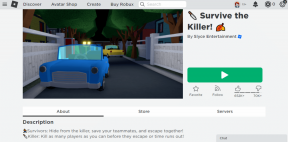4 Cara Terbaik untuk Mengunduh Banyak File dari Google Drive Tanpa Membuat Zip di PC
Bermacam Macam / / November 29, 2021
Kita semua suka Google Drive. bukan? Tapi semuanya memiliki sisi gelap. Kadang-kadang, itu mulai bertindak ketika kami ingin mengunduh banyak file. Itu karena alih-alih mengunduh file secara langsung, Drive mulai melakukan zip. Jadi kami akan memberi tahu Anda cara mengunduh file dari Google Drive tanpa zip.

Agar adil bagi Google, itu bukan kesalahan mereka. Jika Anda mencoba mengunduh file besar atau bundel dari mana saja di internet, Google akan melakukan zip sebelum mengunduh. Masalah dengan zip file adalah bahwa proses keseluruhan membutuhkan banyak waktu. Pertama, file zip, maka Anda harus ekstrak mereka sebelum menggunakannya.
Banyak pengguna ingin menghindari proses zip. Mereka ingin mengunduh banyak file secara langsung. Jika Anda juga menginginkan hal yang sama, lihat empat metode ini untuk mengunduh file tanpa zip di Drive.
1. Menggunakan Aplikasi Google Drive di PC
File zip Google Drive hanya jika Anda mengunduhnya melalui browser. Jika Anda menggunakan aplikasi Drive yang disediakan oleh Google, maka langkah seperti itu tidak lagi diperlukan. Orang dengan akun reguler harus menggunakan aplikasi Pencadangan dan Sinkronisasi, sementara pemilik bisnis dapat mendownload Drive File Stream.

Aplikasi Google Drive untuk PC tidak memungkinkan Anda melihat file di antarmukanya. Ini membuat folder baru di PC Anda yang menampung berbagai file.
Berikut adalah langkah-langkah untuk menggunakan aplikasi Pencadangan dan Sinkronisasi.
Langkah 1: Unduh aplikasi dari tautan yang diberikan.
Unduh Pencadangan dan Sinkronisasi
Langkah 2: Setelah terinstal, Anda akan diminta untuk masuk ke aplikasi dengan akun Google Anda. Masuk dengan akun tempat Anda ingin mengunduh file.
Langkah 3: Karena Pencadangan dan Sinkronisasi bekerja dengan dua cara, yaitu mengunggah folder yang dipilih ke Google Drive dan menyinkronkan file dari Drive ke PC, Anda akan diminta untuk memilih folder yang ingin Anda sinkronkan dari PC. Hapus centang semua folder jika Anda tidak tertarik dengan itu. Biarkan sisanya tidak tersentuh dan tekan Next.

Langkah 4: Ini adalah langkah penting untuk tutorial kita. Sekarang Anda harus memilih folder Google Drive dari mana Anda ingin mengunduh file. Anda dapat mengubahnya nanti di pengaturan aplikasi. Folder yang Anda pilih akan disinkronkan ke PC Anda. Pilih 'Sinkronkan hanya folder ini' jika Anda ingin memilih folder. Jika Anda ingin menyinkronkan semuanya dari Drive, pilih Sinkronkan semuanya. Kemudian tekan Mulai.
Catatan: Anda akan menemukan file Anda di lokasi folder yang disebutkan dalam langkah ini.

Catatan: File yang ada di luar folder akan disinkronkan secara otomatis.
Langkah 5: Folder baru yang dikenal sebagai Google Drive akan ditambahkan ke PC Anda. Anda akan menemukan semua file yang disinkronkan dari Drive di folder ini. Sekarang cukup salin atau potong file dari folder ini ke folder yang diperlukan di PC Anda.
Jika Anda menghadapi masalah saat menyiapkan aplikasi Pencadangan dan Sinkronisasi, periksa panduan terperinci kami di atasnya.
2. Menggunakan Ekstensi Pengunduh Gambar
Seperti namanya, Anda dapat menggunakan ekstensi Chrome ini hanya untuk gambar. Ekstensi memungkinkan Anda mengunduh gambar secara massal tidak hanya dari Google Drive tetapi dari semua situs web yang memiliki gambar.
Untuk menggunakan ekstensi ini, ikuti langkah-langkah berikut:
Langkah 1: Instal ekstensi di Chrome dari tautan berikut.
Instal Pengunduh Gambar

Langkah 2: Setelah dipasang, ikon akan ditambahkan ke bilah ekstensi Chrome. Sekarang buka situs web Google Drive, diikuti dengan meluncurkan folder tempat Anda ingin mengunduh gambar.

Langkah 3: Klik pada ekstensi Pengunduh Gambar. Gulir ke bawah, dan Anda akan menemukan semua gambar di halaman. Pilih gambar dan tekan tombol Unduh. Semuanya akan diunduh tanpa zip di PC Anda.
Catatan: Anda akan diminta untuk mengonfirmasi apakah Anda ingin memilih lokasi unduhan satu kali atau tetap sama untuk setiap file yang Anda unduh. Pilih nanti.

3. Unduh di Ponsel
Google Drive tidak membuat folder ZIP jika Anda mengunduh banyak file dari aplikasi seluler Drive. Semua file diunduh secara terpisah dan instan. Jadi Anda dapat menggunakan solusi ini untuk mengunduh file tanpa zip.
Unduh Google Drive di Android
Unduh Google Drive di iPhone
Setelah file diunduh, Anda dapat menggunakan berbagai metode untuk mentransfer file-file ini ke PC Anda. Misalnya, Anda dapat menghubungkan ponsel melalui kabel USB, menggunakan aplikasi berbagi file seperti SHAREit, Xender, dan biaya. Anda bahkan bisa bagikan melalui FTP.
4. Menggunakan Pengunduh Berganda Drive
Cara lain untuk mencapai ini adalah dengan menggunakan Situs Drive Banyak Pengunduh. Di situs web ini, masuk ke akun Google Anda dengan mengetuk opsi 'Pilih file, folder, dari Google Drive'. File Anda akan terdaftar di bagian yang tersedia. Pilih file yang ingin Anda unduh dan tekan tombol Unduh Semua.

Unduh Cerdas dengan Google Drive
Tidak ada yang suka menunggu. Fitur zipping terasa cukup mengganggu ketika Anda sedang terburu-buru untuk mendownload file dari Google Drive. Kami berharap metode di atas dapat membantu Anda mengunduh file secara instan dari Drive. Jika Anda ingin berbagi file Drive, baca kami Panduan izin berbagi Drive.
Selanjutnya: Apakah Anda mengunduh file dari Drive karena penyimpanannya semakin penuh? Ketahui apa yang diperhitungkan dan apa yang tidak diperhitungkan dalam penyimpanan Google Drive sebelum mengambil langkah.