Perbaiki Suara Terus Terpotong di Windows 10
Bermacam Macam / / November 28, 2021
Beberapa pengguna telah melaporkan masalah suara seperti Suara terus terputus atau audio terus terputus di Windows 10, dan layanan audio tidak merespons error saat menonton video atau bermain game. Jadi, jika Anda juga menghadapi salah satu masalah yang disebutkan di atas, maka Anda berada di tempat yang tepat. Panduan ini akan membantu Anda memperbaiki audio yang terus terputus di PC Windows 10. Jadi, lanjutkan membaca.

Isi
- 7 Cara Memperbaiki Suara Terus Terpotong di Windows 10
- Metode 1: Perbarui Driver Audio
- Metode 2: Instal Ulang Driver Audio
- Metode 3: Ubah Pengaturan Peningkatan Suara
- Metode 4: Ubah Pengaturan Speaker
- Metode 5: Jalankan Pemecah Masalah Windows
- Metode 6: Perbarui OS Windows
- Metode 7: Periksa Perangkat Keras untuk Kerusakan
7 Cara Memperbaiki Suara Terus Terpotong di Windows 10
Mungkin ada beberapa alasan yang menyebabkan gangguan audio saat bermain game atau menonton acara. Beberapa dari mereka adalah:
- Windows belum diperbarui dalam beberapa saat.
- Driver suara usang dapat menyebabkan masalah.
- Pengaturan Suara salah juga dapat menyebabkan suara terus terputus pada masalah Windows 10.
- Pembicara, internal atau eksternal, mungkin rusak dan perlu diperbaiki.
Kami telah menyusun daftar metode untuk memperbaiki masalah tersebut dan mengaturnya sesuai dengan kenyamanan pengguna. Jadi, satu per satu, terapkan ini sampai Anda menemukan solusi untuk PC Windows Anda.
Metode 1: Perbarui Driver Audio
Jika file driver audio tidak diperbarui ke versi terbarunya atau tidak kompatibel dengan sistem, maka pengaturan koneksi akan menyebabkan konfigurasi audio yang tidak tepat, mengakibatkan suara Windows 10 terus terputus kesalahan. Solusi paling sederhana dan paling efektif adalah memperbarui file driver yang relevan dengan jaringan, seperti yang dijelaskan di bawah ini:
1. Meluncurkan Pengaturan perangkat melalui bilah pencarian, seperti yang ditunjukkan.

2. Di sini, klik dua kali pada Pengontrol suara, video, dan game.

3. Sekarang, klik kanan pada sopirmu (mengatakan Perangkat Audio Definisi Tinggi) dan pilih Perbarui driver, seperti yang disorot.

4. Klik Cari driver secara otomatis, seperti yang ditunjukkan.

5A. Sekarang, driver akan memperbarui ke versi terbaru, jika tidak diperbarui. Ikuti petunjuk di layar untuk hal yang sama.
5B. Jika tidak, layar akan menampilkan: Driver terbaik untuk perangkat Anda sudah diinstal. Klik Menutup untuk keluar dari jendela.

6. Nyalakan ulang komputernya dan periksa apakah audio terputus saat bermain game, masalah telah diperbaiki.
Kiat Pro: Jika Anda memiliki RealtekDriver Audio diinstal di sistem Anda, ikuti langkah-langkah yang disebutkan di bawah ini untuk mengatasi masalah ini:
1. Mengulang Langkah 1 -3 disebutkan di atas.
2. Selanjutnya, klik Jelajahi komputer saya untuk driver diikuti oleh Biarkan saya memilih dari daftar driver yang tersedia di komputer saya, seperti yang digambarkan di bawah ini.
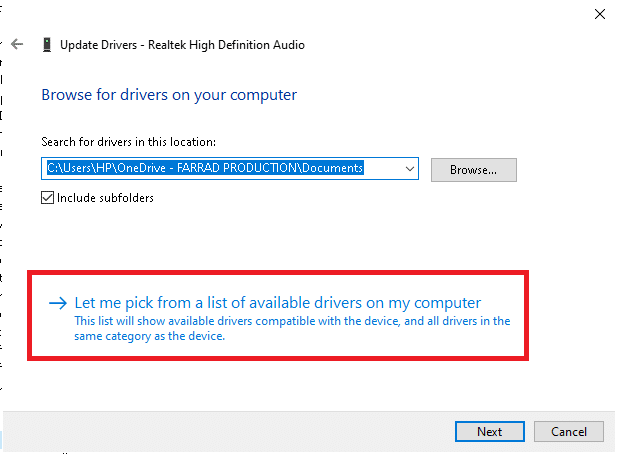
3. Di sini, centang kotak di sebelah Tampilkan perangkat keras yang kompatibel dan pilih pabrikan sebagai Microsoft.
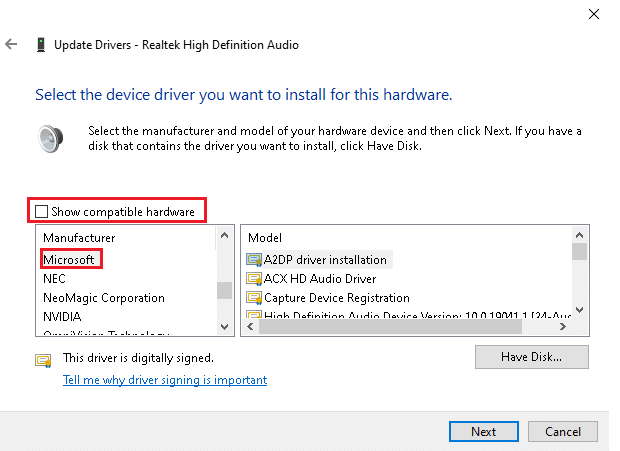
4. Sekarang, pilih salah satu dari Perangkat Audio Definisi Tinggi versi dari PC Anda dan klik pada Lanjut.
5. Tunggu hingga proses instalasi selesai dan mulai ulang sistem Anda jika diminta.
Baca juga:Cara Memperbaiki Audio Gagap di Windows 10
Metode 2: Instal Ulang Driver Audio
Jika memperbarui driver audio tidak dapat membantu memperbaiki suara terus memotong masalah pada PC Windows 10 Anda, maka menginstalnya kembali pasti akan membantu.
1. Meluncurkan Pengaturan perangkat dan memperluas Pengontrol suara, video, dan game, seperti sebelumnya.
2. Kemudian, klik kanan pada driver suara dan pilih Copot pemasangan perangkat.

3. Sekarang, konfirmasikan prompt peringatan dengan mengklik Copot pemasangan, seperti yang ditunjukkan.
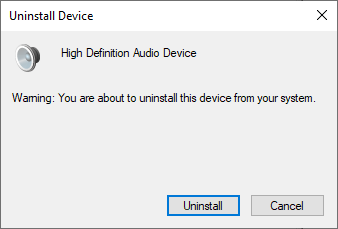
4. Unduh driver secara manual dari situs web produsen. Sebagai contoh, NVIDIA atau Realtek.
5. Cukup ikuti petunjuk di layar untuk menginstal driver dan menjalankan dapat dieksekusi.
Catatan: Saat menginstal driver baru di perangkat Anda, sistem Anda mungkin akan reboot beberapa kali.
6. Akhirnya, mengulang kembalikomputer Anda.
Metode 3: Ubah Pengaturan Peningkatan Suara
Terkadang, mengubah pengaturan peningkatan suara di pengaturan audio Anda akan membantu menyelesaikan masalah audio yang terus terpotong di Windows 10. Ikuti langkah-langkah yang disebutkan di bawah ini untuk menerapkan hal yang sama.
1. Arahkan ke sudut kanan bawah layar desktop Anda dan klik kanan pada Suara ikon.
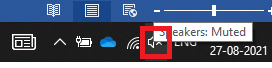
2. Sekarang, klik Suara, seperti yang digambarkan di bawah ini.
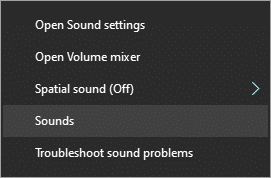
3. Beralih ke Komunikasi tab dan centang opsi berjudul Tidak melakukan apapun.
4. Klik Terapkan > Oke untuk menyimpan perubahan.
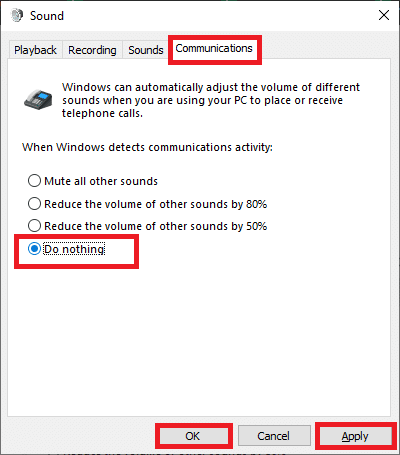
5. Selanjutnya, beralih ke Pemutaran tab dan klik kanan pada Anda perangkat audio.
6. Di sini, pilih Properti pilihan, seperti yang ditunjukkan.
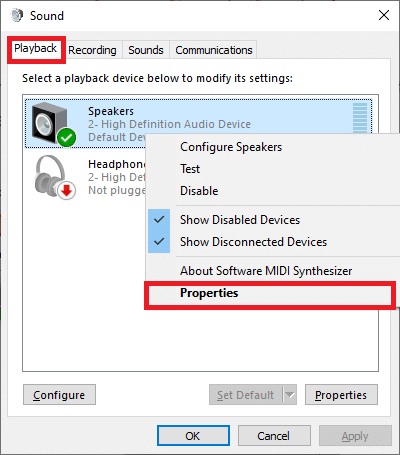
7. Sekarang, beralih ke Peningkatan tab di Properti Pembicara jendela.
8. Di sini, centang kotak berjudul Nonaktifkan semua peningkatan, seperti diilustrasikan di bawah ini.

9. Terakhir, klik Terapkan > Oke untuk menyimpan perubahan ini.
Baca juga:Apa yang Harus Dilakukan Ketika Laptop Anda Tiba-tiba Tidak Ada Suara?
Metode 4: Ubah Pengaturan Speaker
Anda juga dapat menyesuaikan pengaturan speaker Anda untuk mengatasi suara yang terus terpotong di Windows 10, seperti yang dijelaskan dalam metode ini.
1. Buka SuaraPengaturan jendela menggunakan Langkah 1 & 2 dari metode sebelumnya.
2. Dalam Pemutaran tab, klik Konfigurasi, seperti yang ditunjukkan.
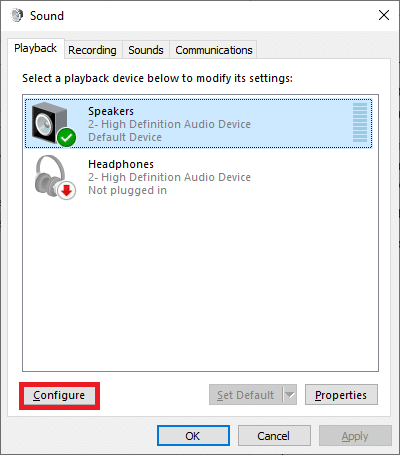
3. Di sini, klik Lanjut untuk melanjutkan.
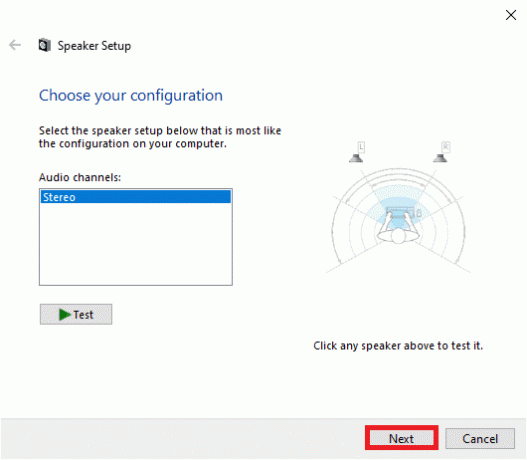
4. Hapus centang pada kotak Depan kiri dan kanan dibawah Speaker lengkap dan klik Lanjut, seperti yang disorot di bawah ini.
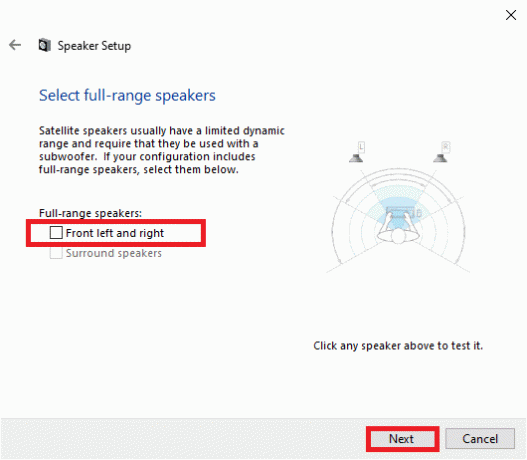
5. Terakhir, klik Menyelesaikan untuk mengakhiri pengaturan konfigurasi.
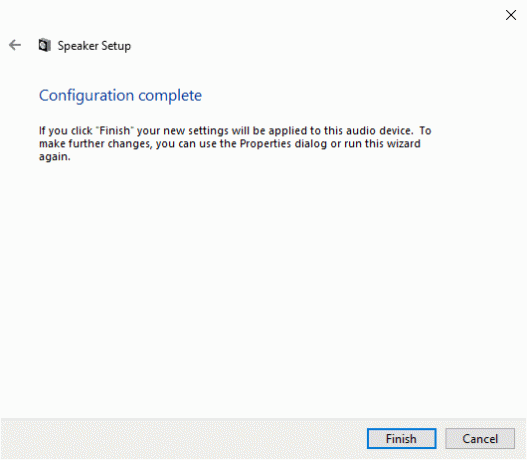
Sekarang, periksa apakah audio terus memotong masalah Windows 10 teratasi di sistem Anda. Jika tidak, coba solusi berikutnya.
Metode 5: Jalankan Pemecah Masalah Windows
Fungsi pemecah masalah adalah:
- Sistem dimatikan semua Layanan Pembaruan Windows.
- Folder C:\Windows\SoftwareDistribution adalah berganti nama ke C:\Windows\SoftwareDistribution.old dan menghapus semua cache unduhan yang ada di sistem.
- Akhirnya, Layanan Pembaruan Windows adalah di-boot ulang.
Berikut cara menjalankan pemecah masalah bawaan Windows untuk memperbaiki suara yang terus terpotong di masalah Windows 10:
1. tekan jendela kunci dan jenis Panel kendali di bilah pencarian dan buka Panel kendali dari sini.

2. Pencarian untuk Penyelesaian masalah menggunakan kotak pencarian dan klik di atasnya.

3. Sekarang, klik pada Lihat semua pilihan di panel kiri.
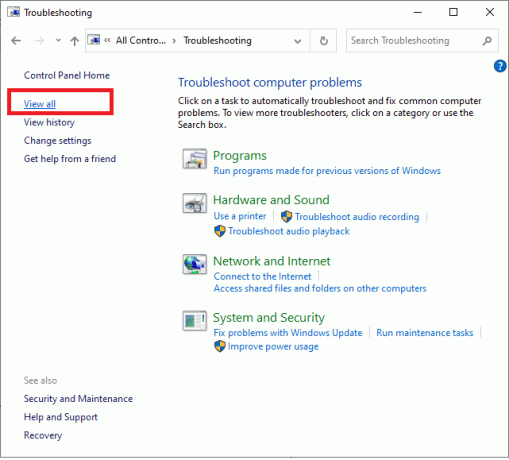
4. Klik Pembaruan Windows, seperti yang ditunjukkan.

5. Sekarang, klik Canggih.
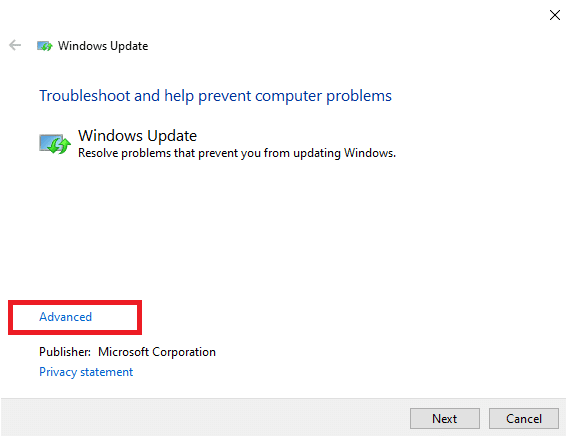
6. Centang kotak bertanda Terapkan perbaikan secara otomatis dan klik Lanjut.
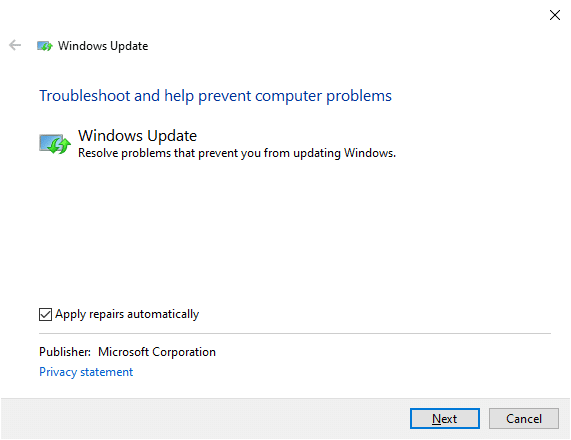
7. Ikuti petunjuk di layar untuk menyelesaikan proses pemecahan masalah.
Sebagian besar waktu, proses pemecahan masalah akan memperbaiki masalah, dan ini memberi tahu Anda bahwa itu dapat mengidentifikasi dan memperbaiki masalah. Namun, jika dikatakan tidak dapat mengidentifikasi masalah, coba solusi berikutnya.
Baca juga:Perbaiki Suara Komputer Terlalu Rendah di Windows 10
Metode 6: Perbarui OS Windows
Microsoft merilis pembaruan secara berkala untuk memperbaiki bug di sistem Anda. Menginstal pembaruan baru akan membantu Anda. Karenanya, selalu pastikan bahwa Anda menggunakan sistem Anda dalam versi yang diperbarui. Jika tidak, file dalam sistem tidak akan kompatibel dengan file game yang menyebabkan terputusnya audio saat memainkan game. Ikuti langkah-langkah yang disebutkan di bawah ini untuk memperbarui OS Windows Anda.
1. tekan Jendela + sayakunci bersama-sama untuk membuka Pengaturan di desktop/laptop Anda.
2. Sekarang, pilih Pembaruan & Keamanan.

3. Selanjutnya, klik Periksa Pembaruan dari panel kanan.

4A. Ikuti petunjuk di layar untuk mengunduh dan menginstal pembaruan terbaru yang tersedia.
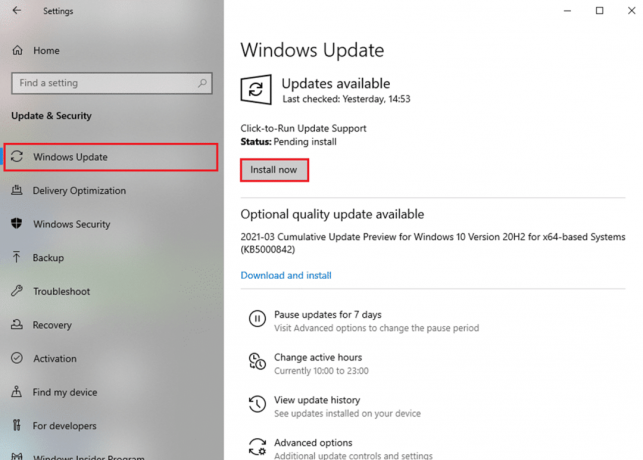
4B. Jika sistem Anda sudah mutakhir, maka itu akan ditampilkan Anda terkini pesan.

5. Nyalakan ulang PC Anda dan nikmati streaming game, video, dan film pilihan Anda.
Metode 7: Periksa Perangkat Keras untuk Kerusakan
Terlalu panas mungkin juga berkontribusi pada buruknya kinerja komputer dan periferal Anda. Overheating akan merusak komponen internal dan akan memperlambat kinerja sistem secara bertahap.
- Istirahatkan komputer Anda di antara jam kerja yang panjang. Jika Anda menghadapi masalah perangkat keras, lakukan perbaikan profesional.
- Jika perangkat Anda dalam garansi, Anda dapat mengklaim untuk penggantian atau perbaikan, seperti yang mungkin terjadi.
Direkomendasikan:
- Cara Memperbaiki Tidak Ada Suara Di Game Steam
- Perbaiki Kesalahan Pemuatan Aplikasi Uap 3.0000065432
- Perbaiki ARK Tidak Dapat Meminta Info Server untuk Undang
- Perbaiki Masalah Klik Ganda Mouse Logitech
Kami harap panduan ini bermanfaat dan Anda dapat memperbaiki suara terus terputus di Windows 10 isu. Beri tahu kami metode mana yang paling cocok untuk Anda. Juga, jika Anda memiliki pertanyaan atau saran, jangan ragu untuk menyampaikannya di bagian komentar.



