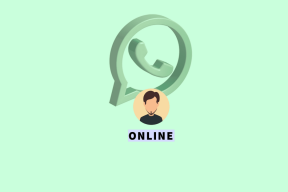Cara Menambahkan Safe Mode ke Menu Booting di Windows 10
Bermacam Macam / / November 28, 2021
Safe Mode adalah mode startup diagnostik di Windows yang menonaktifkan semua aplikasi dan driver pihak ketiga. Ketika Windows dimulai dalam Safe Mode, itu hanya memuat driver dasar yang diperlukan untuk fungsi dasar Windows sehingga pengguna dapat memecahkan masalah dengan PC mereka. Sekarang Anda tahu bahwa Safe Mode adalah fitur penting dalam Sistem Operasi yang sering digunakan untuk mengatasi masalah pada sistem.

Di versi Windows sebelumnya, mengakses Safe Mode sangat mudah dan mudah. Pada layar boot, Anda menekan tombol F8 untuk boot ke menu boot lanjutan lalu pilih Safe Mode untuk memulai PC Anda ke Safe Mode. Namun, dengan diperkenalkannya Windows 10, memulai PC Anda ke Safe Mode sedikit lebih rumit. Untuk mengakses Safe Mode dengan mudah di Windows 10, Anda bisa langsung menambahkan Safe Mode Option ke Boot Menu.
Anda juga dapat mengkonfigurasi Windows untuk menampilkan opsi Safe Mode pada Boot Menu selama dua atau tiga detik. Ada tiga jenis Safe Mode yang tersedia: Safe Mode, Safe Mode with Networking dan Safe Mode with Command Prompt. Jadi tanpa membuang waktu, mari kita lihat Cara Menambahkan Mode Aman ke Menu Booting di Windows 10 dengan bantuan tutorial yang tercantum di bawah ini.
Isi
- Cara Menambahkan Safe Mode ke Menu Booting di Windows 10
- Metode 1: Tambahkan Safe Mode ke Menu Boot di Windows 10 Menggunakan Konfigurasi Sistem
- Metode 2: Tambahkan Safe Mode ke Menu Boot di Windows 10 Menggunakan Command Prompt
- Metode 3: Hapus Safe Mode dari Boot Menu di Windows 10
Cara Menambahkan Safe Mode ke Menu Booting di Windows 10
Pastikan untuk buat titik pemulihan untuk berjaga-jaga jika terjadi kesalahan.
Metode 1: Tambahkan Safe Mode ke Menu Boot di Windows 10 Menggunakan Konfigurasi Sistem
1. Buka Prompt Perintah. Pengguna dapat melakukan langkah ini dengan mencari 'cmd' lalu tekan Enter.

2. Ketik perintah berikut ke dalam cmd dan tekan Enter:
bcdedit /copy {saat ini} /d "Mode Aman"

Catatan: Anda dapat mengganti “Mode aman”dengan nama apapun yang kamu suka misalnya bcdedit /copy {saat ini} /d "Mode Aman Windows 10".Ini adalah nama yang ditampilkan di layar opsi boot, jadi pilih sesuai dengan preferensi Anda.
3. Tutup cmd lalu tekan Windows Key + R lalu ketik msconfig dan tekan Enter untuk membuka Sistem konfigurasi.

4. Dalam Konfigurasi Sistem, alihkan ke tab booting.
5. Pilih entri boot yang baru dibuat “Mode aman" atau "Mode Aman Windows 10" kemudian tanda centang "Boot aman" di bawah opsi Boot.
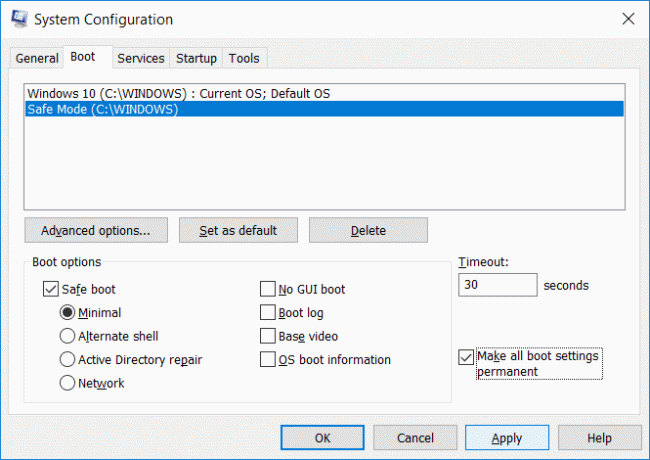
6. Sekarang atur batas waktu menjadi 30 detik dan tanda centang "Jadikan semua pengaturan boot permanen" kotak.
Catatan: Pengaturan batas waktu ini menentukan berapa detik Anda akan memilih sistem operasi saat boot sebelum OS default Anda secara otomatis melakukan booting, jadi pilih yang sesuai.
7. Klik Terapkan, diikuti oleh OK. Klik Yas pada pesan pop up peringatan.
8. Sekarang klik Mengulang kembali dan saat PC melakukan booting, Anda akan melihat opsi boot safe mode yang tersedia.
Ini adalah Cara Menambahkan Safe Mode ke Menu Booting di Windows 10 tanpa menggunakan perangkat lunak pihak ketiga tetapi jika Anda menghadapi beberapa masalah mengikuti metode ini, jangan khawatir, lanjutkan ke metode berikutnya.
Metode 2: Tambahkan Safe Mode ke Menu Boot di Windows 10 Menggunakan Command Prompt
1. Buka Prompt Perintah. Pengguna dapat melakukan langkah ini dengan mencari 'cmd' lalu tekan Enter.
2. Ketik perintah berikut ke dalam cmd dan tekan Enter:
bcdedit

3. Dibawah Pemuat Boot Windows cari bagian keterangan dan pastikan terbaca “Windows 10" kemudian catat nilai pengenal.
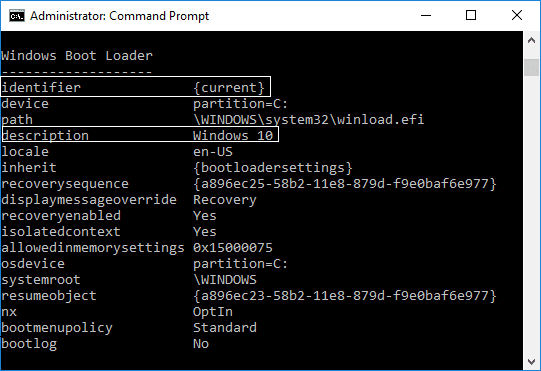
4. Sekarang ketik perintah di bawah ini untuk mode aman yang ingin Anda gunakan dan tekan Enter:
bcdedit /copy {IDENTIFIER} /d "Mode Aman" bcdedit /copy {IDENTIFIER} /d "Mode Aman dengan Jaringan" bcdedit /copy {IDENTIFIER} /d "Safe Mode dengan Command Prompt"

Catatan: Mengganti {IDENTIFIER} dengan pengenal sebenarnya Anda mencatat di langkah 3. Misalnya, untuk menambahkan opsi mode aman ke menu boot, perintah sebenarnya adalah: bcdedit /copy {current} /d “Windows 10 Safe Mode.”
5. Catat pengidentifikasi mode aman misalnya {a896ec27 – 58b2 – 11e8 – 879d – f9e0baf6e977} bahwa entri berhasil disalin ke langkah di atas.
6. Ketik perintah di bawah ini untuk mode aman yang sama yang digunakan pada langkah 4:
Safe Mode: bcdedit /set {IDENTIFIER} safeboot minimal. Safe Mode with Networking: bcdedit /set {IDENTIFIER} jaringan safeboot. Safe Mode dengan Command Prompt: bcdedit /set {IDENTIFIER} safeboot minimal
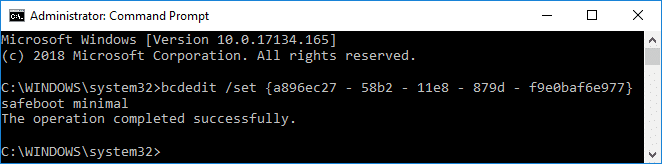
Catatan: Ganti {IDENTIFIER} dengan pengenal sebenarnya Anda mencatat pada langkah di atas. Sebagai contoh:
bcdedit /set {a896ec27 – 58b2 – 11e8 – 879d – f9e0baf6e977} boot aman minimal
Juga, jika Anda ingin menggunakan Mode Aman dengan Prompt Perintah, maka Anda perlu menggunakan satu perintah lagi:
bcdedit /set {IDENTIFIER} safebootalternateshell ya
7. Tutup cmd dan reboot PC Anda untuk menyimpan perubahan.
Metode 3: Hapus Safe Mode dari Boot Menu di Windows 10
1. Buka Prompt Perintah. Pengguna dapat melakukan langkah ini dengan mencari 'cmd' lalu tekan Enter.
2. Ketik perintah berikut ke dalam cmd dan tekan Enter:
bcdedit

3. Di bawah bagian Windows Boot Loader cari deskripsi dan pastikan terbaca “Mode aman” dan kemudian mencatat nilai pengenal.
4. Sekarang ketik perintah berikut untuk menghapus mode aman dari menu boot:
bcdedit /hapus {IDENTIFIER}
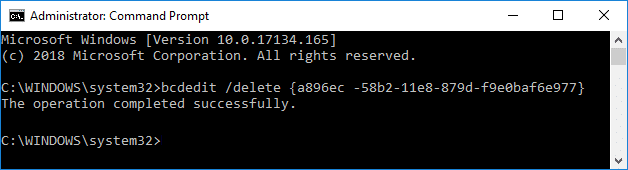
Catatan:Ganti {IDENTIFIER} dengan nilai aktual yang Anda catat di langkah 3. Sebagai contoh:
bcdedit / hapus {054cce21-a39e-11e4-99e2-de9099f7b7f1}
5. Setelah selesai tutup semuanya dan reboot PC Anda untuk menyimpan perubahan.
Direkomendasikan:
- Aktifkan atau Nonaktifkan Lampu Malam di Windows 10
- Perbaiki Bluetooth Hilang Dari Pengaturan Windows 10
- Aktifkan atau Nonaktifkan Log Boot di Windows 10
- Aktifkan atau Nonaktifkan Bluetooth di Windows 10
Itu saja, Anda berhasil belajar Cara Menambahkan Safe Mode ke Menu Booting di Windows 10 tetapi jika Anda masih memiliki pertanyaan tentang tutorial ini, silakan tanyakan di bagian komentar.