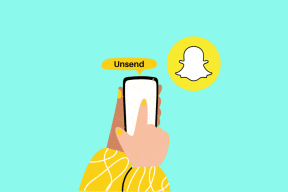2 Cara Teratas untuk Membuka Proteksi Lembar Kerja Microsoft Excel di Windows 10
Bermacam Macam / / November 29, 2021
Microsoft Excel adalah salah satu alat populer yang digunakan untuk analisis data dan perhitungan. Namun, karena sifat Excel, perubahan pada sel atau lembar kerja dapat memengaruhi output yang dihasilkan. Akibatnya, sebagian besar individu menggunakan fitur Protect Sheet atau Protect Workbook di Excel untuk mencegah perubahan yang tidak diinginkan.

Tapi apa yang terjadi ketika Anda perlu membuka proteksi Excel Worksheet atau Workbook? Ada beberapa cara untuk mencapainya dan kami akan menunjukkan caranya.
Juga di Guiding Tech
1. Buka Proteksi Microsoft Excel Menggunakan Kata Sandi
Jika Anda memiliki kata sandi untuk lembar kerja Microsoft Excel yang dilindungi, membuka proteksi cukup mudah. Berikut cara kerjanya:
Langkah 1: Luncurkan file Microsoft Excel.

Langkah 2: Untuk mengidentifikasi lembar kerja yang dikunci atau dilindungi, klik salah satu sel dan Anda akan mendapatkan kotak dialog yang menyatakan bahwa lembar tersebut dilindungi. Klik Ok untuk menutup kotak dialog.

Langkah 3: Pada lembar kerja yang diproteksi, klik Tinjau pada tab Pita.

Langkah 4: Di grup Proteksi, pilih Buka Proteksi Lembar Kerja.

Langkah 5: Jika Anda memiliki kata sandi untuk lembar kerja, masukkan kata sandi di dalam kotak dialog yang muncul dan pilih Ok. Lembar kerja menjadi tidak terlindungi jika Anda memasukkan kata sandi yang benar.

Catatan: Anda hanya dapat membuka proteksi satu lembar kerja dalam satu waktu. Jika ada beberapa lembar kerja yang dilindungi, Anda harus melalui proses ini untuk setiap lembar.
Juga di Guiding Tech
2. Buka Proteksi Microsoft Excel Tanpa Kata Sandi
Bagaimana jika Anda tidak memiliki kata sandi untuk lembar kerja atau buku kerja yang dilindungi? Anda masih dapat membuka proteksi buku kerja atau lembar kerja Excel menggunakan VBA (Visual Basic for Applications) atau perangkat lunak spreadsheet lain seperti Google Spreadsheet.
Buka proteksi Microsoft Excel dengan Mengunggah ke Google Spreadsheet
Cara terakhir ini mengharuskan Anda memiliki koneksi internet dan akun Google. Inilah yang perlu Anda lakukan:
Langkah 1: Kunjungi Google Spreadsheet di browser web.
Kunjungi Google Spreadsheet

Langkah 2: Di bawah bilah judul Mulai lembar bentang baru, klik Kosong (+).

Langkah 3: Pada spreadsheet baru, klik File.

Langkah 4: Klik Impor dari menu.

Langkah 5: Pada kotak dialog, klik Unggah dan seret file Excel dari perangkat Anda ke Google Spreadsheet.

Langkah 6: Setelah file selesai diunggah, pilih Impor Data.

Langkah 7: Data Excel sekarang seharusnya ada di Google Spreadsheet. Untuk mengubahnya kembali ke bentuk Excel, pilih File.

Langkah 8: Pilih Unduh kemudian Microsoft Excel (.xlsx). Setelah Anda meluncurkan file yang diunduh, batasan kode sandi seharusnya tidak ada lagi.

Catatan: Saat mengimpor Excel ke Google Spreadsheet atau mengunduh Google Spreadsheet dalam format Excel, lembar kerja mungkin mengalami perubahan struktural.
Juga di Guiding Tech
Buka Proteksi Microsoft Excel Menggunakan Microsoft Visual Basic for Applications (VBA)
Anda dapat dengan mudah membuka proteksi lembar kerja atau buku kerja yang dilindungi kata sandi menggunakan kode VBA. Namun, metode ini hanya tersedia untuk Microsoft Excel 2010 atau versi yang lebih lama. Berikut cara kerjanya:
Langkah 1: Buat salinan file Microsoft Excel dan luncurkan salinannya.
Membuat salinan memastikan Anda memiliki cadangan jika pengkodean VBA gagal.
Langkah 2: Periksa ekstensi file buku kerja. Jika memiliki ekstensi .xlsx, Anda perlu menyimpannya kembali ke format .xls dengan mengklik File lalu Save As.
Format xlsx adalah untuk buku kerja yang dibuat, diedit, atau disimpan dalam versi Excel yang lebih baru (Microsoft 2013 atau yang lebih baru). Metode VBA tidak akan berfungsi untuk buku kerja seperti itu.

Langkah 3: Masukkan nama file Excel dan pada menu tarik-turun untuk jenis file, pilih .xls dan klik Simpan.

Langkah 4: Luncurkan Editor Visual Basic dengan menekan Alt + F11 pada keyboard Anda.

Langkah 5: Pada Ribbon of the Editor, pilih Insert lalu Module dari daftar menu.

Langkah 6: Jendela baru untuk kode VBA akan terbuka. Perhatikan dua tarik-turun dengan Umum dan Deklarasi.

Langkah 7: Pada jendela Modul, salin dan tempel kode di bawah ini:
Sub Pemecah Kata Sandi() Memecah proteksi kata sandi lembar kerja. Dim i Sebagai Integer, j Sebagai Integer, k Sebagai Integer. Dim l Sebagai Integer, m Sebagai Integer, n Sebagai Integer. Redupkan i1 Sebagai Integer, i2 Sebagai Integer, i3 Sebagai Integer. im i4 Sebagai Integer, i5 Sebagai Integer, i6 Sebagai Integer. Pada Kesalahan Lanjutkan Berikutnya. Untuk i = 65 Hingga 66: Untuk j = 65 Hingga 66: Untuk k = 65 Hingga 66. Untuk l = 65 Hingga 66: Untuk m = 65 Hingga 66: Untuk i1 = 65 Hingga 66. Untuk i2 = 65 Hingga 66: Untuk i3 = 65 Hingga 66: Untuk i4 = 65 Hingga 66. Untuk i5 = 65 Hingga 66: Untuk i6 = 65 Hingga 66: Untuk n = 32 Hingga 126. Lembar aktif. Buka proteksi Chr (i) & Chr (j) & Chr (k) & _. Chr (l) & Chr (m) & Chr (i1) & Chr (i2) & Chr (i3) & _. Chr (i4) & Chr (i5) & Chr (i6) & Chr (n) Jika ActiveSheet. ProtectContents = Salah Kemudian. MsgBox "Password adalah " & Chr (i) & Chr (j) & _. Chr (k) & Chr (l) & Chr (m) & Chr (i1) & Chr (i2) & _. Chr (i3) & Chr (i4) & Chr (i5) & Chr (i6) & Chr (n) Keluar Sub. Berakhir jika. Berikutnya: Berikutnya: Berikutnya: Berikutnya: Berikutnya: Berikutnya. Berikutnya: Berikutnya: Berikutnya: Berikutnya: Berikutnya: Berikutnya. Akhir Sub

Langkah 8: Setelah menempelkan kode, drop-down kedua akan berubah dari Deklarasi menjadi PasswordBreaker. Jalankan program dengan menekan F5 pada keyboard PC.

Langkah 9: Anda akan melihat kata sandi baru di jendela pop-up yang terdiri dari huruf A, bukan kata sandi biasa. Setelah Anda mengklik OK, Anda menyingkirkan lembar kerja dengan perlindungan kata sandi.

Langkah 10: Klik Ctrl + S untuk menyimpan perubahan.
Lindungi Google Spreadsheet
Itulah cara-cara unprotect Microsoft Excel Worksheet atau Workbook di Windows 10. Google Spreadsheet juga menawarkan cara untuk membatasi pengeditan pada sel dan baris. Anda dapat melakukannya dengan mengunci sel dan baris di Google Spreadsheet.