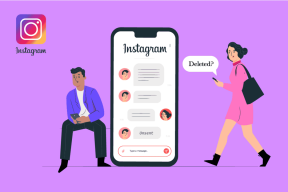Cara Mengonversi Gambar Secara Otomatis ke PNG di Mac Dengan Tindakan Folder
Bermacam Macam / / November 29, 2021


Catatan: Sementara Tindakan Folder adalah bagian dari kegunaan Automator, Anda sebenarnya tidak memerlukan Automator untuk menggunakannya.
Tindakan Folder pada dasarnya adalah skrip yang, setelah dibuat, dilampirkan ke folder tertentu di Mac Anda, yang masing-masing memungkinkan tindakan unik yang dipicu setiap kali sesuatu terjadi dengan folder itu, baik itu menambahkan item ke dalamnya, menghapusnya, dan bahkan ketika Anda membuka, menutup, atau memindahkan folder itu dari lokasi aslinya.
Misalnya, Anda dapat mengatur Tindakan Folder untuk mengubah ukuran setiap gambar yang masuk ke folder, atau untuk menerima peringatan setiap kali item ditambahkan ke dalamnya, antara lain.
Seperti yang Anda lihat, Tindakan Folder membawa banyak potensi dan dapat
menghemat banyak waktu jika Anda tahu jalan di sekitar mereka, itulah tepatnya tentang posting ini.Jadi baca terus dan cari tahu apa itu Folder Actions saat kami memandu Anda melalui contoh keren yang menunjukkan kepada Anda cara mengatur Tindakan Folder pada folder sehingga semua gambar yang Anda tempatkan di dalamnya dapat dikonversi ke gambar PNG format.
Konversi Otomatis Gambar Dalam Folder
Langkah 1: Untuk memulai, buat folder baru tempat semua gambar Anda akan disimpan. Ini juga akan menjadi folder target tempat gambar yang dikonversi akan ditempatkan.

Langkah 2: Selanjutnya, klik kanan pada folder itu dan pilih Jasa dari menu. Kemudian, pilih Pengaturan Tindakan Folder… untuk memunculkan kotak dialog baru.

Langkah 3: Di kotak dialog ini, Anda akan menemukan banyak skrip yang dibuat sebelumnya dengan tindakan default. Dari mereka, pilih Duplikat sebagai PNG skrip dan klik pada Menempel tombol.

Anda akan melihat bahwa skrip sekarang dilampirkan ke folder itu di panel kiri kotak dialog Pengaturan Tindakan Folder.

Catatan penting: Jika Anda ingin menonaktifkan atau hanya mengubah Tindakan Folder, cukup buka kotak dialog yang digambarkan di atas, cari Tindakan Folder di panel kiri dan hapus centang.
Langkah 4: Sekarang yang harus Anda lakukan adalah menyeret gambar apa pun (bukan dalam format PNG jelas) ke dalam folder ini dan itu akan segera dikonversi dan disimpan dalam sub-folder, seperti halnya gambar aslinya.


Itu saja. Sekarang Anda tahu cara menggunakan Tindakan Folder dasar. Selain itu, Anda juga dapat menggunakan hampir semua skrip khusus yang dapat Anda tulis sendiri atau temukan online (serta beberapa lainnya yang ditemukan di Automator) dan kemungkinannya hampir tak berujung. Nikmati waktu yang Anda hemat!