Perbaiki Layar Hitam Windows 11 dengan Masalah Kursor
Bermacam Macam / / December 02, 2021
Apakah PC Windows Anda mati setelah boot atau masuk? Atau lebih buruk lagi, di tengah tugas? Anda bukan satu-satunya yang merasa kecewa. Masalah serupa telah dilaporkan oleh banyak pengguna, dan itu tidak unik untuk Windows 11. Mereka juga telah dilaporkan di versi Windows sebelumnya, termasuk Windows 10. Mayoritas pengguna yang mengalami masalah melaporkan memiliki penunjuk bergerak di layar saat layar menjadi gelap. Ini membuat kesalahan menjadi lebih aneh. Namun, tidak perlu khawatir karena sebagian besar waktu, kesalahan ini disebabkan oleh sedikit masalah yang dapat diselesaikan dengan pemecahan masalah dasar. Jadi, baca artikel ini untuk memperbaiki layar hitam Windows 11 dengan masalah kursor mouse.
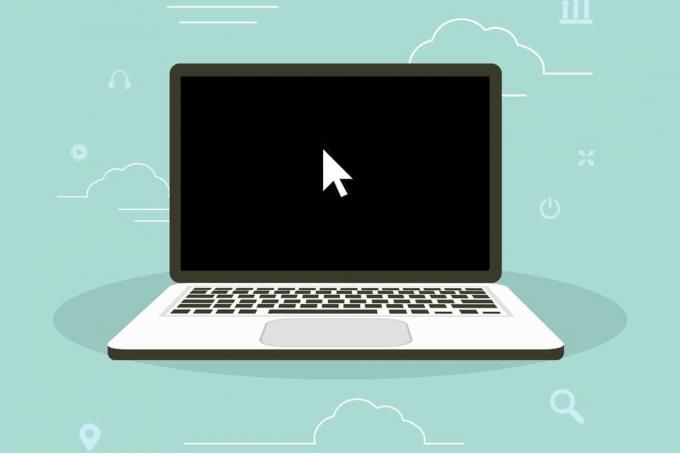
Isi
- Cara Memperbaiki Layar Hitam Windows 11 dengan Masalah Kursor Mouse
- Metode 1: Periksa Koneksi & Layar Monitor.
- Metode 2: Bersihkan Komponen Perangkat Keras
- Metode 3: Ubah Pengaturan Proyeksi
- Metode 4: Mulai Ulang Driver Grafik
- Metode 5: Perbarui Driver Grafik
- Metode 6: Instal Ulang Driver Grafik
- Metode 7: Perbarui Windows
- Metode 8: Copot Pemasangan Aplikasi yang Bertentangan
Cara Memperbaiki Layar Hitam Windows 11 dengan Masalah Kursor Mouse
Ikuti metode yang tercantum dalam panduan ini untuk memperbaiki kesalahan yang dihadapi saat startup atau setelah pembaruan pada desktop & laptop Windows 10 & 11.
Metode 1: Periksa Koneksi & Layar Monitor
Bagi mereka yang menggunakan desktop atau layar eksternal, resolusi ini berfungsi dengan baik karena koneksi yang longgar adalah salah satu penyebab layar hitam Windows 11.
- Periksa apakah ada koneksi yang longgar pada monitor Anda. Pasang kembali kabel & konektor.
- Juga, cari kerusakan pada kabel. Ganti itu, jika diperlukan.

- Jika Anda memiliki monitor cadangan, lampirkan untuk melihat apakah masalah telah teratasi. Jika ya, masalahnya hampir pasti disebabkan oleh monitor.
- Jika Anda memiliki beberapa pengaturan tampilan, pertimbangkan untuk melepaskannya dan hanya menggunakan satu. Ini telah bekerja untuk banyak orang.
- Anda juga bisa ganti monitor, seperti menjadikan monitor utama sebagai monitor sekunder dan sebaliknya.
Baca juga: Cara Memeriksa Model Monitor di Windows 10
Metode 2: Bersihkan Komponen Perangkat Keras
- Ada kemungkinan bahwa layar hitam Windows 11 dengan kesalahan kursor mouse dapat disebabkan oleh: komputer terlalu panas. Kipas CPU menghilangkan udara panas dari mesin, menjaganya tetap dingin. Tapi, jika tidak berfungsi dengan baik, itu dapat menyebabkan overheating.
- Debu, di sisi lain, dapat menumpuk di kipas seiring waktu dan mengurangi kinerjanya.
- Ini juga merupakan ide yang bagus untuk bersihkan & periksa komponen lainnya, seperti kartu grafis, RAM, dan unit catu daya. Masalah layar hitam mungkin juga disebabkan oleh penumpukan karbon di RAM.
Catatan: Saat membersihkan dan memeriksa berbagai komponen, kami sarankan untuk mencari bantuan profesional karena kesalahan kecil di pihak Anda dapat mengakibatkan masalah besar.

Metode 3: Ubah Pengaturan Proyeksi
Jika monitor tampak berfungsi tetapi tampilan tetap gelap meskipun driver grafis telah dihidupkan ulang, kemungkinan besar masalahnya ada pada pengaturan proyeksi. Pada Windows 11, jika Anda menggunakan pengaturan proyeksi yang salah secara keliru, Anda akan mendapatkan kesalahan layar hitam dengan hanya penunjuk mouse yang ditampilkan di layar. Dalam hal ini, lakukan hal berikut:
1. tekan Tombol Windows + P bersama-sama membuka Proyek Tidak bisa.
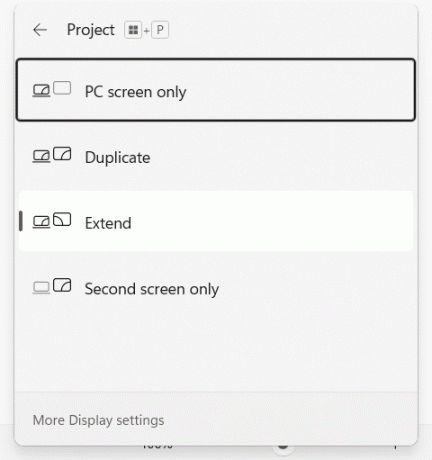
2. Menggunakan Tombol panah untuk mengubah pengaturan proyeksi.
3. tekan Memasuki kunci dan tunggu beberapa detik untuk melihat apakah ini menyelesaikan masalah.
4. Mengulang proses jika layar tetap hitam. Mungkin perlu beberapa menit untuk menemukan opsi tampilan yang tepat.
Baca juga:Cara Memperbaiki Garis di Layar Laptop
Metode 4: Mulai Ulang Driver Grafik
Menyegarkan driver kartu grafis telah dikenal cukup efektif.
1. tekan Windows + Ctrl + Shift + B pintasan keyboard untuk memulai ulang driver grafis.
2. NS layar akan berkedip sebentar dan Anda mungkin mendengar suara bip menunjukkan bahwa driver grafis berhasil dihidupkan ulang.
Metode 5: Perbarui Driver Grafik
Driver grafis yang salah juga dapat menyebabkan kesalahan layar hitam dengan atau tanpa kursor mouse pada Windows 11. Karenanya, memperbaruinya seperti yang ditunjukkan mungkin bisa membantu.
1. tekan Windows + Rkunci bersama-sama membuka Lari kotak dialog.
2. Jenis devmgmt.msc dan klik oke peluncuran Pengaturan perangkat.
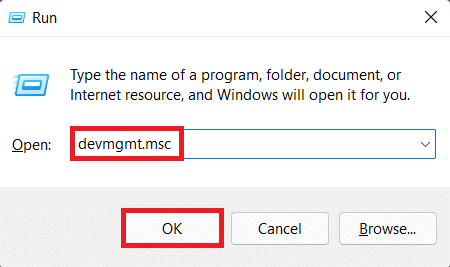
3. Dari daftar perangkat yang diinstal, klik dua kali pada Display adapter untuk memperluasnya.
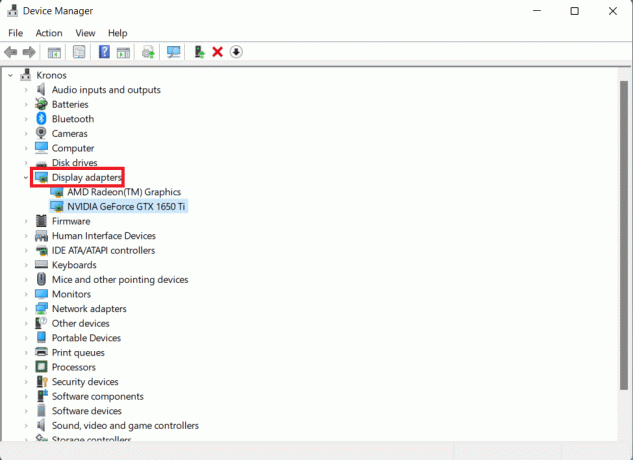
4. Klik kanan pada NVIDIA GeForce GTX 1650 Ti dan klik Perbarui driver dari menu konteks.
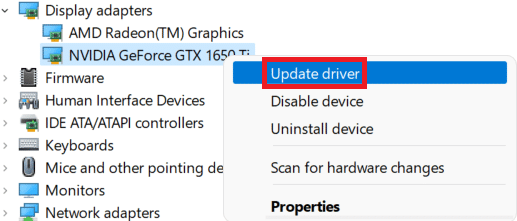
5A. Klik Cari driver secara otomatis untuk memungkinkan Windows melakukannya secara otomatis.
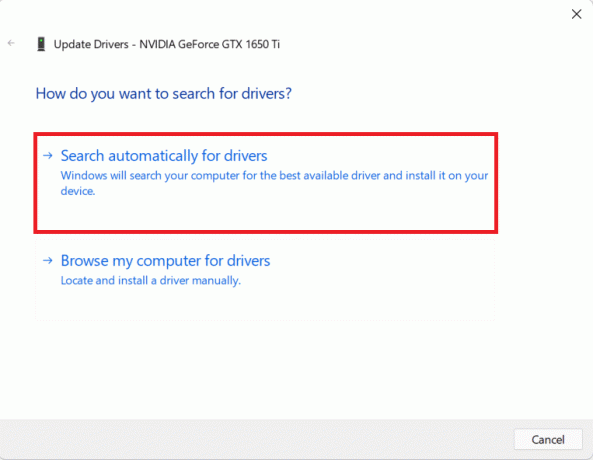
5B. Atau, klik Jelajahi komputer saya untuk driver, lalu pilih Jelajahi untuk mencari dan menginstal driver Anda dari penyimpanan.
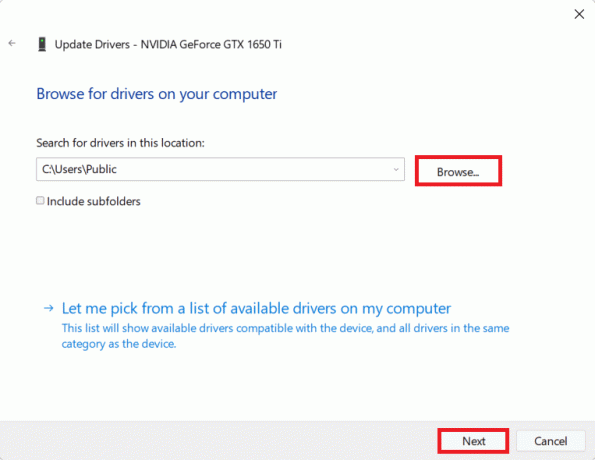
6. Terakhir, klik Menutup dan restart komputer Anda setelah wizard selesai memperbarui driver.
Baca juga:Cara Mempartisi Hard Disk Drive di Windows 11
Metode 6: Instal Ulang Driver Grafik
Jika memperbarui driver tidak berfungsi, instal ulang seperti yang dijelaskan di bawah ini untuk memperbaiki masalah layar hitam Windows 11:
1. Pergi ke Pengaturan perangkat > Display adapter, seperti sebelumnya.
2. Klik kanan pada Driver kartu grafis (misalnya. NVIDIA GeForce GTX 1650Ti) dan pilih Copot pemasanganperangkat, seperti yang digambarkan di bawah ini.

3. Centang kotak bertanda Coba hapus driver untuk perangkat ini dan klik Copot pemasangan.

4. Mulai ulang PC Anda dan unduh driver grafis dari situs resmi NVIDIA, seperti yang ditunjukkan.

5. Jalankan file yang diunduh ke menginstalnya lagi. Restart PC Anda seperti seharusnya berfungsi normal sekarang.
Baca juga:Cara Mengembalikan Pembaruan Driver di Windows 11
Metode 7: Perbarui Windows
Kesalahan layar hitam terkadang bisa disebabkan oleh bug di sistem operasi Windows. Jadi, memperbaruinya akan membantu.
1. tekan Tombol Windows + I secara bersamaan untuk membuka Pengaturan.
2. Klik pembaruan Windows di panel kiri.
3. Klik biru Periksa pembaruan tombol ditampilkan disorot.
4. Jika ada pembaruan yang tersedia, klik Unduh & instal.

5. Biarkan instalasi diunduh dan diinstal. Hidupkan Kembali komputer Anda.
Baca juga:Cara Mengunduh dan Menginstal Pembaruan Opsional di Windows 11
Metode 8: Copot Pemasangan Aplikasi yang Bertentangan
Aplikasi dapat mengganggu pengaturan tampilan sehingga mencopot pemasangan aplikasi tersebut dapat menyelamatkan Anda dari kesalahan ini. Ikuti langkah-langkah ini untuk memperbaiki layar hitam Windows 11 dengan masalah kursor dengan mencopot pemasangan aplikasi yang saling bertentangan:
1. tekan Tombol Windows + X secara bersamaan untuk membuka Tautan Cepat Tidak bisa.
2. Klik Aplikasi dan Fitur dari daftar.

3. Gulir daftar aplikasi yang diinstal dan klik tiga titik untuk aplikasi yang ingin Anda hapus.
4. Klik Copot pemasangan.

5. Klik Copot pemasangan di prompt konfirmasi juga.
Catatan: Untuk aplikasi Win32, klik Ya di prompt konfirmasi.
Direkomendasikan:
- Cara Menginstal XPS Viewer di Windows 11
- Perbaiki Kesalahan Pembaruan Windows 11 Ditemukan
- Cara Memperbaiki Windows 11
- Perbaiki Windows 10 Layar Kuning Kematian
Kami harap Anda bisa belajar cara memperbaiki layar hitam Windows 11 dengan kursor mouse isu. Berikan saran dan pertanyaan Anda di bagian komentar di bawah. Kami ingin tahu topik mana yang Anda ingin kami jelajahi selanjutnya.



