Cara Memperbaiki Webcam Windows 11 Tidak Berfungsi
Bermacam Macam / / December 02, 2021
Dengan popularitas pertemuan online yang meningkat dalam beberapa tahun terakhir, memiliki kamera yang berfungsi telah menjadi kebutuhan. Apakah itu untuk bekerja atau belajar, Anda hampir pasti akan diminta untuk menggunakannya. Tetapi, bagaimana jika webcam berhenti bekerja? Ini dapat terjadi dengan kamera internal dan eksternal. Memperbaiki webcam terintegrasi lebih sulit daripada memperbaiki webcam eksternal, karena sejumlah besar solusi khusus tersedia untuk yang terakhir. Kami memberikan kepada Anda panduan sempurna yang akan mengajari Anda cara memperbaiki masalah webcam Windows 11 yang tidak berfungsi.

Isi
- Cara Memperbaiki Kamera atau Webcam Windows 11 Tidak Berfungsi.
- Metode 1: Memecahkan Masalah Koneksi Webcam (Kamera Eksternal)
- Metode 2: Pastikan Webcam Tidak Tercakup
- Metode 3: Nyalakan Sakelar Fisik (Jika Berlaku)
- Metode 4: Mulai ulang PC Windows 11
- Metode 5: Gunakan Pemecah Masalah Windows
- Metode 6: Izinkan Akses Kamera di Pengaturan Privasi
- Metode 7: Aktifkan kembali Webcam
- Metode 8: Perbarui Driver Kamera Melalui Pengelola Perangkat.
- Metode 9: Perbarui Driver Melalui Pengaturan Pembaruan Windows
- Metode 10: Perbarui Windows
Bagaimana cara memperbaiki Kamera Windows 11 atau Kamera Web Tidak Berfungsi
Kami akan membahas pemecahan masalah perangkat keras terlebih dahulu dan kemudian, beralih ke pemecahan masalah perangkat lunak untuk memperbaiki masalah tersebut.
Metode 1: Memecahkan Masalah Koneksi Webcam (Kamera Eksternal)
Tidak banyak yang dapat Anda lakukan dengan webcam terintegrasi karena semua koneksi disembunyikan. Ketika webcam Anda berhenti beroperasi, hal pertama yang harus dilakukan adalah memeriksa koneksinya.
Untuk Kamera Bluetooth
- Tetapkan koneksi Bluetooth antara PC dan webcam jika belum.
- Menyalakan mode penerbangan beberapa saat sebelum mematikannya. Hubungkan ke webcam sekarang dan lihat apakah itu mulai berfungsi.
- Ini juga merupakan ide yang bagus untuk hapus webcamnya dari pengaturan Bluetooth dan sambungkan kembali.
Untuk Kamera USB
- Periksa untuk melihat apakah kabel USB rusak. Ganti dan periksa lagi.
- Seringkali, masalah dengan port USB itu sendiri, yang mungkin rusak atau mati, yang harus disalahkan. Dalam skenario ini, pasang ke port USB yang berbeda dan lihat apakah itu menyelesaikan masalah.
Metode 2: Pastikan Webcam Tidak Tercakup
Banyak pengguna lebih suka menutupi webcam mereka dengan a stiker atau pita untuk alasan privasi. Namun, mereka sering gagal untuk menghapusnya pada menit terakhir. Saat webcam tertutup, umpan diganti dengan a layar hitam, menciptakan kesan bahwa webcam tidak berfungsi. Anda akan dapat mengetahui apakah lensa tertutup atau tidak dengan pandangan sekilas.
Metode 3: Nyalakan Sakelar Fisik (Jika Berlaku)
Sakelar perangkat keras untuk mengaktifkan atau menonaktifkan webcam dapat ditemukan di banyak PC. Periksa untuk melihat apakah Anda memilikinya di kamera Anda. Jika ada saklar, pastikan sudah diaktifkan untuk memperbaiki webcam tidak berfungsi di Windows 11.
Anda dapat menemukan informasi lebih lanjut tentang hal yang sama di buku pegangan atau panduan yang menyertainya atau pada situs web produsen.
Baca juga:8 Webcam Terbaik untuk Streaming di India (2021)
Metode 4: Mulai ulang PC Windows 11
Ini mungkin solusi yang paling teruji dan benar untuk sebagian besar masalah kecil karena ini berfungsi seperti pesona. Masalah dengan webcam Anda dapat diselesaikan hanya dengan me-restart komputer Anda. Sistem operasi menyegarkan dirinya sendiri, menghapus semua bug yang mungkin menyebabkan webcam tidak berfungsi. Solusi ini berlaku untuk webcam terintegrasi dan eksternal.
Metode 5: Gunakan Pemecah Masalah Windows
Windows menyediakan berbagai pemecah masalah bawaan untuk banyak perangkat dan Webcam adalah salah satunya. Berikut cara memperbaiki masalah webcam Windows 11 yang tidak berfungsi dengan menjalankan pemecah masalah Kamera:
1. tekan Tombol Windows + I untuk membuka Windows Pengaturan.
2. Dalam Sistem tab, gulir ke bawah dan klik Memecahkan masalah, seperti yang ditunjukkan.
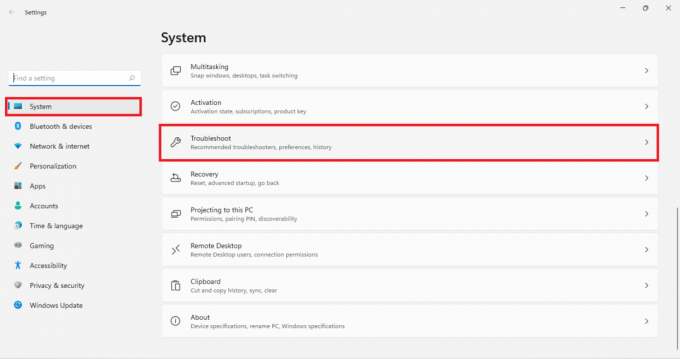
3. Klik Pemecah masalah lainnya dibawah Pilihan.
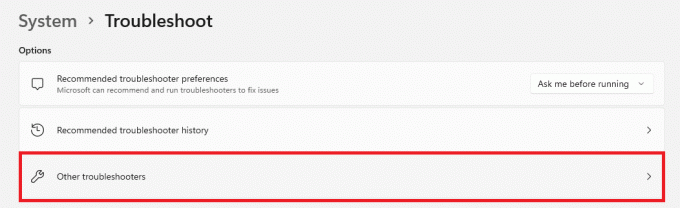
4. Klik Lari untuk Kamera pemecah masalah.

5. Klik Ya di dalam Kontrol Akun Pengguna Prompt dan biarkan pemecah masalah berjalan.
6A. Anda akan diminta untuk Berlaku perbaikan seperti yang disarankan oleh pemecah masalah.
6B. Atau, Tidak ada perubahan atau pembaruan diperlukan/tidak ada masalah yang ditemukan, pesan akan ditampilkan.
Baca juga:Perbaiki Layar Hitam Windows 11 dengan Masalah Kursor
Metode 6: Izinkan Akses Kamera di Pengaturan Privasi
Penyebab umum lainnya dari masalah webcam adalah pengaturan yang tidak dikonfigurasi dengan benar. Anda mungkin, sadar atau tidak sadar, menonaktifkan webcam dari pengaturan Privasi di beberapa titik. Oleh karena itu, disarankan untuk memastikan pengaturan Privasi Kamera yang benar untuk memperbaiki masalah webcam yang tidak berfungsi di Windows 10 PC:
1. Klik pada Ikon pencarian dan ketik Privasi Kamera pengaturan.
2. Klik Membuka, seperti yang ditunjukkan.
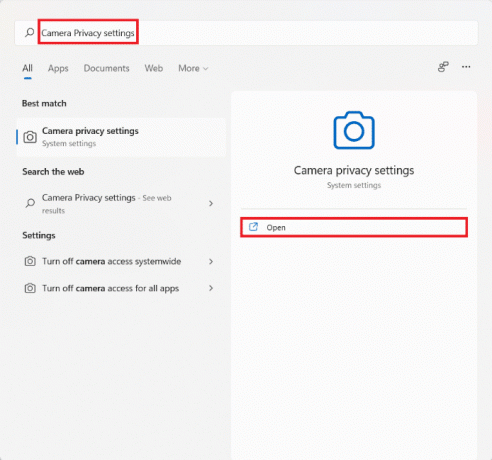
3. Putar sakelar yang ditandai sebagai Kameramengakses dan biarkan aplikasi mengakses kamera Anda pada, seperti yang disorot.
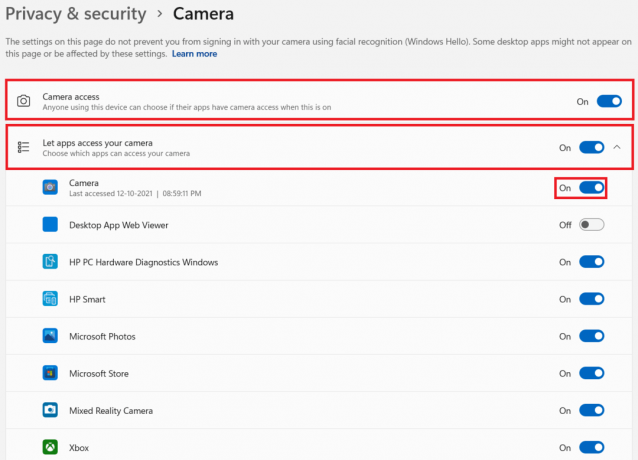
4. Gulir ke bawah ke daftar aplikasi yang diinstal dan temukan yang bermasalah dengan Anda. Pastikan untuk aktifkan untuk aplikasi.
Metode 7: Aktifkan kembali Webcam
Mengaktifkan kembali webcam adalah solusi efektif lain untuk memperbaiki masalah webcam yang tidak berfungsi pada PC Windows 11. Ini memperbaiki banyak masalah mendasar yang mencegah webcam berfungsi. Anda dapat mematikan kamera atau mengaktifkannya kembali melalui Pengelola Perangkat, sebagai berikut:
1. Ketik, cari, dan luncurkan Pengaturan perangkat dari Mulai Menu seperti yang digambarkan di bawah ini.
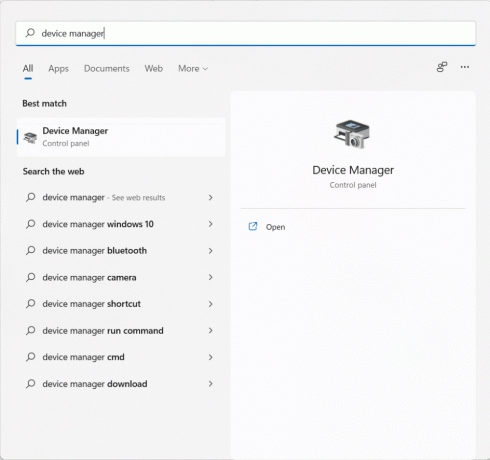
2. Di sini, gulir ke bawah daftar perangkat yang diinstal dan klik dua kali pada Kamera.
3. Klik kanan pada Anda pengemudi webcam (misalnya. Kamera HD TrueVision HP) dan klik Nonaktifkan perangkat dari menu konteks.
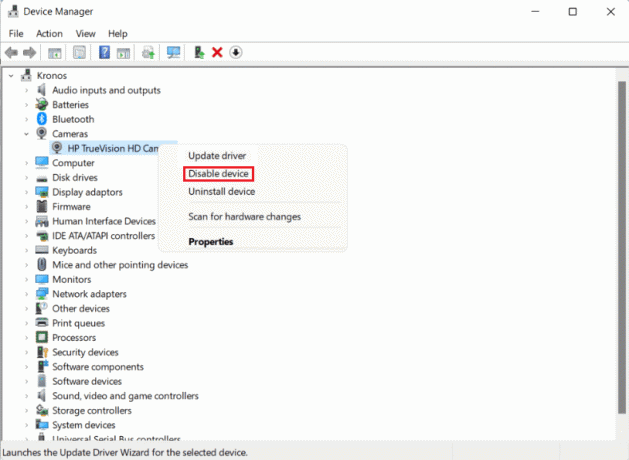
4. Klik Ya di kotak dialog konfirmasi untuk menonaktifkannya.
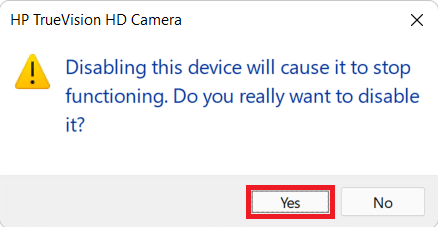
5. Klik kanan pada Pengemudi kamera lagi dan klik Aktifkan perangkat, seperti diilustrasikan di bawah ini.
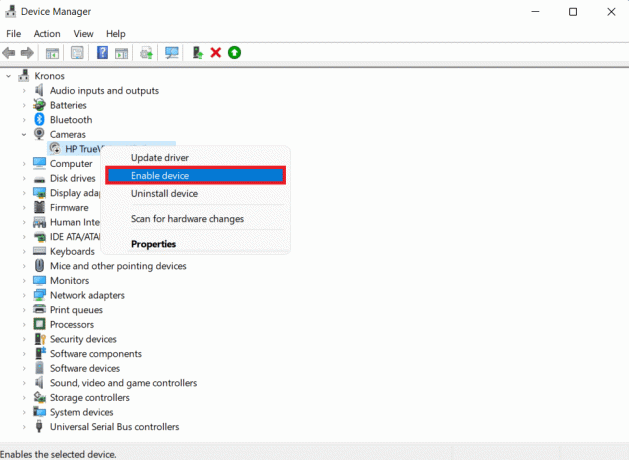
Baca juga:Perbaiki Kesalahan Pembaruan Windows 11 0x800f0988
Metode 8: Perbarui Driver Kamera Melalui Pengelola Perangkat
Produsen perangkat merilis pembaruan driver secara teratur untuk memastikan pengoperasian perangkat yang tepat dan relai perintah yang efisien antara sistem Operasi dan perangkat yang diinstal. OS Windows biasanya mencari dan menginstal pembaruan driver tanpa memerlukan campur tangan pengguna. Meskipun, ini mungkin tidak selalu terjadi. Untuk memperbaiki webcam yang tidak berfungsi pada masalah Windows 11, perbarui driver kamera web Anda seperti yang dibahas di bawah ini.
Metode 8A: Pembaruan Otomatis
1. Pergi ke Pengelola Perangkat > Kamera seperti sebelumnya.
2. Klik kanan pada kamera pengemudi (misalnya. Kamera HD TrueVision HP) dan pilih Perbarui driver, seperti yang ditunjukkan.
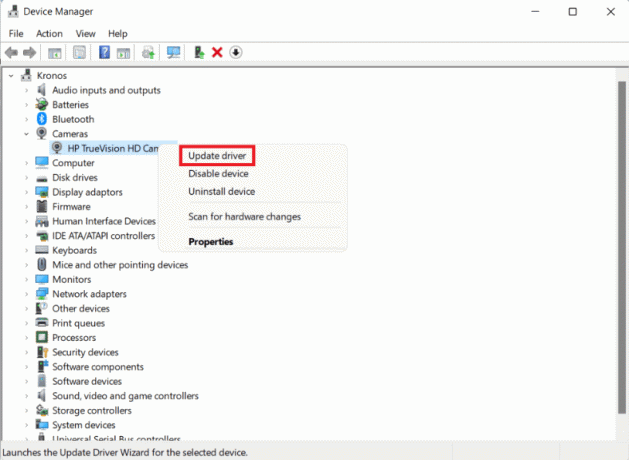
3. Klik Cari driver secara otomatis di dalam Perbarui Driver jendela. Biarkan wizard pembaruan mencari apa saja pembaruan driver yang tersedia untuk kamera web Anda.
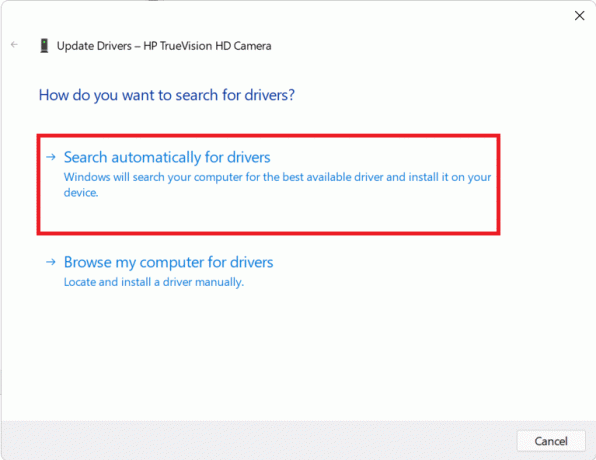
4A. Jika penyihir menemukan apapun pembaruan, itu akan menginstalnya secara otomatis.
4B. Atau, Anda akan diberi tahu bahwa Driver terbaik untuk perangkat Anda sudah diinstal. Klik Menutup.
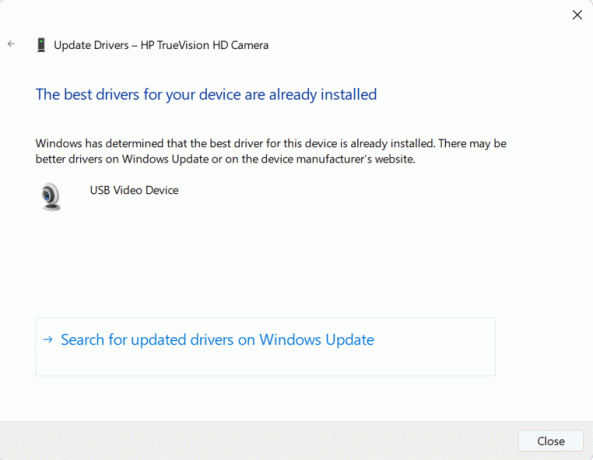
Metode 8B: Pembaruan Manual
Produsen perangkat terkadang mengunggah pembaruan driver di situs web resmi mereka daripada mengirimkannya ke Microsoft. Jika demikian, Anda tidak akan dapat mengunduhnya melalui Pembaruan Otomatis Pengelola Perangkat. Sebagai gantinya, Anda harus mencarinya secara manual dan kemudian, unduh dan instal untuk memperbaiki masalah webcam yang tidak berfungsi di Windows 11 atau 10.
1. Unduh pembaruan driver dengan mencari Nama driver & versi Windows pada Situs web produsen perangkat.
Catatan: Beberapa yang umum adalah Lenovo, Dell, tanaman Acer, dan HP driver kamera laptop.
2. Navigasi ke Pengelola Perangkat > Kamera >Kamera HD TrueVision HP > Perbarui driver penyihir mengikuti Langkah 1-3 dari metode sebelumnya.
3. Klik Jelajahi komputer saya untuk driver di dalam Perbarui Driver jendela seperti yang ditunjukkan.

4. Klik Jelajahi dan temukan driver yang diunduh. Kemudian, klik Lanjut, seperti yang digambarkan.
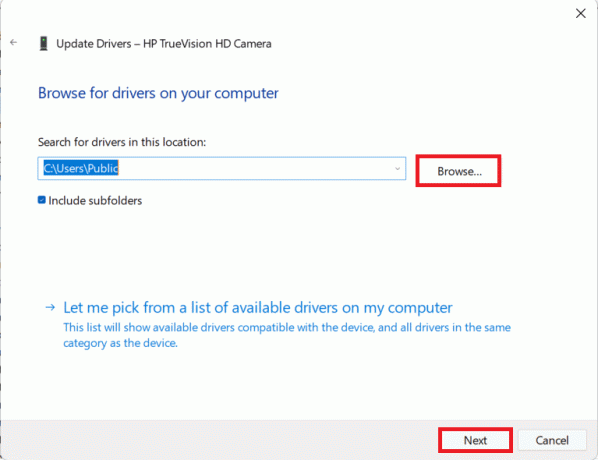
5. Biarkan wizard menginstal file driver dan setelah instalasi, klik Menutup.
Baca juga:Cara Memperbaiki iCUE Tidak Mendeteksi Perangkat
Metode 9: Perbarui Driver Melalui Pengaturan Pembaruan Windows
Berikut cara memperbaiki webcam tidak berfungsi di Windows 11 dengan memperbarui driver melalui Pengaturan Pembaruan Windows:
1. Klik pada Ikon pencarian dan ketik Pengaturan.
2. Kemudian, klik Membuka.

3. Klik jendelaMemperbarui di panel kiri.
4. Klik Canggihpilihan di panel kanan, ditampilkan disorot.
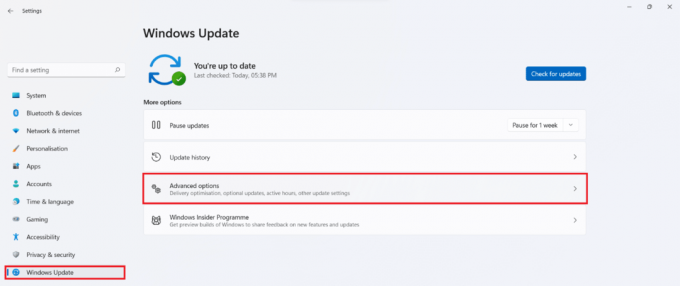
5. Klik Opsionalpembaruan dibawah Tambahanpilihan, seperti yang ditunjukkan.

6. Centang kotak untuk driver yang tersedia dan klik Unduh & Instal.
7. Klik Restart sekarang untuk me-restart komputer Anda, jika diminta.
Baca juga:Perbaiki Kesalahan Pembaruan Windows 11 Ditemukan
Metode 10: Perbarui Windows
Memperbarui Windows selalu merupakan pilihan yang baik untuk memperbaiki masalah webcam karena beberapa kali kesalahan terletak pada bug dan kesalahan. Ikuti langkah-langkah yang diberikan untuk memperbaiki webcam Windows 11 tidak berfungsi dengan memperbarui sistem operasi Windows:
1. tekan Tombol Windows + I secara bersamaan untuk membuka Tautan Cepat Tidak bisa.
2. Klik pembaruan Windows di panel kiri.
3. Klik pada warna biru Periksa pembaruan tombol.
4. Jika ada pembaruan yang tersedia, klik Unduh & Instal opsi yang ditampilkan disorot.
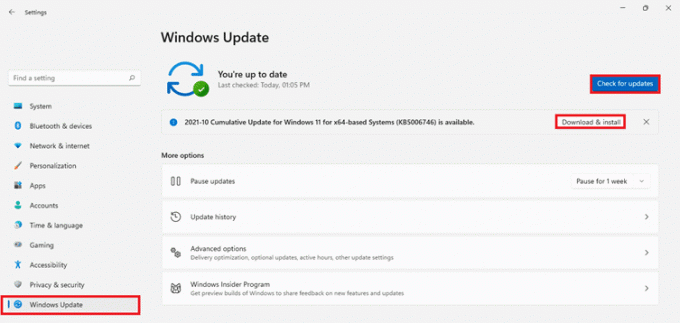
5. Biarkan pembaruan diunduh dan diinstal. Mulai ulang PC Windows 11 Anda dan coba lagi.
Direkomendasikan:
- Perbaiki Apex Legends Tidak Dapat Terhubung ke Server EA
- Cara Menginstal Codec HEVC di Windows 11
- Cara Memutar Layar di Windows 11
- Cara Menghentikan Microsoft Teams dari Membuka Secara Otomatis di Windows 11
Kami harap Anda menemukan artikel ini menarik dan bermanfaat tentang cara perbaiki webcam tidak berfungsi di Windows 11. Anda dapat mengirimkan saran dan pertanyaan Anda di bagian komentar di bawah. Kami ingin tahu topik mana yang Anda ingin kami jelajahi selanjutnya.

![15 Spider-Man Menakjubkan: Wallpaper Homecoming [HD, Full HD, 2K, 4K]](/f/f4b803f4a1e51fd59eeedf04c58ef1ca.jpg?width=288&height=384)

