Cara Menonaktifkan Pencarian Online dari Start Menu di Windows 11
Bermacam Macam / / December 02, 2021
Ketika Anda mencari sesuatu di pencarian Start Menu di Windows 11, itu tidak hanya melakukan pencarian di seluruh sistem tetapi juga pencarian Bing. Ini kemudian menampilkan hasil pencarian dari internet bersama file, folder, dan aplikasi di PC Anda. Hasil web akan mencoba mencocokkan istilah pencarian Anda dan memberi Anda opsi yang disarankan berdasarkan kata kunci yang Anda masukkan. Namun, jika Anda tidak membutuhkan fitur ini, Anda akan merasa tidak berguna. Juga, pencarian menu Start diketahui tidak berfungsi atau memberikan hasil yang tertunda juga. Oleh karena itu, sebaiknya nonaktifkan fitur hasil pencarian online/web ini. Hari ini, kita akan melakukan hal itu! Baca di bawah untuk mempelajari cara menonaktifkan pencarian Bing online dari Start Menu di Windows 11.

Isi
- Cara Menonaktifkan Pencarian Online dari Start Menu di Windows 11
- Metode 1: Buat Kunci DWORD Baru di Peninjau Suntingan Registri
- Metode 2: Aktifkan Matikan tampilan entri pencarian terbaru di Editor Kebijakan Grup Lokal
Cara Menonaktifkan Pencarian Online dari Start Menu di Windows 11
Ini bisa sangat berguna, tetapi implementasi yang tepat masih kurang dalam beberapa hal.
- Memulai dengan, Saran Bing jarang relevan atau cocok dengan apa yang Anda cari.
- Kedua, jika Anda mencari file pribadi atau pekerjaan, Anda tidak ingin nama file berakhir di internet.
- Akhirnya, terdaftar di samping file dan folder lokal hanya membuat tampilan hasil pencarian lebih berantakan. Dengan demikian, membuatnya lebih sulit untuk menemukan apa yang Anda cari dari daftar hasil yang panjang.
Metode 1: Buat Kunci DWORD Baru di Peninjau Suntingan Registri
Ikuti langkah-langkah ini untuk menghapus Bing hasil pencarian di Start Menu melalui Registry Editor:
1. Klik pada Ikon pencarian dan ketik editor registri. Di sini, klik Membuka.
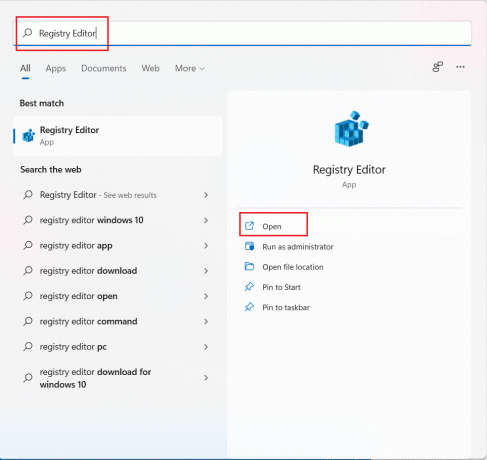
2. Pergi ke lokasi berikut di Editor Registri.
Komputer\HKEY_CURRENT_USER\Software\Policies\Microsoft\Windows
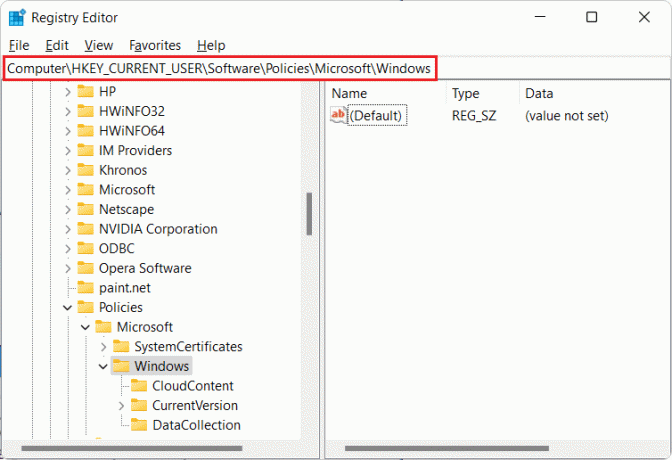
3. Klik kanan pada jendela folder dan pilih Baru > Kunci, seperti yang digambarkan di bawah ini.
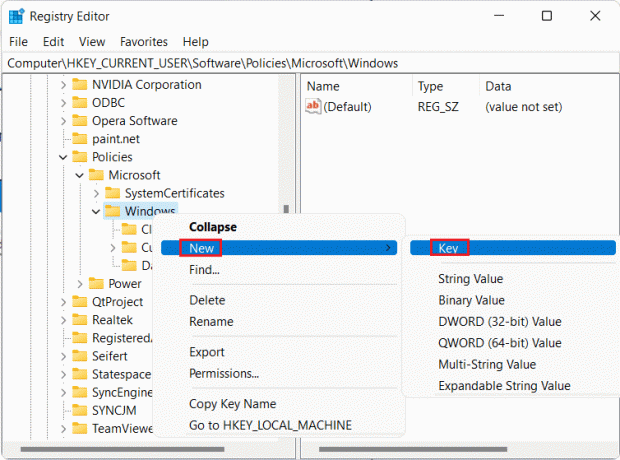
4. Ganti nama kunci baru sebagai Penjelajah dan tekan Masukkan kunci untuk menyimpannya.
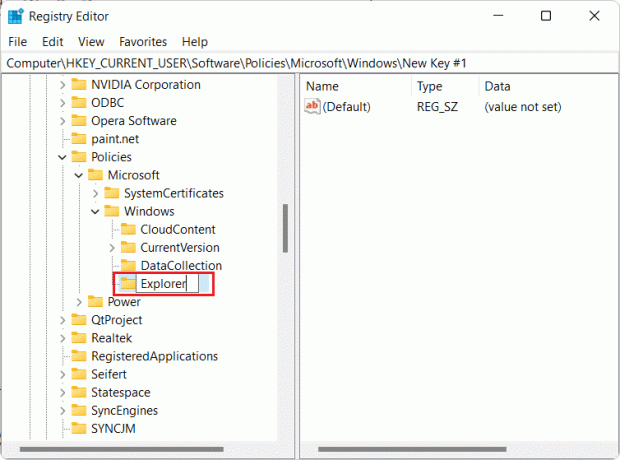
5. Kemudian, klik kanan pada Penjelajah dan pilih Baru > Nilai DWORD (32-bit), seperti diilustrasikan di bawah ini.

6. Ganti nama registri baru menjadi NonaktifkanSearchBoxSaran dan tekan Memasuki untuk menyimpan.

7. Klik dua kali pada NonaktifkanSearchBoxSaran membuka Edit Nilai DWORD (32-bit) jendela.
8. Mengatur Data nilai: ke 1 dan klik oke, seperti yang ditunjukkan disorot.

9. Akhirnya tutup Editor Registri dan mengulang kembali komputer Anda.
Oleh karena itu, ini akan menonaktifkan hasil pencarian web dari Start Menu di Windows 11.
Baca juga:Cara Mengatur Windows Hello di Windows 11
Metode 2: Aktifkan Matikan tampilan entri pencarian terbaru di Editor Kebijakan Grup Lokal
Berikut cara menonaktifkan pencarian online dari Start Menu di Windows 11 menggunakan Editor Kebijakan Grup Lokal:
1. tekan Tombol Windows + R bersama-sama untuk membuka Lari kotak dialog.
2. Jenis gpedit.msc dan klik oke membuka Editor Kebijakan Grup Lokal.

3. Klik Konfigurasi Pengguna > Template Administratif > Komponen Windows > File Explorer di panel kiri.
4. Kemudian, klik dua kali pada Matikan tampilan entri pencarian terbaru di File ExplorerCari.
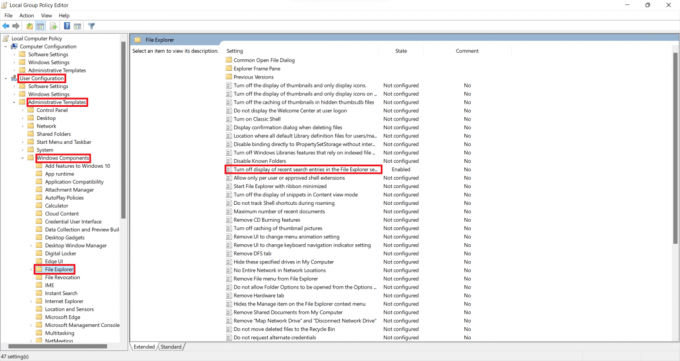
5. Sekarang, pilih Diaktifkan pilihan seperti yang disorot di bawah ini.
6. Klik oke, keluar dari jendela dan mulai ulang PC Anda.

Direkomendasikan:
- Cara Mematikan Kamera dan Mikrofon Windows 11 Menggunakan Pintasan Keyboard
- Perbaiki Pencarian Menu Mulai Windows 10 Tidak Berfungsi
- Perbaiki Layar Hitam Windows 11 dengan Masalah Kursor
Kami harap Anda menemukan artikel ini menarik dan bermanfaat tentang cara menonaktifkan pencarian web Bing dari Start Menu di Windows 11. Terus kunjungi halaman kami untuk tips & trik keren lainnya. Kami ingin tahu topik mana yang Anda ingin kami jelajahi selanjutnya.



