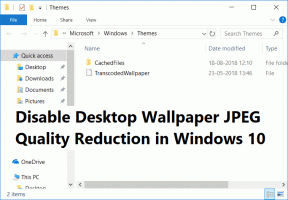Cara Mengonversi File Google Documents ke PDF di Desktop dan Ponsel
Bermacam Macam / / December 02, 2021
Google Documents cukup mampu untuk memungkinkan Anda membuat file selain dokumen kata sederhana. Dengan bantuan dari Kerangka Google Documents, Anda dapat membuat resume, faktur, pamflet, brosur, dan lainnya. Anda tidak ingin berbagi file seperti itu dalam format file Google Documents default saat berbagi.

Anda dapat dengan mudah berbagi file Google Documents dalam format PDF hanya-baca. Inilah cara Anda dapat mengonversi file Google Documents ke PDF di desktop dan ponsel.
Tidak terlihat profesional saat membagikan resume atau pamflet dari Google Documents sebagai format file default. Sebagai gantinya, Anda perlu mengirimkannya sebagai file PDF untuk kesan yang lebih baik. Google Documents menawarkan alat default untuk mengonversi file yang ada ke PDF di desktop dan seluler. Mari kita periksa dalam aksi.
Juga di Guiding Tech
Konversikan File Google Documents ke PDF di Desktop
Pada contoh di bawah, kami telah membuat penawaran Penjualan menggunakan template Google Documents pihak ketiga. Sebelum mengirim ini ke salah satu pelanggan, kami akan mengonversinya ke PDF. Begini caranya.
Langkah 1: Kunjungi Google Documents di web.
Langkah 2: Buka Google Dokumen yang ada atau buat dari awal.
Langkah 3: Kami telah membuka template kutipan Penjualan yang ada. Edit dengan detail yang relevan dengan nama item, nama bisnis, tanggal, dan lainnya.
Langkah 4: Setelah membuat semua perubahan, klik File di bilah menu.

Langkah 5: Pilih Unduh dari menu File.
Langkah 6: Unduh file Google Documents sebagai dokumen PDF, dan itu akan disimpan ke folder Unduhan.

Sekarang Anda dapat dengan mudah berbagi file PDF melalui email atau Slack atau Teams - platform apa pun yang Anda inginkan.
Kemampuan untuk mengonversi file Google Documents tidak terbatas pada versi web saja. Anda dapat melakukannya dengan mudah dari aplikasi seluler Google Documents. Mari kita mulai dengan aplikasi Android Google Documents.
Juga di Guiding Tech
Aplikasi Google Dokumen untuk Android
Google Documents hadir secara default di semua ponsel Android. Tidak seperti aplikasi lain, Google Documents menggunakan UI yang berbeda di Android dan iPhone. Ikuti langkah-langkah di bawah ini untuk membuat konversi PDF di Google Documents.
Langkah 1: Buka aplikasi Google Documents di Android dan pilih file.
Pada contoh di bawah ini, kami telah membuat proposal pengembang perangkat lunak di Google Documents di Android. Sekarang mari kita mengubahnya menjadi file PDF.
Langkah 2: Ketuk menu tiga titik di sudut kanan atas.
Langkah 3: Pilih Bagikan & ekspor dan ketuk Simpan Sebagai.


Langkah 4: Pilih format PDF dari menu berikut dan tekan ok di bagian bawah.


Google Documents akan mengonversi file ke format PDF dan menyimpannya di ponsel Android. File PDF sekarang siap untuk dibagikan dengan orang lain.
Aplikasi Google Dokumen di iPhone
Jika Anda iPhone, langkah-langkahnya sedikit berbeda dari rekan Android. Inilah cara Anda dapat membuat file PDF dari file Google Documents di iPhone.
Langkah 1: Luncurkan aplikasi Google Documents di iPhone.
Langkah 2: Pilih file yang ingin Anda konversi ke PDF di iPhone.
Langkah 3: Buat perubahan dan ketuk menu Lainnya di bagian atas.
Langkah 4: Pilih Bagikan dan ekspor.


Langkah 5: Ketuk Kirim salinan dari menu berikut.
Langkah 6: Pilih format PDF dan tekan ok di bagian bawah.


Google Documents akan mengonversi dokumen sebagai PDF dan membuka menu bagikan. Anda dapat membagikan file secara langsung dengan orang lain atau menyimpannya di aplikasi File di iPhone Anda.
Edit PDF Sebelum Berbagi
Apakah Anda salah ketik atau ingin membuat perubahan di menit-menit terakhir pada file PDF? Anda tidak dapat mengedit file PDF di Google Documents. Anda selalu dapat mengonversi file PDF ke file Word dan membukanya di Google Dokumen untuk mengedit. Tapi itu memakan waktu dan bukan solusi yang layak.
Anda dapat memilih untuk Editor PDF di Mac atau Windows untuk membuat perubahan yang diperlukan. Untuk platform Mac, kami akan merekomendasikan aplikasi PDFexpert. Ini dibuat secara asli untuk platform Mac, memiliki banyak fitur pengeditan, dan memungkinkan Anda untuk menandatangani file PDF juga.

Unduh PDFexpert untuk Mac
Jika Anda menggunakan Windows, kami telah membuat postingan terpisah di editor PDF terbaik untuk Windows. Anda dapat memilih salah satu perangkat lunak dari daftar dan mulai mengedit file PDF sebelum mengirimnya.
Juga di Guiding Tech
Kirim File Google Documents sebagai PDF
Google Documents memiliki alat konversi PDF bawaan di desktop dan seluler. Ini berguna dalam jenis dokumen tertentu. Silakan, konversikan file Google Documents ke PDF dan mulai bagikan dengan orang lain.