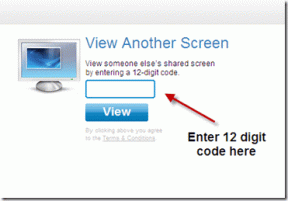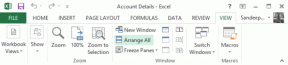Cara Mengaktifkan atau Menonaktifkan Penghemat Baterai Di Windows 10
Bermacam Macam / / November 28, 2021
Dengan Windows 10 ada banyak fitur baru yang tersedia, dan hari ini kita akan berbicara tentang salah satu fitur yang disebut penghemat baterai. Peran utama penghemat baterai adalah memperpanjang masa pakai baterai pada PC Windows 10 dan melakukannya dengan membatasi aktivitas latar belakang dan menyesuaikan pengaturan kecerahan layar. Banyak aplikasi pihak ketiga mengklaim sebagai perangkat lunak penghemat baterai terbaik, tetapi Anda tidak perlu menggunakannya karena penghemat baterai bawaan Windows 10 adalah yang terbaik.
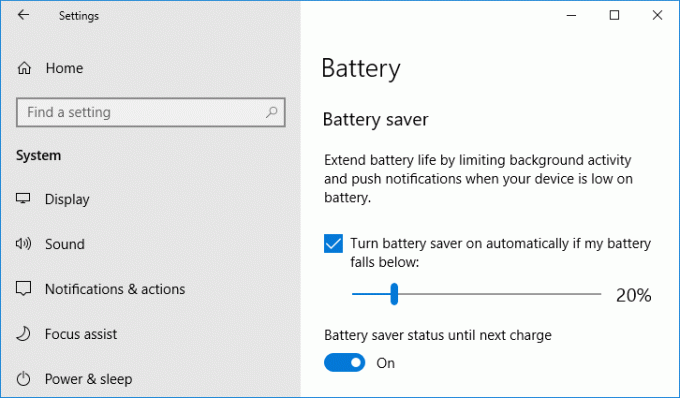
Meskipun membatasi aplikasi latar belakang untuk berjalan di latar belakang, Anda masih dapat mengizinkan masing-masing aplikasi berjalan dalam mode penghemat baterai. Secara default, penghemat baterai diaktifkan dan diaktifkan secara otomatis saat level baterai turun di bawah 20%. Saat penghemat baterai aktif, Anda akan melihat ikon hijau kecil di ikon baterai bilah tugas. Pokoknya tanpa membuang waktu mari kita lihat Cara Mengaktifkan atau Menonaktifkan Penghemat Baterai Di Windows 10 dengan bantuan tutorial yang tercantum di bawah ini.
Isi
- Cara Mengaktifkan atau Menonaktifkan Penghemat Baterai Di Windows 10
- Metode 1: Aktifkan atau Nonaktifkan Penghemat Baterai di Windows 10 menggunakan Ikon Baterai
- Metode 2: Aktifkan atau Nonaktifkan Penghemat Baterai Di Pengaturan Windows 10
- Metode 3: Aktifkan atau Nonaktifkan Penghemat Baterai Di Opsi Daya
Cara Mengaktifkan atau Menonaktifkan Penghemat Baterai Di Windows 10
Pastikan untuk buat titik pemulihan untuk berjaga-jaga jika terjadi kesalahan.
Metode 1: Aktifkan atau Nonaktifkan Penghemat Baterai di Windows 10 menggunakan Ikon Baterai
Cara paling sederhana untuk mengaktifkan atau menonaktifkan penghemat baterai secara manual di Windows 10 adalah menggunakan ikon baterai di bilah tugas. Cukup klik pada ikon baterai dan kemudian klik “Penghemat baterai” untuk mengaktifkannya dan jika Anda perlu menonaktifkan penghemat baterai, klik tombol tersebut.
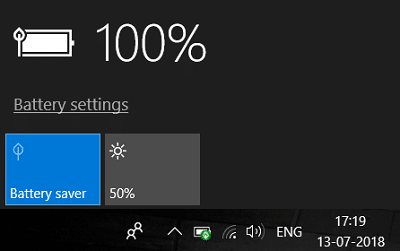
Anda juga dapat mengaktifkan atau menonaktifkan penghemat baterai di pusat tindakan. Tekan Tombol Windows + A untuk membuka Pusat Aksi lalu klik "Mengembangkan” di atas ikon pintasan pengaturan lalu klik Penghemat baterai untuk mengaktifkan atau menonaktifkannya sesuai dengan preferensi Anda.
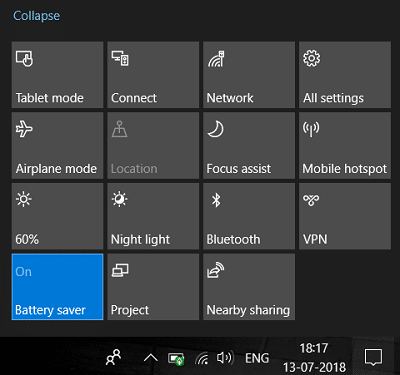
Metode 2: Aktifkan atau Nonaktifkan Penghemat Baterai Di Pengaturan Windows 10
1. Tekan Tombol Windows + I untuk membuka Pengaturan lalu klik Sistem.

2. Sekarang dari menu sebelah kiri, klik Baterai.
3. Selanjutnya, di bawah Penghemat baterai pastikan untuk aktifkan atau nonaktifkan sakelar untuk “Status penghemat baterai hingga pengisian daya berikutnya” untuk mengaktifkan atau menonaktifkan penghemat baterai.

Catatan Status Penghemat baterai hingga pengaturan pengisian daya berikutnya akan berwarna abu-abu jika PC saat ini dicolokkan ke AC.
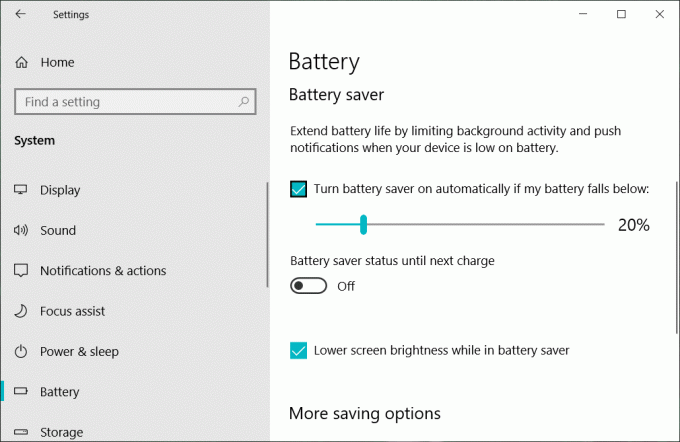
4. Jika Anda memerlukan penghemat baterai untuk mengaktifkan di bawah persentase baterai tertentu secara otomatis, maka di bawah tanda centang Penghemat baterai “Aktifkan penghemat baterai secara otomatis jika baterai saya turun di bawah:“.
5. Sekarang atur persentase baterai menggunakan penggeser, secara default, sudah diatur ke 20%. Yang berarti jika level baterai turun di bawah 20%, penghemat baterai akan diaktifkan secara otomatis.
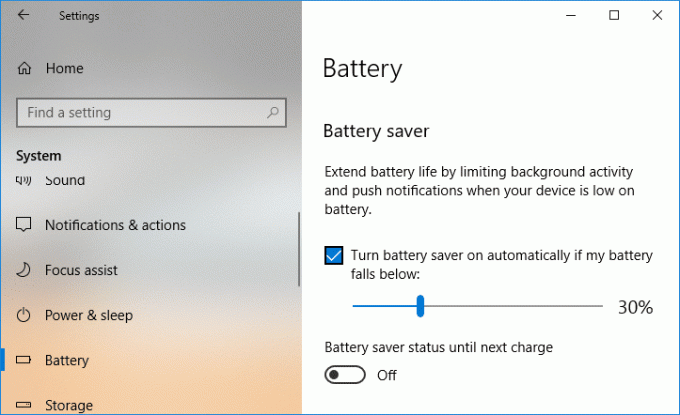
6. Jika Anda tidak perlu mengaktifkan penghemat baterai secara otomatis untuk hapus centang “Aktifkan penghemat baterai secara otomatis jika baterai saya turun di bawah:“.
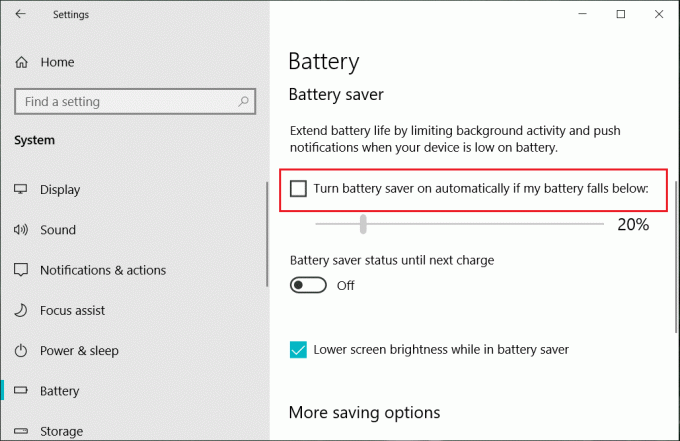
7. Reboot PC Anda untuk menyimpan perubahan.
Catatan: Penghemat baterai juga menyertakan opsi untuk meredupkan kecerahan layar untuk menghemat lebih banyak baterai, di bawah Pengaturan baterai saja Tanda cek “Kecerahan layar lebih rendah saat menggunakan penghemat baterai“.
Ini Cara Mengaktifkan atau Menonaktifkan Penghemat Baterai di Windows 10, tetapi jika ini tidak berhasil untuk Anda, lanjutkan ke metode berikutnya.
Metode 3: Aktifkan atau Nonaktifkan Penghemat Baterai Di Opsi Daya
1. Tekan Tombol Windows + R lalu ketik powercfg.cpl dan tekan Enter.

2. Sekarang klik “Ubah pengaturan paket” di sebelah paket daya Anda yang sedang aktif.

Catatan: Pastikan Anda tidak memilih “Kinerja Tinggi” karena hanya berfungsi ketika terhubung ke catu daya AC.
3. Selanjutnya, klik “Ubah pengaturan daya lanjutan” untuk membuka Opsi Daya.

4. Mengembangkan Pengaturan hemat energi, lalu luaskan Tingkat pengisian.
5. Ubah nilai "Pada baterai" menjadi 0 untuk menonaktifkan Penghemat Baterai.
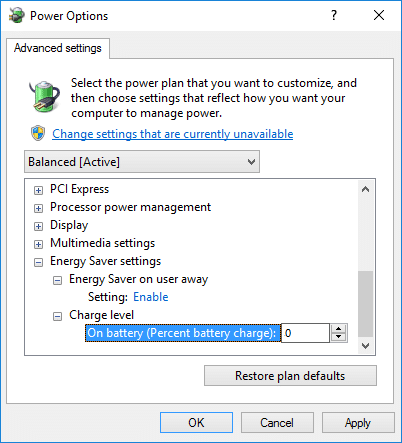
6. Jika Anda perlu mengaktifkannya, atur nilainya menjadi 20 (persentase).
7. Reboot PC Anda untuk menyimpan perubahan.
Direkomendasikan:
- Aktifkan atau Nonaktifkan AutoPlay di Windows 10
- Mulai Pemeliharaan Otomatis secara Manual di Windows 10
- Cara Menonaktifkan Aplikasi Latar Belakang di Windows 10
- Hentikan Windows 10 dari Penghapusan Otomatis Thumbnail Cache
Itu saja, Anda berhasil belajar Cara Mengaktifkan atau Menonaktifkan Penghemat Baterai Di Windows 10 tetapi jika Anda masih memiliki pertanyaan tentang tutorial ini, silakan tanyakan di bagian komentar.