Google Chrome Rusak? 8 Cara Sederhana untuk Memperbaikinya!
Bermacam Macam / / November 28, 2021
Perbaiki Kerusakan Google Chrome: Jika Anda menghadapi masalah Google Chrome mogok, dan Anda mendapatkan pesan “Whoa! Google Chrome telah mogok”, maka komputer dan atau browser Anda memiliki beberapa masalah terkait yang perlu segera diperbaiki. Jika crash terjadi sesekali, maka itu bisa terjadi karena tab yang dibuka berlebihan atau beberapa program berjalan secara paralel. Tetapi jika crash seperti itu biasa terjadi, maka mungkin Anda perlu melakukan sesuatu untuk memperbaikinya. Jika Anda ingin tahu berapa kali dalam sehari, chrome Anda mogok, Anda cukup mengunjungi URL ini "chrome://crashes" di bilah alamat Anda & tekan Enter. Ini akan memberi Anda daftar untuk menunjukkan semua kerusakan yang terjadi. Jadi, artikel ini akan berbicara tentang berbagai metode tentang cara memperbaiki masalah mogok Chrome ini.
“Wah! Google Chrome mogok”
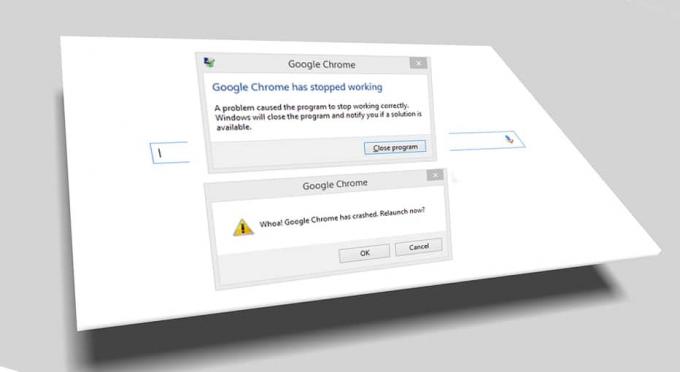
Isi
- Google Chrome Rusak? 8 Cara Sederhana untuk Memperbaikinya!
- Metode 1: Jalankan Alat Pembersih Google Chrome
- Metode 2: Konfirmasi Untuk Setiap Perangkat Lunak yang Berkonflik
- Metode 3: Tutup Tab Lain
- Metode 4: Nonaktifkan Ekstensi yang Tidak Perlu atau Tidak Diinginkan
- Metode 5: Pindai Malware apa pun di Sistem Anda
- Metode 6: Jalankan CCleaner dan Malwarebytes
- Metode 7: Beralih ke Profil Pengguna Baru di Chrome
- Metode 8: Jalankan SFC dan Periksa Disk
Google Chrome Rusak? 8 Cara Sederhana untuk Memperbaikinya!
Pastikan untuk buat titik pemulihan untuk berjaga-jaga jika terjadi kesalahan.
Metode 1: Jalankan Alat Pembersih Google Chrome
Resmi Alat Pembersih Google Chrome membantu dalam memindai dan menghapus perangkat lunak yang dapat menyebabkan masalah dengan chrome seperti crash, tidak biasa halaman awal atau bilah alat, iklan tak terduga yang tidak dapat Anda singkirkan, atau mengubah penjelajahan Anda pengalaman.

Metode 2: Konfirmasi Untuk Setiap Perangkat Lunak yang Berkonflik
Mungkin ada beberapa perangkat lunak di komputer atau aplikasi yang terpasang di sistem Anda yang dapat menyebabkan bentrokan dengan Google Chrome dan mengakibatkan peramban mogok. Ini mungkin termasuk program malware atau perangkat lunak sistem terkait jaringan yang tidak kompatibel dengan Google Chrome. Tapi ada cara untuk memeriksa ini. Google Chrome memiliki halaman utilitas tersembunyi untuk memeriksa masalah tersebut.
Untuk mengakses daftar konflik yang dihadapi oleh Google Chrome, kunjungi: “chrome://konflik” di bilah alamat Chrome.

Selain itu, Anda juga dapat memeriksa halaman web Google untuk mengetahui daftar aplikasi yang mungkin menjadi alasan browser Chrome Anda mogok. Jika Anda menemukan perangkat lunak yang bertentangan terkait dengan masalah ini dan membuat browser Anda mogok, Anda perlu memperbarui aplikasi tersebut ke versi terbaru atau Anda dapat nonaktifkan atau hapus instalannya jika memperbarui aplikasi itu tidak akan berfungsi.
Metode 3: Tutup Tab Lain
Anda mungkin telah melihat bahwa ketika Anda membuka terlalu banyak tab di browser chrome Anda, gerakan mouse dan penjelajahan melambat karena browser Chrome Anda mungkin kehabisan memori dan browser mogok karena alasan ini. Jadi untuk menyelamatkan dari masalah ini -
- Tutup semua tab yang sedang Anda buka di Chrome.
- Kemudian, tutup browser Anda & mulai ulang Chrome.
- Buka kembali browser dan mulailah menggunakan beberapa tab satu per satu secara perlahan untuk memeriksa apakah itu berfungsi atau tidak.
Metode 4: Nonaktifkan Ekstensi yang Tidak Perlu atau Tidak Diinginkan
Metode lain bisa menonaktifkan add-in/ekstensi yang telah Anda instal di browser Chrome Anda. Ekstensi adalah fitur yang sangat berguna di chrome untuk memperluas fungsinya, tetapi Anda harus tahu bahwa ekstensi ini menggunakan sumber daya sistem saat berjalan di latar belakang. Singkatnya, meskipun ekstensi tertentu tidak digunakan, ekstensi tersebut akan tetap menggunakan sumber daya sistem Anda. Jadi, sebaiknya hapus semua ekstensi Chrome yang tidak diinginkan/sampah yang mungkin telah Anda pasang sebelumnya. Dan itu berfungsi jika Anda hanya menonaktifkan ekstensi Chrome yang tidak Anda gunakan, itu akan menghemat memori RAM yang besar, yang akan menghasilkan peningkatan kecepatan browser Chrome.
1.Buka Google Chrome lalu ketik chrome://ekstensi di alamat dan tekan Enter.

2.Sekarang nonaktifkan semua ekstensi yang tidak diinginkan dengan mematikan sakelar terkait dengan setiap ekstensi.

3.Selanjutnya, hapus ekstensi yang tidak digunakan dengan mengklik Hapus tombol.
4.Mulai ulang Chrome dan lihat apakah Anda dapat Perbaiki masalah Google Chrome Crash.
Metode 5: Pindai Malware apa pun di Sistem Anda
Malware mungkin juga menjadi alasan masalah mogok Google Chrome Anda. Jika Anda mengalami crash browser biasa, maka Anda perlu memindai sistem Anda menggunakan perangkat lunak Anti-Malware atau Antivirus yang diperbarui Seperti Penting Keamanan Microsoft (yang merupakan program Antivirus gratis & resmi oleh Microsoft). Jika tidak, jika Anda memiliki pemindai antivirus atau malware lain, Anda juga dapat menggunakannya untuk menghapus program malware dari sistem Anda.

Metode 6: Jalankan CCleaner dan Malwarebytes
1.Unduh dan instal pembersih CC & Malwarebytes.
2.Jalankan Malwarebytes dan biarkan memindai sistem Anda untuk file berbahaya.
3.Jika malware ditemukan maka secara otomatis akan menghapusnya.
4. Sekarang jalankan pembersih CC dan di bagian "Pembersih", di bawah tab Windows, kami sarankan untuk memeriksa pilihan berikut untuk dibersihkan:

5.Setelah Anda memastikan poin yang tepat diperiksa, cukup klik Jalankan Pembersih, dan biarkan CCleaner berjalan dengan sendirinya.
6.Untuk membersihkan sistem Anda lebih lanjut pilih tab Registry dan pastikan yang berikut ini dicentang:

7.Pilih Scan for Issue dan izinkan CCleaner untuk memindai, lalu klik Perbaiki Masalah yang Dipilih.
8.Ketika CCleaner bertanya “Apakah Anda ingin membuat cadangan perubahan ke registri?” pilih Ya.
9.Setelah pencadangan Anda selesai, pilih Perbaiki Semua Masalah yang Dipilih.
10.Restart PC Anda untuk menyimpan perubahan dan ini akan Perbaiki masalah Google Chrome Crash.
Metode 7: Beralih ke Profil Pengguna Baru di Chrome
Anda mungkin menghadapi masalah Google Chrome Crashes jika profil browser Anda rusak. Biasanya, pengguna masuk ke browser chrome dengan akun email mereka untuk menyimpan data penjelajahan dan bookmark mereka. Tetapi, jika Anda mengalami crash browser secara teratur, ini bisa jadi karena profil Anda yang rusak yang Anda gunakan untuk masuk. Jadi, untuk menghindari ini, Anda harus beralih ke profil baru (dengan masuk menggunakan akun email baru) & lihat apakah Anda dapat Memperbaiki masalah Google Chrome Crashing.
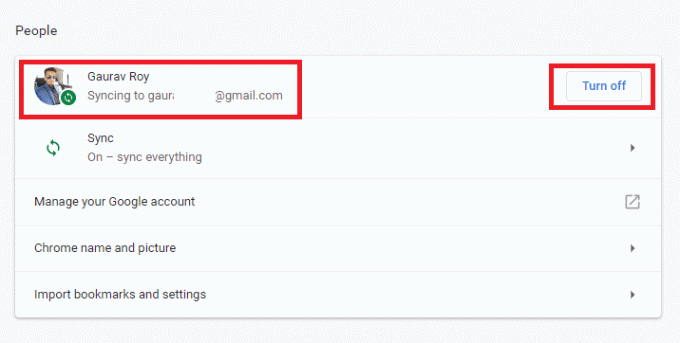
Metode 8: Jalankan SFC dan Periksa Disk
Google biasanya menyarankan pengguna untuk menjalankan SFC.EXE /SCANNOW untuk memeriksa file sistem untuk memperbaikinya. File-file ini mungkin file sistem yang dilindungi yang terkait dengan OS Windows Anda yang dapat menyebabkan crash. Untuk mengatasinya, langkah-
1.Tekan Tombol Windows + X lalu klik Prompt Perintah (Admin).

2. Sekarang ketik yang berikut di cmd dan tekan enter:
Sfc / scannow. sfc /scannow /offbootdir=c:\ /offwindir=c:\windows (Jika di atas gagal, coba yang ini)

3.Tunggu proses di atas selesai dan setelah selesai restart PC Anda.
4. Selanjutnya, jalankan CHKDSK dari sini Perbaiki Kesalahan Sistem File dengan Periksa Utilitas Disk (CHKDSK).
5. Biarkan proses di atas selesai dan reboot PC Anda untuk menyimpan perubahan.
Direkomendasikan:
- Perbaiki Perangkat Komposit USB tidak dapat berfungsi dengan baik dengan USB 3.0
- Cara Menggunakan Monitor Kinerja di Windows 10
- Mengapa Pembaruan Windows 10 Sangat Lambat?
- Nonaktifkan OneDrive di PC Windows 10
Saya harap artikel ini bermanfaat dan Anda sekarang dapat dengan mudah Perbaiki Masalah Kerusakan Google Chrome, tetapi jika Anda masih memiliki pertanyaan tentang tutorial ini, silakan tanyakan di bagian komentar.



