3 Cara Membuat GIF di Windows 10
Bermacam Macam / / November 28, 2021
GIF atau JIF, tidak peduli bagaimana Anda mengucapkannya, bentuk media ini telah menjadi bahan pokok dan boleh saya katakan bagian yang sangat penting dari percakapan kita sehari-hari di internet. Beberapa bahkan mungkin mengatakan bahwa itu adalah bahasa resmi internet di samping meme. Dengan aplikasi dan situs web khusus untuk menemukan GIF (banyak aplikasi keyboard seluler juga dilengkapi dengan gif tersemat pilihan saat ini), format media menyampaikan emosi dan perasaan jauh lebih baik daripada yang bisa kita ungkapkan dengan normal kata-kata.
Terus terang, mengapa bahkan menggunakan kata-kata ketika Anda bisa mengatakan semuanya dengan GIF yang cantik, bukan?
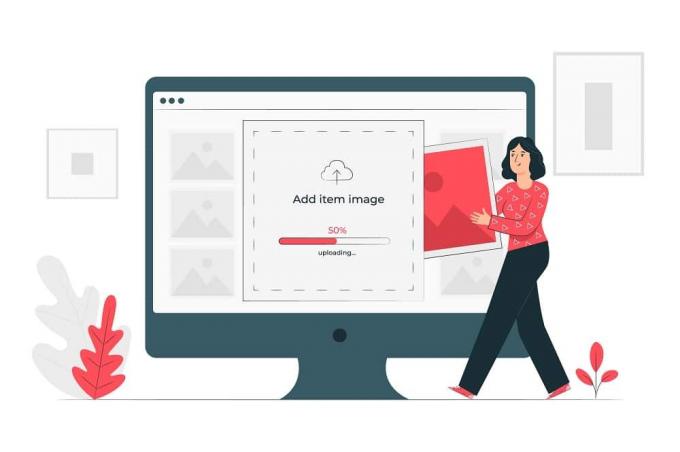
Namun, terkadang muncul beberapa skenario di mana menemukan GIF yang sempurna tampaknya tidak mungkin. Bahkan setelah mencari di setiap sudut dan celah dan melalui internet dengan saringan halus, GIF yang sempurna luput dari perhatian kita.
Isi
- 3 Cara Membuat GIF di Windows 10
- Metode 1: Buat GIF di Windows 10 menggunakan GIPHY
- Metode 2: Buat GIF menggunakan ScreenToGif
- Metode 3: Buat GIF menggunakan Photoshop
3 Cara Membuat GIF di Windows 10
Jangan khawatir sobat, hari ini, dalam artikel ini kita akan membahas beberapa metode untuk membuat GIF kita sendiri untuk itu. kesempatan yang sangat istimewa dan pelajari cara berhenti mengandalkan platform seperti Tenor atau layanan online lainnya untuk gif kami kebutuhan.
Metode 1: Buat GIF di Windows 10 menggunakan GIPHY
Ya ya, kami tahu kami mengatakan kami akan mengajarkan cara berhenti mengandalkan layanan online untuk GIF, tetapi jika ada satu tempat di mana Anda dapat menemukan semua hal tentang GIF, itu adalah Giphy. Situs web telah menjadi identik dengan GIF dan melayani lebih dari satu miliar GIF setiap hari di berbagai media.
GIPHY tidak hanya perpustakaan yang terus berkembang dari semua jenis GIF yang bisa dibayangkan, tetapi platform ini juga memungkinkan Anda membuat video gila kecil Anda sendiri tanpa suara alias GIF, dan menyimpannya untuk digunakan di masa mendatang.
Membuat GIF menggunakan GIPHY di Windows 10 sangat sederhana dan dapat dilakukan dalam beberapa langkah mudah.
Langkah 1: Seperti yang sudah jelas, Anda harus membuka situs web untuk memulai. Cukup ketik kata GIPHY di bilah pencarian browser web pilihan Anda, tekan enter dan klik pada hasil pencarian pertama yang muncul atau lebih baik lagi, cukup klik pada tautan berikut.
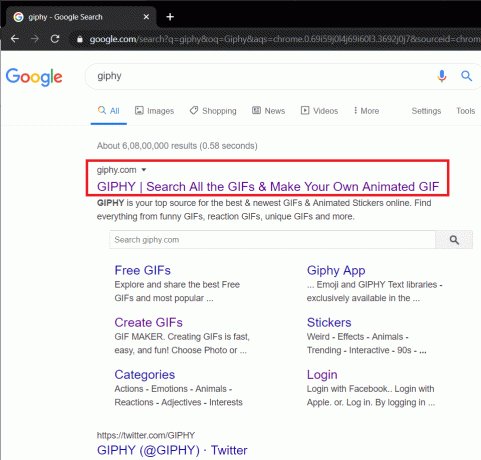
Langkah 2: Setelah situs web dimuat, di sisi kanan atas cari opsi untuk Membuat GIF dan klik di atasnya.

Langkah 3: Sekarang, ada beberapa cara di mana Anda dapat melanjutkan dan membuat GIF. Tiga opsi yang disediakan GIPHY adalah: menggabungkan beberapa gambar/gambar menjadi loopy slideshow, memilih dan memotong bagian tertentu dari video yang mungkin Anda miliki di komputer pribadi, dan terakhir, membuat GIF dari video yang sudah ada di Internet.
Semua ini dapat disesuaikan lebih lanjut menggunakan teks, stiker, filter, dll.
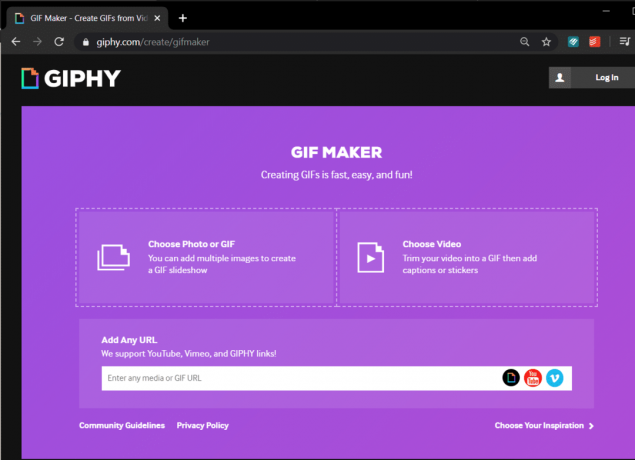
Anda harus masuk atau mendaftar di GIPHY sebelum melanjutkan dengan salah satu metode yang dibahas di atas. Untungnya, kedua prosesnya cukup mudah (seperti yang diharapkan). Kecuali Anda robot, cukup isi alamat email Anda, pilih nama pengguna, atur kata sandi keamanan yang kuat, dan Anda akan siap melakukannya.
Langkah 4: Mari kita coba membuat GIF dari beberapa gambar terlebih dahulu. Di sini, sebagai contoh, kami akan menggunakan beberapa gambar kucing acak yang kami dapatkan dari internet.
Cukup klik pada panel yang bertuliskan 'Pilih Foto atau GIF', cari gambar yang ingin Anda jadikan GIF, pilih dan klik Membuka atau cukup tekan Memasuki.

Duduk dan biarkan GIPHY melakukan keajaibannya saat Anda membayangkan semua skenario dan obrolan grup tempat Anda dapat menggunakan GIF yang baru dibuat.
Langkah 5: Sesuaikan durasi gambar sesuai keinginan Anda dengan menggerakkan tuas ke kanan atau kiri. Secara default, waktu maksimum 15 detik dibagi rata di antara semua gambar. Setelah Anda puas dengan durasi gambar, klik Menghias di sisi kanan bawah untuk menyesuaikan gif lebih lanjut.

Di tab hias, Anda akan menemukan opsi untuk menambahkan keterangan, stiker, filter, dan bahkan menggambar sendiri gif.
Bermain-main dengan fitur-fitur ini untuk membuat GIF yang Anda sukai (kami sarankan menggunakan gaya Mewah dengan animasi Mengetik atau Bergelombang) dan klik pada Lanjutkan Mengunggah.

Langkah 6: Jika Anda ingin mengunggah kreasi Anda di GIPHY, silakan dan masukkan beberapa tag untuk memudahkan orang lain menemukannya dan terakhir klik Unggah ke GIPHY.
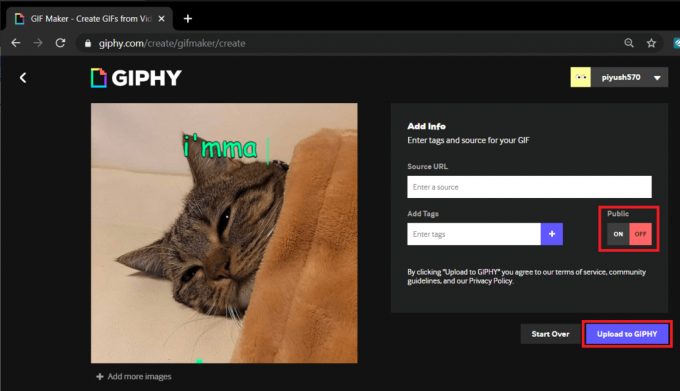
Namun, jika Anda ingin gif itu hanya untuk diri Anda sendiri, aktifkan Publik pilihan untuk MATI lalu klik Unggah ke GIPHY.
Tunggu hingga GIPHY selesai 'Membuat GIF Anda'.

Langkah 7: Pada layar kedua dari belakang, klik Media.
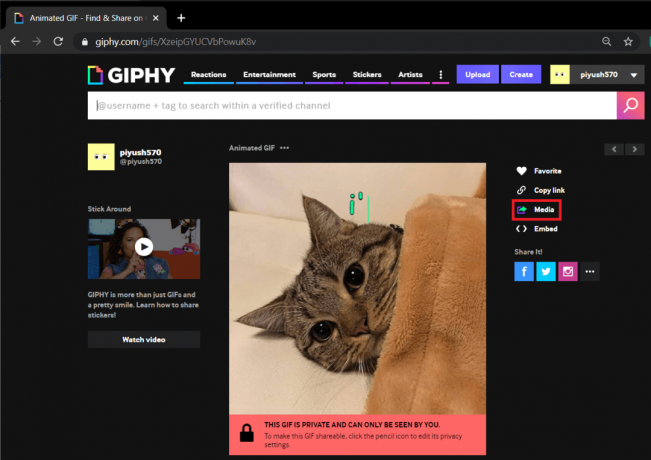
Langkah 8: Di sini, klik pada Unduh tombol di sebelah label Sumber untuk mengunduh gif yang baru saja Anda buat. (Anda juga dapat memilih untuk mengunduh gif untuk situs media sosial/varian ukuran kecil atau dalam format .mp4)
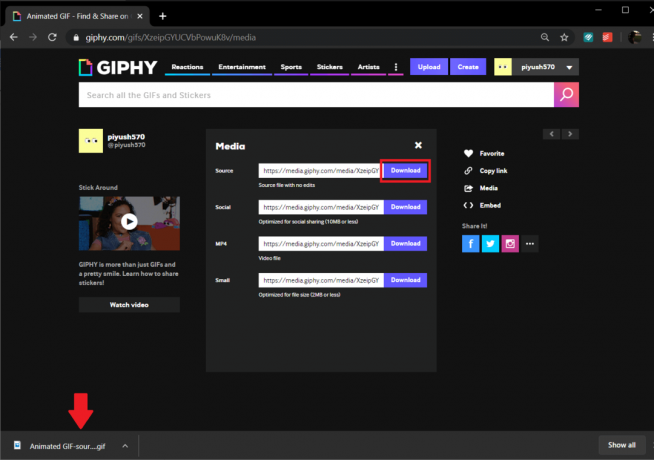
Prosedurnya tetap sama saat membuat GIF dengan memotong video offline atau online.
Baca juga:3 Cara Mengunduh Video Facebook di iPhone
Metode 2: Buat GIF menggunakan ScreenToGif
Selanjutnya dalam daftar kami adalah aplikasi ringan yang dikenal sebagai ScreenToGif. Aplikasi ini membuatnya lebih tinggi dan memungkinkan Anda merekam diri sendiri melalui webcam dan mengubah wajah-wajah konyol itu menjadi gif yang dapat digunakan. Selain itu, aplikasi ini juga memungkinkan Anda merekam layar dan mengubah rekaman menjadi gif, buka papan gambar dan ubah sketsa Anda menjadi gif dan editor umum untuk memangkas dan mengubah media offline menjadi gif.
Langkah 1: Buka situs web (https://www.screentogif.com/) di browser web pilihan Anda untuk mengunduh file penginstalan dan melanjutkan untuk menginstalnya.

Langkah 2: Luncurkan aplikasi setelah Anda selesai menginstalnya dan klik opsi yang ingin Anda lanjutkan. (Kami akan mendemonstrasikan cara membuat gif menggunakan metode Rekam, namun prosedurnya tetap sama saat menggunakan metode lain)

Langkah 3: Jendela transparan dengan sedikit batas dengan opsi untuk Rekam, Berhenti, Sesuaikan kecepatan bingkai (fps), resolusi, dll. akan muncul di layar setelah Anda mengklik Perekam.
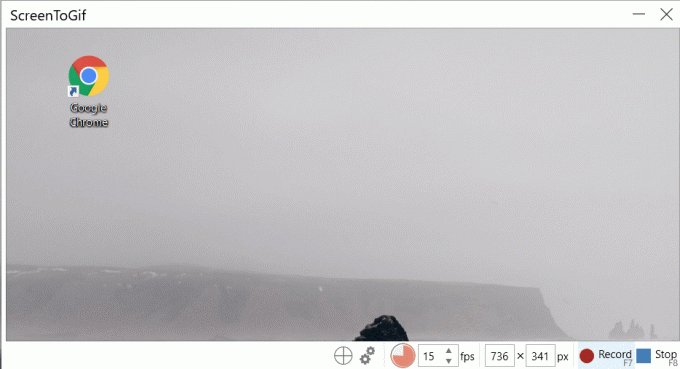
Klik Catatan (atau tekan f7) untuk mulai merekam, buka video yang ingin Anda rekam dan ubah menjadi gif atau lanjutkan untuk melakukan tindakan yang ingin Anda rekam.
Setelah selesai, klik stop atau tekan f8 untuk berhenti merekam.
Langkah 4: Saat Anda berhenti merekam, ScreenToGif akan secara otomatis membuka jendela Editor untuk memungkinkan Anda menonton rekaman Anda dan melakukan pengeditan lebih lanjut pada GIF Anda.

Beralih ke Pemutaran tab dan klik Bermain untuk menyaksikan rekaman GIF Anda menjadi hidup.
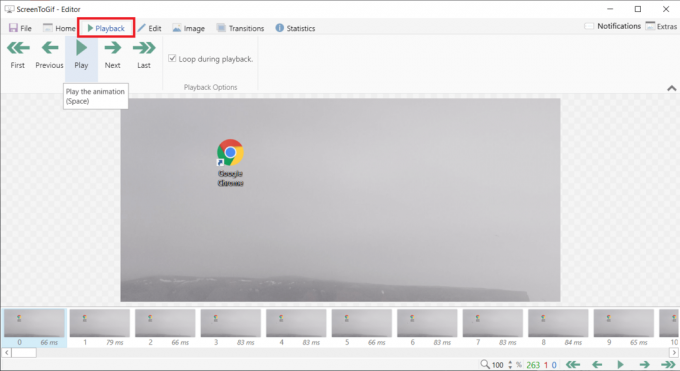
Langkah 5: Gunakan fitur bawaan untuk menyesuaikan gif sesuai keinginan Anda dan setelah Anda puas dengan itu, klik Mengajukan dan memilih untuk Simpan sebagai (Ctrl + S). Secara default, jenis file diatur ke GIF tetapi Anda juga dapat memilih untuk menyimpan dalam format file lain. Pilih folder tujuan untuk menyimpan dan klik Menyimpan.

Baca juga:Cara Beralih ke OpenDNS atau Google DNS di Windows
Metode 3: Buat GIF menggunakan Photoshop
Metode ini mungkin bukan yang termudah dari semua metode yang tersedia tetapi memberikan kualitas GIF terbaik. Penafian: Seperti yang sudah jelas, Anda harus menginstal Photoshop di komputer pribadi kami sebelum melanjutkan dengan ini metode.
Langkah 1: Mulailah dengan merekam bit video yang ingin Anda ubah menjadi GIF. Ini dapat dicapai dengan berbagai aplikasi, yang paling mudah adalah pemutar media VLC kami sendiri.
Untuk merekam menggunakan VLC, buka video yang ingin Anda rekam menggunakan VLC, klik tombol Melihat tab dan aktifkan 'Kontrol Lanjutan’.

Anda sekarang akan melihat bilah kecil di atas bilah kontrol yang ada dengan opsi untuk merekam, memotret, loop antara dua titik, dll.
Sesuaikan playhead ke bagian yang ingin Anda rekam, klik titik merah untuk mulai merekam dan tekan putar. Setelah Anda merekam segmen yang Anda suka, klik tombol rekam lagi untuk berhenti merekam.
Klip yang direkam akan disimpan di 'Video' folder di komputer pribadi Anda.
Langkah 2: Sekarang saatnya untuk menjalankan Photoshop, jadi lanjutkan dan buka aplikasi multiguna.
Setelah terbuka, klik Mengajukan, Pilih Impor dan akhirnya memilih Bingkai Video ke Lapisan.

Langkah 3: Pangkas video ke durasi yang tepat yang Anda inginkan menggunakan pegangan dan impor.

Setelah mengimpor, Anda dapat menyesuaikan lebih lanjut setiap bingkai dengan menggunakan filter dan opsi alat teks.

Langkah 4: Setelah Anda puas dengan penyesuaian Anda, klik Mengajukan kemudian Ekspor, dan Simpan Untuk Web untuk menyimpan GIF.

Langkah 5: Jendela Simpan untuk Web akan terbuka, tempat Anda dapat menyesuaikan berbagai pengaturan yang terkait dengan GIF.

Langkah 6: Pada kotak dialog berikut, ubah pengaturan sesuai keinginan dan di bawah Opsi Perulangan memilih Selama-lamanya.
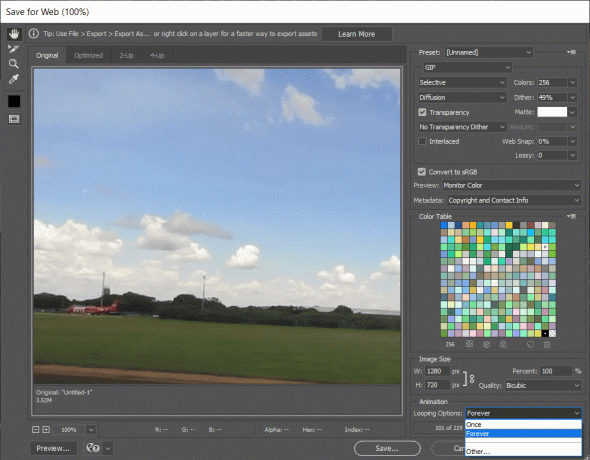
Akhirnya, tekan Menyimpan, beri GIF Anda nama yang sesuai, dan simpan di folder tertentu.
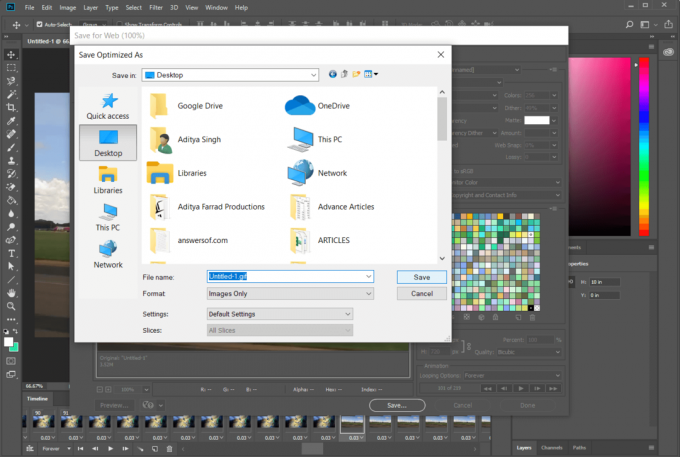
Direkomendasikan:Bagaimana Cara Menghapus Item Dari Lanjutkan Menonton Di Netflix?
Meskipun metode yang disebutkan di atas adalah favorit kami (juga dicoba dan diuji), ada banyak aplikasi dan metode lain yang memungkinkan Anda membuat atau membuat GIF Anda sendiri di Windows 10. Sebagai permulaan, ada aplikasi yang mudah digunakan seperti LICEcap dan GifCam sementara pengguna tingkat lanjut dapat mencoba aplikasi seperti Adobe Premiere Pro untuk memenuhi kebutuhan GIF mereka.



