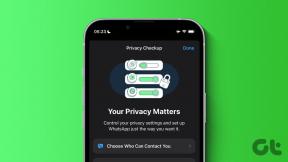2 Cara Menghapus Duplikat di Google Docs Sheet
Bermacam Macam / / December 02, 2021

Google Spreadsheet (sekarang disebut Spreadsheet sebagai bagian dari Paket produktivitas Google Drive) berubah menjadi pesaing MS Excel yang sebenarnya. Jumlah hal yang dapat dilakukan Excel benar-benar membingungkan. Tapi Sheets mengejar. Lebih penting lagi, ini mengalahkan Excel dengan mengintegrasikan add-on dan skrip dengan cara yang mudah digunakan. Plus ada daftar panjang fungsi untuk perhitungan cepat.
Menggunakan Google Spreadsheet untuk melakukan pekerjaan serius berarti menangani sejumlah besar data. Data yang sering tidak diurutkan atau diatur. Pada saat seperti itu Anda menginginkan cara mudah untuk menyingkirkan entri data duplikat. Dan mari kita hadapi itu, mencari dan menghapus kumpulan data berulang secara manual tidak tepat dan memakan waktu.
Berkat dukungan Sheet untuk add-on dan fungsi, proses ini dapat diselesaikan hanya dalam hitungan detik.
Hapus Add-on Duplikat
Kami berbicara beberapa hal keren Pengaya Google Documents untuk penulis terakhir kali. Add-on Hapus Duplikat dapat diinstal langsung dari tampilan spreadsheet. Dari
Pengaya pilih menu Dapatkan Pengaya. Pencarian untuk Hapus Duplikat dan menginstalnya. Dalam beberapa detik, add-on akan siap bekerja.Setelah terinstal, pilih sel yang dimaksud dan pergi ke Pengaya -> Hapus Duplikat. Ini akan memunculkan menu popup multi-langkah di mana pilihan Anda sudah diperhitungkan.

Pada langkah selanjutnya Anda dapat memilih apakah Anda ingin mencari duplikat atau unik.

Sekarang Anda dapat memilih untuk menyorot duplikat dalam warna yang Anda suka. Dari sini Anda juga dapat meminta add-on untuk langsung menghapus kejadian tersebut.

Add-on akan memakan waktu beberapa detik dan kemudian memberi Anda temuannya.
Meskipun add-on berfungsi dengan baik saat Anda hanya menggunakan satu baris, add-on menjadi miring saat Anda mencoba menggunakan beberapa baris.
Menggunakan Fungsi Unik
Dengan metode ini, biarkan beberapa baris kosong dari tempat data Anda berada dan masukkan fungsi “=UNIQUE()”. Setelah Anda membuka tanda kurung, pilih sel yang ingin Anda filter. Anda juga dapat memilih baris. Tutup tanda kurung dan tekan Memasuki.

Anda baru saja membuat salinan data yang Anda miliki, hanya saja tidak ada nilai berulang yang disertakan. Sekarang hapus baris/sel sebelumnya dan selesai.

Adakah metode lain yang Anda ketahui untuk menghapus duplikat dengan cepat dari Google Sheet?