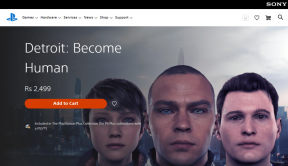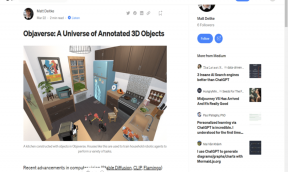Cara Melihat Kata Sandi WiFi Tersimpan di Windows, macOS, iOS & Android
Bermacam Macam / / November 28, 2021
Berjalan ke sebuah ruangan dan menghubungkan ponsel Anda secara otomatis ke WiFi yang tersedia adalah salah satu perasaan terbaik yang pernah ada. Dari Wifi di tempat kerja kami ke jaringan bernama lucu di rumah sahabat kami, dalam perjalanan memiliki telepon, kami menghubungkannya ke beberapa jaringan WiFi. Dengan setiap tempat sekarang memiliki router WiFi, daftar tempat praktis tidak ada habisnya. (Misalnya, Gym, sekolah, restoran atau kafe favorit Anda, perpustakaan, dll.) Meskipun, jika Anda berjalan ke salah satu tempat ini dengan teman atau perangkat lain, Anda mungkin ingin mengetahui kata sandinya. Tentu saja, Anda dapat dengan mudah meminta kata sandi WiFi sambil tersenyum canggung, tetapi bagaimana jika Anda dapat melihat kata sandi dari perangkat yang terhubung sebelumnya dan dengan demikian, menghindari interaksi sosial? Menang-Menang, kan?
Tergantung pada perangkat, metode untuk lihat kata sandi WiFi yang disimpan sangat bervariasi dalam hal kesulitan. Relatif mudah untuk melihat kata sandi WiFi yang disimpan di Windows dan macOS dibandingkan dengan platform seluler seperti Android dan iOS. Terlepas dari metode khusus platform, seseorang juga dapat menemukan kata sandi jaringan WiFi dari halaman web adminnya. Namun, beberapa orang mungkin menganggapnya sebagai melewati batas.

Isi
- Bagaimana Cara Melihat Kata Sandi WiFi Tersimpan di Berbagai Platform (Windows, macOS, Android, iOS)?
- 1. Temukan Kata Sandi WiFi Tersimpan di Windows 10
- 2. Lihat Kata Sandi WiFi Tersimpan di macOS
- 3. Temukan Kata Sandi WiFi Tersimpan di Android
- 4. Lihat Kata Sandi WiFi Tersimpan di iOS
- 5. Lihat Kata Sandi WiFi Tersimpan di Halaman Admin Router
Bagaimana Cara Melihat Kata Sandi WiFi Tersimpan di Berbagai Platform (Windows, macOS, Android, iOS)?
Pada artikel ini, kami telah menjelaskan metode untuk melihat kata sandi keamanan dari WiFi yang terhubung sebelumnya di platform populer seperti Windows, macOS, Android, dan iOS.
1. Temukan Kata Sandi WiFi Tersimpan di Windows 10
Melihat kata sandi jaringan WiFi yang saat ini terhubung dengan komputer Windows sangatlah sederhana. Meskipun, jika pengguna ingin mengetahui kata sandi jaringan yang saat ini tidak terhubung tetapi sebelumnya, dia harus menggunakan Command Prompt atau PowerShell. Ada juga sejumlah aplikasi pihak ketiga yang bisa digunakan untuk mengungkap password WiFi.
Catatan: Pengguna harus masuk dari akun administrator (yang utama jika ada banyak akun admin) untuk melihat kata sandi.
1. Ketik Kontrol atau Panel kendali baik di kotak perintah Jalankan (Tombol Windows + R) atau bilah pencarian (Tombol Windows + S) dan tekan enter untuk membuka aplikasi.

2. Pengguna Windows 7 pertama-tama harus buka Jaringan dan Internet barang dan kemudian klik Pusat Berbagi Jaringan. Pengguna Windows 10, di sisi lain, dapat langsung membuka Jaringan dan pusat Berbagi.

3. Klik pada Ubah pengaturan Adaptor hyperlink hadir di sisi kiri.

4. Di jendela berikut, klik kanan di Wi-Fi komputer Anda saat ini terhubung dan pilih Status dari menu pilihan.
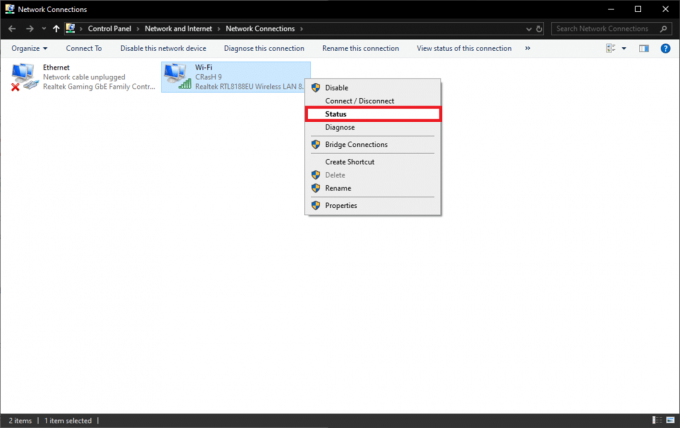
5. Klik Properti Nirkabel.

6. Sekarang, beralih ke Keamanan tab. Secara default, kunci keamanan Jaringan (kata sandi) untuk Wi-Fi akan disembunyikan, centang Tampilkan karakter kotak untuk melihat kata sandi dalam teks biasa.
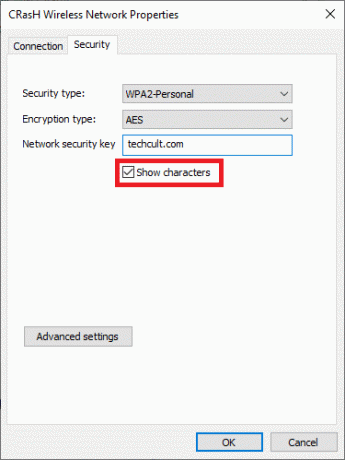
Untuk melihat kata sandi jaringan WiFi yang saat ini Anda tidak terhubung:
1. Buka Command Prompt atau PowerShell sebagai Administrator. Untuk melakukannya, cukup klik kanan pada menu Mulai tombol dan pilih opsi yang tersedia. Baik Command Prompt (Admin) atau Windows PowerShell (Admin).

2. Jika pop-up Kontrol Akun Pengguna yang meminta izin muncul, klik Ya untuk melanjutkan.
3. Ketik baris perintah berikut. Seperti yang sudah jelas, ganti Wifi_Network_Name di baris perintah dengan nama jaringan yang sebenarnya:
netsh wlan tampilkan nama profil=Wifi_Network_Name key=clear
4. Itu saja. Gulir ke bawah ke pengaturan Keamanan bagian dan periksa Konten Utama label untuk kata sandi WiFi.
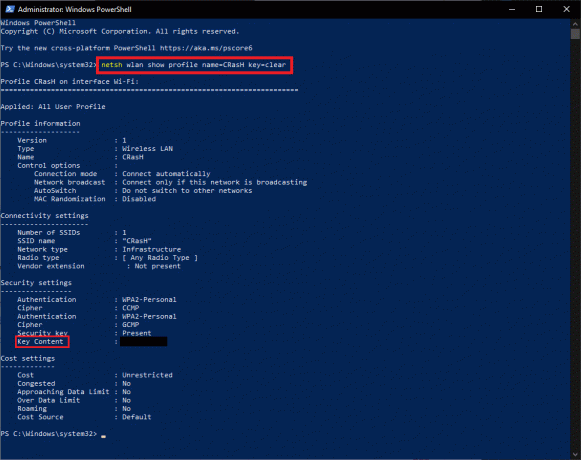
5. Jika Anda mengalami kesulitan mengingat nama atau ejaan yang tepat dari jaringan, menuju ke jalur berikut untuk mendapatkan daftar jaringan WiFi yang sebelumnya Anda sambungkan ke komputer Anda:
Pengaturan Windows > Jaringan & Internet > Wi-Fi > Kelola Jaringan yang Dikenal

6. Anda juga bisa jalankan perintah di bawah ini di Command Prompt atau Powershell untuk melihat jaringan yang disimpan.
netsh wlan tampilkan profil

Di atas, ada beberapa aplikasi pihak ketiga di internet yang dapat digunakan untuk melihat kata sandi WiFi. Pilihan yang sangat populer adalah Pengungkap Kata Sandi WiFi oleh Magical Jellybean. Aplikasinya sendiri berukuran cukup ringan (sekitar 2,5 MB) dan tidak memerlukan langkah tambahan selain menginstalnya. Unduh file .exe, instal dan buka. Aplikasi ini memberi Anda daftar jaringan WiFi yang disimpan bersama dengan kata sandinya tepat di layar beranda/pertama.
Baca juga:Perbaiki Jaringan WiFi Tidak Muncul di Windows 10
2. Lihat Kata Sandi WiFi Tersimpan di macOS
Mirip dengan Windows, melihat kata sandi jaringan yang disimpan di macOS juga sangat sederhana. Di macOS, aplikasi akses gantungan kunci menyimpan kunci sandi dari semua jaringan WiFi yang terhubung sebelumnya bersama dengan kata sandi aplikasi, informasi masuk ke berbagai situs web (nama akun/nama pengguna dan kata sandinya), isi otomatis informasi, dll. Aplikasi itu sendiri dapat ditemukan di dalam aplikasi Utilitas. Karena informasi sensitif disimpan di dalam, pengguna pertama-tama harus memasukkan kata sandi untuk mengakses aplikasi.
1. Buka Penemu aplikasi dan kemudian klik Aplikasi di panel kiri.

2. Klik dua kali pada Keperluan untuk membuka yang sama.
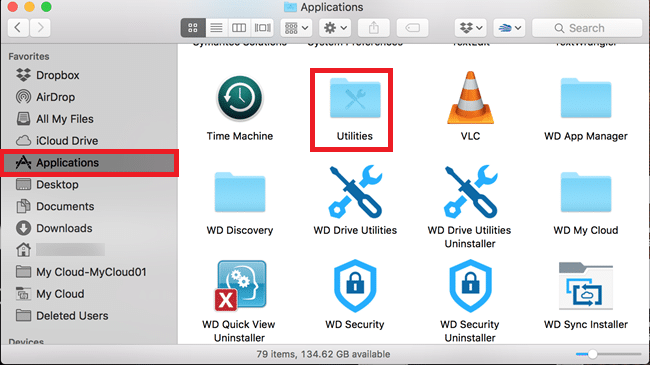
3. Terakhir, klik dua kali pada Akses Gantungan Kunci ikon aplikasi untuk membukanya. Masukkan kata sandi Akses Rantai Kunci saat diminta.

4. Gunakan bilah pencarian untuk menemukan jaringan WiFi yang mungkin pernah Anda hubungkan sebelumnya. Semua jaringan WiFi dikategorikan sebagai ‘Kata sandi jaringan bandara’.
5. Secara sederhana klik dua kali pada nama WiFi dan centang kotak di sebelah Tampilkan Kata Sandi untuk melihat kunci sandinya.
3. Temukan Kata Sandi WiFi Tersimpan di Android
Metode untuk melihat kata sandi WiFi bervariasi tergantung pada versi Android yang dijalankan ponsel Anda. Pengguna Android 10 dan di atasnya dapat bersukacita karena Google telah menambahkan fungsionalitas asli bagi pengguna untuk melihat kata sandi jaringan yang disimpan, namun, hal yang sama tidak tersedia pada versi Android yang lebih lama. Sebagai gantinya, mereka perlu melakukan root pada perangkat mereka dan kemudian menggunakan file explorer root untuk melihat file tingkat sistem atau menggunakan alat ADB.
Android 10 & di atas:
1. Buka halaman pengaturan WiFi dengan menarik bilah notifikasi ke bawah lalu tekan lama ikon WiFi di baki sistem. Anda juga dapat membuka terlebih dahulu Pengaturan aplikasi dan menuju ke jalur berikut - WiFi & Internet > WiFi > Jaringan tersimpan dan ketuk jaringan apa pun yang kata sandinya ingin Anda ketahui.

2. Bergantung pada UI sistem Anda, halaman akan terlihat berbeda. Klik pada Membagikan tombol di bawah nama WiFi.
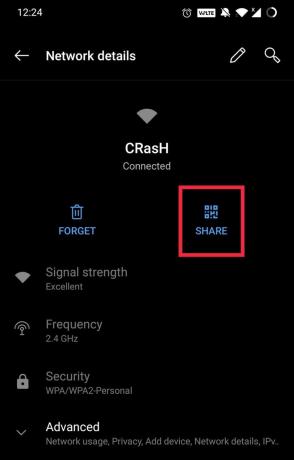
3. Anda sekarang akan diminta untuk memverifikasi diri sendiri. Secara sederhana masukkan PIN ponsel Anda, pindai sidik jari atau wajah Anda.
4. Setelah diverifikasi, Anda akan menerima kode QR di layar yang dapat dipindai oleh perangkat apa pun untuk terhubung ke jaringan yang sama. Di bawah kode QR, Anda dapat melihat kata sandi WiFi dalam teks biasa dan meneruskannya ke teman Anda. Jika Anda tidak dapat melihat kata sandi dalam teks biasa, ambil tangkapan layar kode QR dan unggah di Dekoder ZXing Online untuk mengubah kode menjadi string teks.
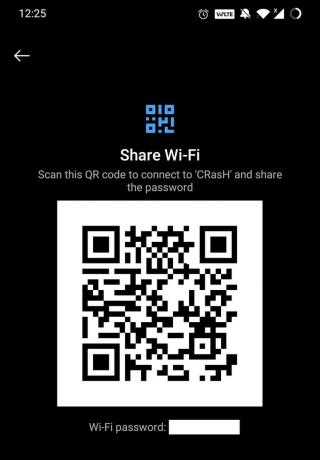
Versi Android yang lebih lama:
1. Pertama, root perangkat Anda dan unduh File Explorer yang dapat mengakses folder tingkat root/sistem. Manajer File Explorer Padat adalah salah satu penjelajah root yang lebih populer dan Penjelajah Berkas ES memungkinkan akses ke folder root tanpa benar-benar me-rooting perangkat Anda tetapi telah dihapus dari Google Play karena melakukan penipuan klik.
2. Ketuk tiga garis horizontal yang ada di kiri atas aplikasi penjelajah file Anda dan ketuk akar. Klik Ya di pop-up berikut untuk memberikan izin yang diperlukan.
3. Arahkan ke jalur folder berikut.
data/misc/wifi
4. Ketuk pada wpa_supplicant.conf file dan pilih penampil teks/HTML bawaan penjelajah untuk membukanya.
5. Gulir ke bawah ke bagian jaringan file dan periksa label SSID untuk nama jaringan WiFi dan entri psk yang sesuai untuk kata sandi. (Catatan: Jangan membuat perubahan apa pun pada file wpa_supplicant.conf atau masalah konektivitas dapat muncul.)
Mirip dengan Windows, pengguna Android dapat mengunduh aplikasi pihak ketiga (Pemulihan Kata Sandi WiFi) untuk melihat kata sandi WiFi yang disimpan, namun, semuanya memerlukan akses root.
Pengguna yang telah melakukan root pada perangkat mereka juga dapat menggunakan alat ADB untuk melihat kata sandi yang disimpan:
1. Buka Opsi Pengembang di ponsel Anda dan aktifkan USB debugging. Jika Anda tidak melihat opsi pengembang yang tercantum dalam aplikasi Pengaturan, buka Tentang Ponsel dan ketuk tujuh kali pada Nomor Pembuatan.

2. Unduh file yang diperlukan (Alat Platform SDK) di komputer Anda dan unzip file.
3. Buka folder alat platform yang diekstrak dan klik kanan di area kosong sambil menahan tombol shift. Pilih 'Buka PowerShell/Jendela Perintah Di Sini' dari menu konteks berikutnya.

4. Jalankan perintah berikut di jendela PowerShell:
adb pull /data/misc/wifi/wpa_supplicant.conf

5. Perintah di atas menyalin konten wpa_supplicant.conf yang terletak di data/misc/wifi di ponsel Anda ke file baru dan letakkan file di dalam folder alat platform yang diekstraksi.
6. Tutup jendela perintah yang ditinggikan dan kembali ke folder platform-tools. Buka file wpa_supplicant.conf menggunakan notepad. Gulir ke bagian jaringan ke temukan & lihat semua jaringan WiFi yang disimpan dan kata sandinya.
Baca juga:3 Cara Berbagi Akses Wi-Fi tanpa mengungkapkan Kata Sandi
4. Lihat Kata Sandi WiFi Tersimpan di iOS
Tidak seperti perangkat Android, iOS tidak mengizinkan pengguna untuk langsung melihat kata sandi jaringan yang disimpan. Meskipun, aplikasi Akses Rantai Kunci yang ditemukan di macOS dapat digunakan untuk menyinkronkan kata sandi di seluruh perangkat Apple dan melihatnya. Buka Pengaturan aplikasi di perangkat iOS Anda dan ketuk namamu. Memilih iCloud lanjut. Ketuk Gantungan kunci untuk melanjutkan dan memeriksa apakah sakelar sakelar diatur ke hidup. Jika tidak, ketuk sakelar ke aktifkan Rantai Kunci iCloud dan sinkronkan kata sandi Anda di seluruh perangkat. Sekarang, ikuti metode yang disebutkan di bawah judul macOS untuk membuka aplikasi Akses Keychain dan melihat kata sandi keamanan jaringan WiFi.

Namun, jika Anda tidak memiliki komputer Apple, satu-satunya cara Anda dapat melihat kata sandi WiFi yang disimpan adalah dengan melakukan jailbreak pada iPhone Anda. Ada beberapa tutorial di internet yang memandu Anda melalui proses jailbreaking, meskipun jika salah dilakukan, jailbreaking dapat menyebabkan perangkat menjadi bata. Jadi lakukan dengan risiko Anda sendiri atau di bawah bimbingan para ahli. Setelah Anda melakukan jailbreak pada perangkat Anda, pergilah ke Cydia (AppStore Tidak Resmi untuk perangkat iOS yang sudah di-jailbreak) dan cari Kata Sandi WiFi. Aplikasi ini tidak kompatibel dengan semua versi iOS tetapi ada banyak aplikasi serupa yang tersedia di Cydia.
5. Lihat Kata Sandi WiFi Tersimpan di Halaman Admin Router
Cara lain untuk melihat kata sandi jaringan WiFi yang saat ini Anda sambungkan adalah dengan mengunjungi halaman admin router (Alamat IP router). Untuk mengetahui alamat IP, jalankan ipconfig di command prompt dan periksa entri Default Gateway. Pada perangkat Android, tekan lama pada ikon WiFi di baki sistem dan di layar berikut, ketuk Lanjutan. Alamat IP akan ditampilkan di bawah Gateway.

Anda akan memerlukan kata sandi administratif untuk masuk dan mengakses pengaturan perute. Periksa Basis Data Komunitas Kata Sandi Router untuk nama pengguna dan kata sandi default untuk berbagai model router. Setelah Anda masuk, periksa bagian Nirkabel atau Keamanan untuk kata sandi WiFi. Meskipun, jika pemiliknya telah mengubah kata sandi default, Anda kurang beruntung.
Direkomendasikan:
- Cara Menemukan Kata Sandi Wi-Fi Di Android
- Cara Mudah Berbagi Kata Sandi Wi-Fi di Android
- 5 Cara Menghentikan Pembaruan Otomatis di Windows 10
Kami harap panduan ini bermanfaat dan Anda dapat lihat dan bagikan kata sandi jaringan WiFi yang disimpan di berbagai platform. Atau, Anda dapat langsung menanyakan kembali kata sandi kepada pemilik karena kemungkinan besar mereka akan mengungkapkannya. Jika Anda mengalami masalah dengan langkah apa pun, hubungi kami di bagian komentar.