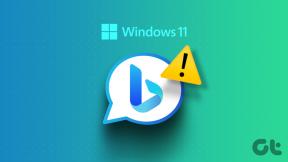13 Tip dan Trik Snip & Sketsa Berguna Terbaik
Bermacam Macam / / December 02, 2021
Jika Anda menjalankan pembaruan Windows 10 Oktober 2018 (versi 1809) atau lebih tinggi, kemungkinan Anda telah menemukan alat snipping baru dari Microsoft. Ini disebut Snip & Sketch dan dibuat untuk menggantikan dua alat screenshot — Snipping Tool dan Screen Sketch.

Ini telah menggantikan Sketsa Layar. Tetapi, Alat Pemotong masih hidup untuk beberapa waktu sebelum Microsoft memutuskan untuk memotong kabelnya juga.
Jadi jika Anda menggunakan alat Snipping, lebih baik untuk beralih ke Snip & Sketsa. Aplikasi ini menggabungkan Snipping Tool dan Screen Sketch menjadi satu. Ini menawarkan beberapa fitur menarik untuk mengambil dan menandai tangkapan layar.
Apakah Anda seorang pemula atau Anda baru saja pindah ke Snip & Sketch, di sini Anda akan menemukan 13 tips, trik, dan fitur tersembunyi yang berguna untuk menggunakannya seperti seorang profesional.
1. Luncurkan Aplikasi dengan Cara Berbeda
Biasanya, Anda akan mencari aplikasi Snip & Sketch dan meluncurkannya untuk mengambil tangkapan layar. Metode ini agak lama bagi siapa saja yang mengambil tangkapan layar secara teratur.
Untungnya, Microsoft menawarkan cara alternatif dan cepat untuk meluncurkan aplikasi. Pertama, Anda akan menemukan tombolnya di Pusat aksi. Klik di atasnya setiap kali Anda perlu mengambil tangkapan layar. Metode lain adalah dengan menggunakan pintasan WinKey + Shift + S untuk mengaktifkan alat tangkapan layar.

Tetapkan ke Kunci PrtScn
Cara tertua untuk menangkap tangkapan layar adalah dengan menggunakan bantuan tombol PrtScn. Tebak apa? Anda dapat meluncurkan alat Snip & Sketch dari tombol PrtScn juga. Untuk melakukannya, Anda harus menetapkan aplikasi ke kunci terlebih dahulu.
Untuk itu, ikuti langkah-langkah berikut:
Langkah 1: Buka Pengaturan di komputer Anda dan klik Kemudahan Akses.

Langkah 2: Klik Keyboard dari bilah sisi kiri. Gulir ke bawah dan putar sakelar yang ada di bawah pintasan Layar Cetak.

Saat Anda menggunakan tiga metode di atas untuk meluncurkan alat ini, kecerahan layar akan sedikit redup, dan Anda akan melihat mode tangkapan layar yang berbeda.
2. Gunakan Mode Tangkapan Layar
Kami tidak selalu ingin mengambil tangkapan layar layar penuh. Terkadang, kita hanya ingin memiliki beberapa area. Untuk itu, Anda dapat menggunakan berbagai mode yang ditawarkan oleh aplikasi ini. Saat ini, aplikasi menyediakan mode persegi panjang, bentuk bebas, dan layar penuh.
Untuk menggunakannya, luncurkan alat menggunakan salah satu metode yang disebutkan di atas dan klik salah satunya untuk mengaktifkannya.

3. Menavigasi Antara Mode Tangkapan Layar
Jika Anda lebih suka menggunakan pintasan keyboard daripada berinteraksi dengan mouse, tekan tombol Tab pada keyboard Anda untuk menavigasi di antara mode tangkapan layar yang tersedia di bagian atas. Kemudian tekan tombol Enter untuk memilih mode.
4. Tunda Tangkapan Layar
Sering kali, ketika kami ingin menangkap menu konteks, mengambil tangkapan layar bukanlah hal yang mudah. Untuk situasi seperti itu, Anda dapat mengambil bantuan mode tunda.
Di Snip & Sketch, Anda perlu membuka aplikasi lengkap untuk menggunakannya. Setelah Anda meluncurkan aplikasi, klik panah bawah kecil di sebelah Baru dan pilih waktu tunda. Setelah waktu yang ditentukan, Anda akan ditawari mode tangkapan layar di bagian atas. Pilih dan tangkap tangkapan layar. Beberapa aplikasi bahkan memungkinkan Anda ambil tangkapan layar secara otomatis secara berkala.

Juga di Guiding Tech
5. Ubah Ukuran dan Warna Pena
Alat anotasi tidak ada gunanya tanpa pilihan ukuran dan warna. Untuk mengubah ukuran dan warna berbagai alat penandaan yang tersedia di Snip & Sketch, ketuk panah bawah kecil yang ada di bawah pena. Atau, klik dua kali pada pena untuk membuka opsi penyesuaian.


6. Hapus Semua Tanda
Dengan penghapus, Anda dapat menghapus anotasi berdasarkan goresan. Jika Anda telah membuat beberapa tanda dan ingin menghapus semuanya, Anda tidak perlu menghapus setiap goresan satu per satu. Cukup klik dua kali pada ikon penghapus dan pilih Hapus semua tinta.

7. Lihat Tangkapan Layar yang Disingkirkan
Kelemahan menggunakan aplikasi Snip & Sketch adalah tidak membuka tangkapan layar langsung di aplikasi. Anda harus mengklik notifikasi di sudut kanan bawah untuk membukanya di aplikasi atau menempelkannya ke yang lain aplikasi pengeditan gambar.
Namun, terkadang Anda dapat melewatkan notifikasi tersebut. Tapi jangan khawatir. Anda tidak perlu mengambil kembali tangkapan layar. Cukup buka Pusat Tindakan, dan Anda akan menemukan pemberitahuan tangkapan layar di sana. Klik untuk meluncurkannya di aplikasi.
Tip: Gunakan shortcut Windows Key + A untuk membuka Action Center.

8. Aktifkan Dukungan Sentuh
Jika Anda memiliki laptop layar sentuh, Anda akan senang mengetahui bahwa Snip & Sketch mendukung input sentuh. Untuk itu, Anda harus mengaktifkan mode sentuh di aplikasi. Untuk melakukannya, klik ikon tangan di bagian atas. Saat diaktifkan, Anda dapat menggunakan jari, pena digital, atau mouse untuk membuat anotasi pada gambar.

Juga di Guiding Tech
9. Putar Penggaris dan Busur Derajat
Meskipun saya kecewa dengan Microsoft karena tidak menyediakan alat anotasi yang tepat seperti panah, teks, bentuk, dll., mereka menawarkan penggaris dan busur derajat. Itu bisa digunakan untuk menggambar garis lurus dan lingkaran. Anda bahkan dapat menggunakannya untuk mengukur.
Alat ini mendukung penggunaan sentuhan dan orang dapat menggunakannya seperti penggaris atau busur derajat biasa. Namun, jika Anda tidak memiliki laptop sentuh bukan berarti Anda tidak dapat menggunakannya.
Untuk memutar skala atau busur derajat, arahkan penunjuk mouse ke atasnya, lalu gunakan tombol tengah mouse untuk mengubah sudutnya. Untuk pengguna touchpad, sekali lagi, arahkan penunjuk tetikus ke atasnya, lalu gunakan dua jari untuk menggulir ke atas dan ke bawah.

10. Sembunyikan Penggaris dan Busur Derajat
Setelah menggunakan dua elemen, jika Anda ingin menyembunyikannya, Anda akan melihat tidak ada tombol hapus untuk mereka. Jadi untuk menghapusnya dari tangkapan layar Anda, klik dua kali pada ikon penggaris di bagian atas dan klik elemen yang telah Anda tambahkan dari menu.

11. Batalkan Tindakan Tangkapan Layar
Terkadang, ketika alat siap untuk mengambil tangkapan layar, Anda menyadari bahwa tangkapan layar tidak lagi diperlukan. Untuk menonaktifkan tindakan tangkapan layar, tekan tombol ESC.
12. Edit Gambar Lama
Salah satu hal indah tentang aplikasi ini adalah Anda juga dapat membubuhi keterangan pada tangkapan layar dan gambar lama. Untuk membuka foto yang ada, luncurkan aplikasi dan klik ikon buka. Kemudian pilih gambar.

13. Buka di Aplikasi Lain
Setelah Anda mengambil tangkapan layar dan menggunakan alat penandaan asli, jika Anda ingin mengedit gambar Anda lebih lanjut, Anda dapat langsung membukanya di aplikasi lain. Untuk itu, klik menu tiga titik di pojok kanan atas dan pilih Buka dengan. Pilih aplikasi yang Anda inginkan edit tangkapan layar.

Kiat Bonus: Gunakan Pintasan
Pintasan keyboard membuat hidup menjadi mudah. Untungnya, aplikasi Snip & Sketch mendukung beberapa di antaranya. Ini adalah:
Pintasan Gambar
- Alt + N – Tangkap tangkapan layar baru
- Alt + O atau Ctrl + O – Buka file
Mengedit Pintasan
- Ctrl + Z – Batalkan
- Ctrl + Y – Ulangi
- Ctrl + C atau Alt + C – Salin
- Alt + R – Pangkas
Pintasan Anotasi
- Alt + B – Pilih pena
- Alt + I – Pilih pensil
- Alt + H – Pilih stabilo
- Alt + E – Pilih penghapus
Pintasan lainnya
- Alt + T – Mengaktifkan/menonaktifkan tulisan sentuh
- Alt + S atau Ctrl + S – Simpan gambar sebagai
- Alt + A – Bagikan
- Alt + M – Buka Menu
- Ctrl + P – Cetak gambar
Juga di Guiding Tech
Potongan, Sketsa, dan Lainnya
Jadi begitulah cara Anda dapat memanfaatkan aplikasi Snip & Sketch baru di PC Windows 10 Anda. Menariknya, aplikasi ini juga mendukung mode multi-jendela. Artinya, Anda dapat membuka banyak tangkapan layar di berbagai jendela tempat Anda dapat mengerjakannya secara bersamaan.
Apakah Anda tahu tip lain untuk aplikasi ini? Beri tahu kami di komentar di bawah.
Selanjutnya: Apakah aplikasi foto Windows 10 tampak lambat bagi Anda? Periksa alternatifnya untuk membuka dan melihat foto dengan cepat.