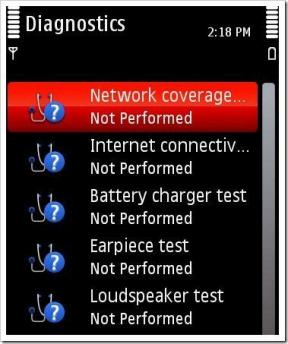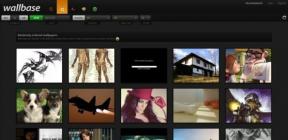Panduan untuk Menggunakan Pemformatan Bersyarat di Google Spreadsheet
Bermacam Macam / / December 02, 2021
Pemformatan bersyarat Google Sheets muncul saat Anda ingin menyorot data sel atau baris. Ini menawarkan kesempatan untuk memudahkan pekerjaan Anda, terutama saat menangani sejumlah besar data. Jadi, apakah Anda ingin menyorot kumpulan angka tertentu atau jenis nama tertentu, itu bisa dilakukan dalam sekejap. Plus, ini menghilangkan kerumitan penyaringan manual dan membantu Anda memahami data di depan Anda dengan cara yang lebih baik.

Dalam bahasa awam, pemformatan bersyarat seperti pernyataan If-Else sederhana. Sel akan disorot dalam gaya tertentu jika kriteria terpenuhi dan akan diabaikan jika tidak.
Dalam posting ini, kami akan menunjukkan cara menggunakan pemformatan bersyarat di Google Spreadsheet untuk memudahkan pekerjaan Anda. Mari kita mulai.
Juga di Guiding Tech
1. Cara Menggunakan Pemformatan Bersyarat untuk Teks
Langkah 1: Pilih kolom tertentu dan klik Format > Conditional formatting. Di sini, rentang yang dipilih akan disorot di bawah Terapkan ke rentang.

Langkah 2: Selanjutnya, klik dropdown untuk Aturan format dan pilih satu opsi teks. Untuk data sampel kami, kami ingin menyorot semua sel dengan item sebagai Pensil.

Langkah 3: Pilih opsi pemformatan dari menu di bawah Aturan pemformatan. Setelah selesai, klik Selesai. Sel-sel yang memenuhi kriteria yang dipilih akan disorot dalam warna yang dipilih.

2. Cara Menggunakan Pemformatan Bersyarat Untuk Angka
Langkah 1: Pilih rentang data dan arahkan ke Format > Pemformatan bersyarat. Anda juga dapat mengubah rentang data dengan mengklik ikon tabel.
Langkah 2: Selanjutnya, pilih Format aturan dan gulir ke bawah hingga Anda melihat opsi untuk angka. Pilih salah satu dari mereka dan masukkan nilainya.

Selanjutnya, pilih gaya pemformatan dan tekan tombol Selesai.
Untuk lembar sampel kami, kami ingin menyorot sel dengan nilai lebih besar dari 50. Kami memilih kondisi 'Lebih besar dari' dan menambahkan 50 di kotak teks. Dan itu saja. Semua sel yang memiliki nilai lebih besar dari 50 akan disorot dengan jelas.

Catatan: Dalam hal angka dan angka, menentukan rentang sangat penting untuk mendapatkan hasil yang tepat. Misalnya, jika Anda memilih seluruh tabel lalu memilih aturan pemformatan yang tidak jelas, hasilnya akan membingungkan.
Oleh karena itu, disarankan untuk memilih kolom (atau baris) dengan bijak sebelum melanjutkan.
3. Cara Menggunakan Pemformatan Bersyarat di Beberapa Kolom
Google Spreadsheet juga memungkinkan Anda untuk menerapkan pemformatan bersyarat yang sama pada beberapa kolom.
Langkah 1: Arahkan ke Aturan pemformatan dan klik ikon tabel kecil seperti yang ditunjukkan di bawah ini.

Tambahkan rentang pertama dan kemudian klik Tambahkan rentang lain, untuk menambahkan rentang kedua.

Untuk data sampel kami, kami ingin menyorot konten kolom E dan F. Oleh karena itu, kami telah memilih rentang E2 hingga E7 dan F2 hingga F7.
Langkah 2: Setelah selesai, pilih aturan format dari daftar dropdown bersama dengan gaya. Anda akan melihat data yang disorot dalam waktu singkat.
Tak perlu dikatakan bahwa aturan format harus berlaku untuk kedua set data.
Juga di Guiding Tech
4. Temukan Semua Entri Duplikat
Sayangnya, menemukan duplikat di kolom tidak dapat ditangani dengan aturan asli. Di sini, Anda harus memasukkan aturan khusus. Untungnya, ini bukan ilmu roket.
Langkah 1: Setelah Anda memilih kolom, gulir ke bawah pada Aturan format dan pilih 'Formula khusus adalah'.

Langkah 2: Tambahkan rumus berikut ke kotak teks.
=COUNTIF($E$2:$E$7,E2)>1.

Di sini, kami ingin menyorot duplikat di kolom E. Pada dasarnya, kami ingin lembar memeriksa data mulai dari E2 hingga E7 dan mengembalikan hasil jika hitungannya lebih besar dari 1. Secara alami, Anda harus mengganti nomor sel sesuai data Anda.
Langkah 3: Tambahkan gaya pemformatan yang diperlukan, dan Anda akan memiliki sel yang disorot secara instan.
Tweak rumus ke berikut ini jika Anda ingin menyorot seluruh baris. Ingatlah untuk mengubah rentang ke seluruh tabel (kecuali baris header).
=COUNTIF($E$2:$E$7,$E1)>1
Tip keren: Untuk menyorot sel unik, cukup ganti '>' dengan '='.
5. Cara Menyorot Seluruh Baris
Sejauh ini, semua langkah di atas menyoroti sel tertentu. Tetapi untuk kumpulan data yang sangat besar, ini bisa menjadi sedikit berlebihan. Seperti yang di atas, di sini juga, Anda harus menggunakan formula khusus.
Langkah 1: Pilih rentang tabel (kecuali header tabel) dan buka tabel pemformatan Bersyarat. Sekarang, tambahkan rumus berikut di bawah 'Rumus khusus adalah',
=$E2< 30

Di sini, kami ingin lembar memeriksa hanya kolom E untuk ekspresi. Untuk sel berbasis teks, meskipun rumus yang sama berfungsi, itu hanya mengembalikan kecocokan persis.
=$B2 = "[teks]"
Demikian pula, jika Anda ingin menyorot baris yang tidak memiliki kata tersebut, ganti '=' dengan '<>'.
=$B2 <> "[teks]"
6. Cara Menyorot Baris untuk Beberapa Kondisi
Langkah 1: Pilih rentang data. Sekali lagi, pastikan Anda tidak menyertakan header.
Langkah 2: Tambahkan rumus berikut di bawah Kustom,
=or($B2="timur", $B2="barat")

Dengan rumus ini, akan mencari Timur dan Barat di kolom B. Ekspresi $ menyoroti seluruh baris saat ekspresi mengembalikan nilai sebenarnya.
Format Jalan Anda Melalui
Memahami pemformatan bersyarat di Google Sheets tidak terlalu sulit. Kabar baiknya adalah bahwa beberapa pemformatan dapat diatur oleh aturan asli. Meskipun aturan khusus pada awalnya tampak agak berlebihan, tak perlu dikatakan bahwa mengutak-atik ekspresi membuatnya mudah dipahami.