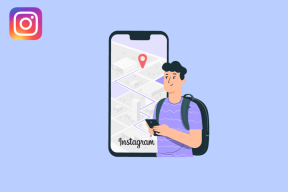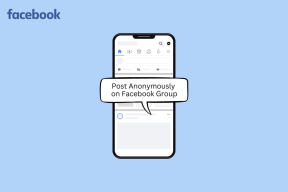Cara Menguasai Bekerja Dengan Teks di Photoshop
Bermacam Macam / / December 02, 2021
Penggunaan teks di Photoshop telah berkembang secara dramatis. Sebelumnya, Anda hanya dapat menggunakan teks seperti halnya Anda menggunakan foto. Itu berarti bahwa teks harus banyak diubah agar terlihat bagus pada ukuran yang berbeda.

Dengan Photoshop versi terbaru, teks sekarang diperlakukan sebagai vektor, yang berarti mempertahankan kualitas terbaik di semua ukuran.
Tentu saja, jika Anda ingin memproses teks pada tata letak atau semacamnya, Anda mungkin ingin memeriksa aplikasi lain, seperti Adobe InDesign Misalnya. Namun, memiliki teks berkualitas tinggi selalu tersedia di Photoshop berarti Anda dapat mulai melakukan yang terbaik dengan Photoshop: Buat efek luar biasa yang akan membuat gambar dan/atau foto Anda benar-benar menonjol.
Mari kita lihat lebih dekat berbagai cara di mana Anda dapat bekerja dengan teks di Photoshop untuk memaksimalkannya.
Ketik Lapisan
Di Photoshop, setiap kali Anda mulai bekerja dengan teks, aplikasi akan membuat: layer baru khusus untuk teks tersebut. Lapisan ini disebut Ketik Lapisan.

Jenis lapisan mengambil nama teks yang Anda ketik dan ketika dipilih, Anda dapat memanipulasi teks di dalamnya hampir seperti jika Anda bekerja dengan editor teks tradisional. Selain itu, selama teks tetap sebagai lapisan tipe, itu akan selalu menjaga sifat vektornya, sehingga akan selalu terlihat tajam dan tidak berpiksel.


Namun, beberapa efek Photoshop paling canggih tidak akan berfungsi di sini. Untuk itu, Anda perlu…
Rasterisasi Lapisan Teks
Jika Anda 100% senang dengan teks yang Anda miliki dan ingin menerapkan beberapa yang paling canggih efek photoshop untuk itu, maka Anda harus rasterisasi lapisan tipe.
Anda harus mempertimbangkan: Setelah Anda melakukan rasterisasi pada lapisan tipe, teks kehilangan semua karakteristiknya, menjadi bagian lain dari citra Anda.

Anda dapat melakukan rasterisasi pada layer Type dengan mengklik Lapisan menu di bagian atas layar, lalu pilih Rasterisasi lalu Jenis.
Mengontrol Area Teks
Untuk memasukkan teks di Photoshop, Anda biasanya cukup mengklik gambar Anda dan mulai mengetik.

Tetapi jika Anda ingin lebih mengontrolnya, Anda sebenarnya bisa klik dan seret pada gambar Anda sebelum menambahkan teks ke dalamnya. Ini akan membuat area kontrol untuk teks Anda.

Di dalamnya, Anda dapat menggunakan salah satu alat pengeditan teks yang ada untuk membuat paragraf Anda lebih mudah dibaca dan diatur dengan lebih baik.



Teks melengkung
Warping teks adalah salah satu fitur yang paling berguna saat bekerja dengan teks di Photoshop. Lebih baik lagi, Anda dapat menggunakan opsi ini tanpa melakukan rasterisasi pada layer Type, memungkinkan Anda memodifikasi teks sesuai keinginan Anda.

Untuk melengkungkan teks cukup pilih layer Type dan klik ikon ini pada toolbar:

Ini akan menampilkan Teks Warp kotak, di mana Anda dapat memilih dari salah satu efek warp yang tersedia.

Setelah Anda melakukannya, kotak Teks Warp akan memberi Anda beberapa opsi untuk menyesuaikan lebih lanjut efek yang diterapkan.



Menggunakan Teks pada Jalur Vektor
Jalur vektor adalah salah satu fitur paling keren dari Photoshop yang membantu Anda memberikan keunggulan ekstra pada teks Anda.
Anda mulai dengan membuat layer baru. Lapisan ini akan membawa 'jalur' teks Anda.

Selanjutnya, klik pada Pena alat di panel kiri. Setelah dipilih, klik di mana Anda ingin jalur teks Anda dimulai. Di sana Anda dapat mengatur sudut dan posisi titik awal ini.


Setelah itu, klik di mana Anda ingin jalur vektor berakhir agar jalurnya muncul. Dengan mengutak-atik poin kedua ini, Anda dapat sedikit mengubah jalurnya.

Sekarang pilih Teks alat dan arahkan kursor ke jalur yang baru saja Anda buat sampai kursor berubah sedikit. Kemudian, saat Anda mulai mengetik, kata-kata akan mengikuti jalur yang dibuat. Alat ini memberikan banyak fleksibilitas. Di sana Anda dapat memilih teks, mengeditnya, mengubah ukurannya, dan banyak lagi.


Jika Anda ingin membuat perubahan lebih lanjut pada jalur vektor, Anda dapat melakukannya dengan memilih Alat Seleksi Langsung (ditunjukkan di bawah).



Tidak suka Photoshop? Kemudian baca tentang dua alternatif hebat yang telah kami jelajahi beberapa waktu lalu
Kunci, Stok, dan Teks!
Dan di sana Anda pergi. Sekarang, lain kali Anda ingin menambahkan beberapa kepribadian ke teks Anda di Photoshop, Anda tahu apa yang harus dilakukan.