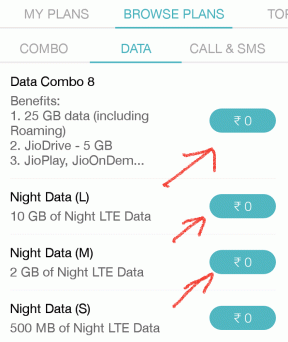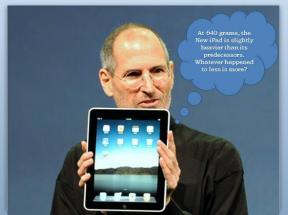Perbaiki Kesalahan Pembaruan Windows 8024402F
Bermacam Macam / / November 28, 2021
Jika Anda mencoba memperbarui Windows dan menghadapi kode kesalahan 8024402F Pembaruan Windows mengalami: kesalahan yang tidak diketahui maka Anda berada di tempat yang tepat karena hari ini kita akan membahas tentang cara memperbaikinya isu. Pembaruan Windows sangat penting untuk Keamanan Windows dan memastikan berfungsinya Windows dengan benar. Tetapi jika Anda tidak dapat memperbarui Windows maka sistem Anda rentan untuk dieksploitasi dan disarankan Anda harus memperbaiki masalah ini sesegera mungkin dan menjalankan Pembaruan Windows.
Windows tidak dapat mencari pembaruan baru:
Terjadi kesalahan saat memeriksa pembaruan baru untuk komputer Anda.
Kesalahan ditemukan: Kode 8024402F Pembaruan Windows mengalami kesalahan yang tidak diketahui.
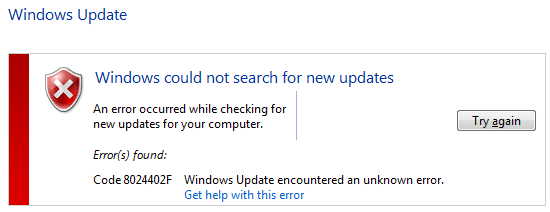
Bahkan jika Anda menggunakan pemecah masalah Pembaruan Windows, kesalahan tidak akan teratasi dan bahkan menginstal ulang Windows tidak akan memperbaiki masalah. Semua langkah ini tidak berhasil karena masalah utamanya adalah dengan Firewall dan mematikannya tampaknya membantu dalam banyak kasus. Bagaimanapun, tanpa membuang waktu, mari kita lihat bagaimana sebenarnya Memperbaiki Kesalahan Pembaruan Windows 8024402F dengan bantuan langkah pemecahan masalah yang tercantum di bawah ini.
Isi
- Perbaiki Kesalahan Pembaruan Windows 8024402F
- Metode 1: Nonaktifkan Sementara Antivirus dan Firewall
- Metode 2: Perbarui Tanggal/Waktu Windows
- Metode 3: Periksa Pembaruan Log
- Metode 4: Pastikan Layanan Pembaruan Windows berjalan
- Metode 5: Jalankan Pemeriksa File Sistem dan Alat DISM
- Metode 6: Jalankan Pemecah Masalah Pembaruan Windows
- Metode 7: Hapus centang Proxy
- Metode 8: Ganti Nama Folder SoftwareDistribution
- Metode 9: Setel Ulang Komponen Pembaruan Windows
Perbaiki Kesalahan Pembaruan Windows 8024402F
Pastikan untuk buat titik pemulihan untuk berjaga-jaga jika terjadi kesalahan.
Metode 1: Nonaktifkan Sementara Antivirus dan Firewall
Terkadang program Antivirus dapat menyebabkan kesalahan dan untuk memverifikasi ini tidak terjadi di sini, Anda perlu menonaktifkan antivirus Anda untuk waktu yang terbatas sehingga Anda dapat memeriksa apakah kesalahan masih muncul saat antivirus dimatikan.
1. Klik kanan pada Ikon Program Antivirus dari baki sistem dan pilih Cacat.

2. Selanjutnya, pilih jangka waktu yang Antivirus akan tetap dinonaktifkan.

Catatan: Pilih waktu sesingkat mungkin misalnya 15 menit atau 30 menit.
3. Setelah selesai, coba sambungkan lagi untuk membuka Google Chrome dan periksa apakah kesalahan teratasi atau tidak.
4. Cari panel kontrol dari bilah pencarian Start Menu dan klik untuk membuka Panel kendali.

5. Selanjutnya, klik Sistem dan keamanan lalu klik Windows Firewall.

6. Sekarang dari panel jendela kiri klik pada Mengaktifkan atau menonaktifkan Windows Firewall.

7. Pilih Matikan Windows Firewall dan mulai ulang PC Anda.

Sekali lagi coba buka Google Chrome dan kunjungi halaman web yang sebelumnya menampilkan kesalahan. Jika metode di atas tidak berhasil, pastikan untuk mengikuti langkah yang sama persis untuk nyalakan kembali Firewall Anda.
Metode 2: Perbarui Tanggal/Waktu Windows
1. Klik pada tanggal dan waktu pada bilah tugas dan kemudian pilih "Pengaturan tanggal dan waktu.”
2. Jika pada Windows 10, buat “Atur Waktu Secara Otomatis" ke "pada.”

3. Untuk yang lain, klik “Waktu Internetan” dan beri tanda centang pada “Sinkronisasi secara otomatis dengan server waktu Internet.”

4. Pilih Server “time.windows.com” dan klik perbarui dan “OK”. Anda tidak perlu menyelesaikan pembaruan. Cukup klik OK.
Sekali lagi periksa apakah Anda mampu Perbaiki Kesalahan Pembaruan Windows 8024402F atau tidak, jika tidak maka lanjutkan dengan cara selanjutnya.
Metode 3: Periksa Pembaruan Log
1. Jenis powershell ke Pencarian Windows dan kemudian klik kanan pada PowerShell dan pilih Jalankan sebagai administrator.

2. Sekarang ketik perintah berikut ke dalam powershell dan tekan Enter:
Dapatkan-WindowsUpdateLog
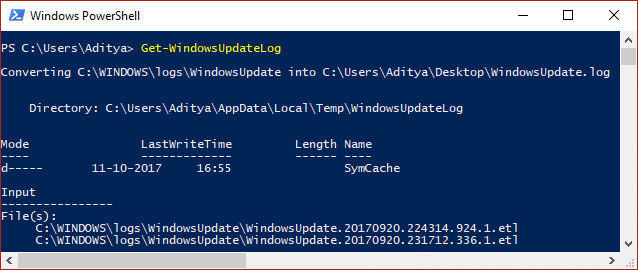
3. Ini akan menyimpan salinan log Windows di desktop Anda, klik dua kali untuk membuka file.
4. Sekarang Gulir ke bawah ke tanggal dan waktu ketika Anda mencoba pembaruan dan gagal.
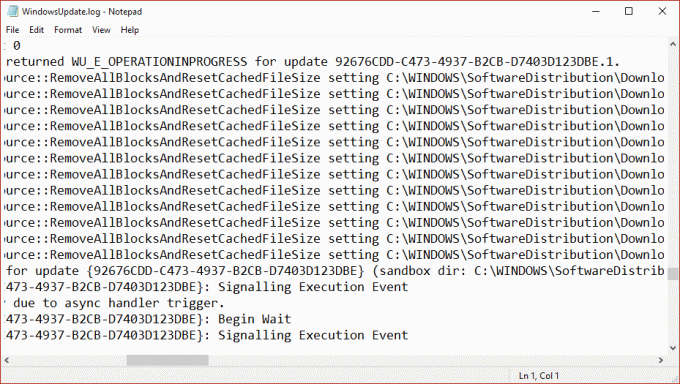
5. Pergi ke sini untuk mengerti Cara membaca file Windowsupdate.log.
6. Setelah Anda menyimpulkan penyebab kesalahan, pastikan untuk memperbaiki masalah dan lihat apakah Anda bisa Perbaiki Kesalahan Pembaruan Windows 8024402F.
Metode 4: Pastikan Layanan Pembaruan Windows berjalan
1. Tekan Tombol Windows + R lalu ketik services.msc dan tekan Enter.

2. Temukan layanan berikut dan pastikan mereka berjalan:
pembaruan Windows
sedikit
Panggilan Prosedur Jarak Jauh (RPC)
Sistem Acara COM+
Peluncur Proses Server DCOM

3. Klik dua kali pada masing-masing dari mereka, lalu pastikan jenis Startup diatur ke Otomatis dan klik Awal jika layanan belum berjalan.

4. Klik Terapkan diikuti oleh OKE.
5. Nyalakan ulang PC Anda untuk menyimpan perubahan dan coba lagi menjalankan Pembaruan Windows.
Metode 5: Jalankan Pemeriksa File Sistem dan Alat DISM
1. Membuka Prompt Perintah. Pengguna dapat melakukan langkah ini dengan mencari 'cmd' lalu tekan Enter.

2. Sekarang ketik yang berikut di cmd dan tekan enter:
Sfc / scannow. sfc /scannow /offbootdir=c:\ /offwindir=c:\windows (Jika di atas gagal, coba yang ini)

3. Tunggu hingga proses di atas selesai dan setelah selesai restart PC Anda.
4. Sekali lagi buka cmd dan ketik perintah berikut dan tekan enter setelah masing-masing:
Disme /Online /Cleanup-Image /CheckHealth. Disme /Online /Cleanup-Image /ScanHealth. Disme /Online /Cleanup-Image /RestoreHealth

5. Biarkan perintah DISM berjalan dan tunggu sampai selesai.
6. Jika perintah di atas tidak berfungsi, coba yang di bawah ini:
Disme /Gambar: C:\offline /Cleanup-Image /RestoreHealth /Sumber: c:\test\mount\windows. Dism /Online /Cleanup-Image /RestoreHealth /Sumber: c:\test\mount\windows /LimitAccess
Catatan: Ganti C:\RepairSource\Windows dengan lokasi sumber perbaikan Anda (Instalasi Windows atau Disk Pemulihan).
7. Nyalakan ulang PC Anda untuk menyimpan perubahan dan lihat apakah Anda dapat Perbaiki Kesalahan Pembaruan Windows 8024402F.
Metode 6: Jalankan Pemecah Masalah Pembaruan Windows
Jika tidak ada yang berhasil sampai sekarang maka Anda harus mencoba berlari Pemecah Masalah Pembaruan Windows dari Microsoft Situs web itu sendiri dan lihat apakah Anda dapat Memperbaiki Kesalahan Pembaruan Windows 8024402F.
1. Buka kontrol dan cari Penyelesaian masalah di Bilah Pencarian di sisi kanan atas dan klik Penyelesaian masalah.

2. Selanjutnya, dari panel jendela kiri pilih Lihat semua.
3. Kemudian dari daftar Troubleshoot computer problem pilih Pembaruan Windows.

4. Ikuti instruksi di layar dan biarkan Pemecahan Masalah Pembaruan Windows berjalan.
5. Restart PC Anda dan Anda mungkin bisa Perbaiki Kesalahan Pembaruan Windows 8024402F di Windows 10.
Metode 7: Hapus centang Proxy
1. Tekan Tombol Windows + R lalu ketik inetcpl.cpl dan tekan enter untuk membuka Internet Properties.

2. Selanjutnya, Pergi ke tab koneksi dan pilih pengaturan LAN.

3. Hapus centangGunakan Server Proksi untuk LAN Anda dan pastikan “Deteksi pengaturan secara otomatis” diperiksa.

4. Klik Oke kemudian Terapkan dan reboot PC Anda.
Metode 8: Ganti Nama Folder SoftwareDistribution
1. Membuka Prompt Perintah. Pengguna dapat melakukan langkah ini dengan mencari 'cmd' lalu tekan Enter.
2. Sekarang ketik perintah berikut untuk menghentikan Layanan Pembaruan Windows dan kemudian tekan Enter setelah masing-masing:
berhenti bersih wuauserv
berhenti bersih cryptSvc
bit stop bersih
msiserver berhenti bersih

3. Selanjutnya, ketik perintah berikut untuk mengganti nama Folder SoftwareDistribution dan kemudian tekan Enter:
ren C:\Windows\SoftwareDistribution SoftwareDistribution.old
ren C:\Windows\System32\catroot2 catroot2.old

4. Terakhir, ketik perintah berikut untuk memulai Layanan Pembaruan Windows dan tekan Enter setelah masing-masing:
mulai bersih wuauserv
mulai bersih cryptSvc
bit awal bersih
mulai bersih msiserver

5. Nyalakan ulang PC Anda untuk menyimpan perubahan dan periksa apakah Anda dapat Perbaiki Kesalahan Pembaruan Windows 8024402F.
Metode 9: Setel Ulang Komponen Pembaruan Windows
1. Membuka Prompt Perintah. Pengguna dapat melakukan langkah ini dengan mencari 'cmd' lalu tekan Enter.
2. Ketik perintah berikut ke dalam cmd dan tekan Enter setelah masing-masing:
bit stop bersih
berhenti bersih wuauserv
aplikasi berhenti bersih
cryptsvc berhenti bersih

3. Hapus file qmgr*.dat, untuk melakukannya lagi buka cmd dan ketik:
Hapus “%ALLUSERSPROFILE%\Application Data\Microsoft\Network\Downloader\qmgr*.dat”
4. Ketik yang berikut ke dalam cmd dan tekan Enter:
cd /d %windir%\system32

5. Daftarkan ulang file BITS dan file Pembaruan Windows. Ketik setiap perintah berikut satu per satu dalam cmd dan tekan Enter setelah masing-masing perintah:
regsvr32.exe atl.dll. regsvr32.exe urlmon.dll. regsvr32.exe mshtml.dll. regsvr32.exe shdocvw.dll. regsvr32.exe browseui.dll. regsvr32.exe jscript.dll. regsvr32.exe vbscript.dll. regsvr32.exe scrrun.dll. regsvr32.exe msxml.dll. regsvr32.exe msxml3.dll. regsvr32.exe msxml6.dll. regsvr32.exe actxprxy.dll. regsvr32.exe softpub.dll. regsvr32.exe wintrust.dll. regsvr32.exe dssenh.dll. regsvr32.exe rsaenh.dll. regsvr32.exe gpkcsp.dll. regsvr32.exe sccbase.dll. regsvr32.exe slbcsp.dll. regsvr32.exe cryptdlg.dll. regsvr32.exe oleaut32.dll. regsvr32.exe ole32.dll. regsvr32.exe shell32.dll. regsvr32.exe initpki.dll. regsvr32.exe wuapi.dll. regsvr32.exe wuaueng.dll. regsvr32.exe wuaueng1.dll. regsvr32.exe wucltui.dll. regsvr32.exe wups.dll. regsvr32.exe wups2.dll. regsvr32.exe wuweb.dll. regsvr32.exe qmgr.dll. regsvr32.exe qmgrprxy.dll. regsvr32.exe wucltux.dll. regsvr32.exe muweb.dll. regsvr32.exe wuwebv.dll
6. Untuk mengatur ulang Winsock:
setel ulang netsh winsock

7. Setel ulang layanan BITS dan layanan Pembaruan Windows ke deskriptor keamanan default:
sc.exe sdset bit D:(A;; CCLCSWRPWPDTLOCRRCSY)(A;; CCDCLCSWRPWPDTLOCRSDRCWDWOBA)(A;; CCLCSWLOCRRCAU)(A;; CCLCSWRPWPDTLOCRRCPU)
sc.exe sdset wuauserv D:(A;; CCLCSWRPWPDTLOCRRCSY)(A;; CCDCLCSWRPWPDTLOCRSDRCWDWOBA)(A;; CCLCSWLOCRRCAU)(A;; CCLCSWRPWPDTLOCRRCPU)
8. Mulai lagi layanan pembaruan Windows:
bit awal bersih
mulai bersih wuauserv
mulai bersih appidsvc
mulai bersih cryptsvc

9. Instal yang terbaru Agen Pembaruan Windows.
10. Nyalakan ulang PC Anda dan lihat apakah Anda dapat memperbaiki masalah ini.
Direkomendasikan:
- Perbaiki Kesalahan Instalasi Printer 0x000003eb
- Perbaiki Instalasi Gagal Pada Kesalahan Fase Boot Pertama
- Cara Memperbaiki Pengaturan Windows tidak akan terbuka
- Perbaiki kesalahan Google Chrome Dia Mati, Jim!
Itu saja Anda telah berhasil Perbaiki Kesalahan Pembaruan Windows 8024402F tetapi jika Anda masih memiliki pertanyaan tentang panduan ini, silakan tanyakan di bagian komentar.