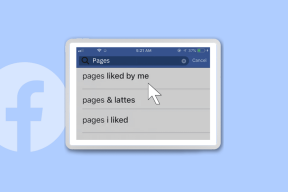4 Cara Teratas untuk Memperbaiki Windows 10 Tidak Mendeteksi Pengontrol PS4
Bermacam Macam / / December 02, 2021
Sementara Xbox berfungsi sebagai pengontrol dengan Windows, ada banyak pemilik PS4 yang berjuang untuk menggunakan pengontrol Dual Shock mereka dengan Windows. Ada dua cara dasar untuk menghubungkan pengontrol PS4 ke komputer: secara nirkabel (melalui Bluetooth) atau menggunakan kabel USB. Jika Anda tidak dapat bermain game menggunakan pengontrol PS4 karena komputer Anda gagal mengenalinya, Anda harus memeriksa solusi yang dirinci dalam panduan ini.

Untuk koneksi USB, pastikan port USB komputer Anda tidak tertutup kotoran atau kotoran. Anda juga harus melakukan hal yang sama untuk port pengontrol. Jika ada kotoran di salah satu port, Anda harus meniupkan udara kering ke dalamnya untuk menghilangkannya. Anda juga harus memeriksa apakah kabel USB yang Anda gunakan tidak rusak atau palsu. Atau, Anda dapat memperbarui aplikasi Steam di PC Windows Anda dan menyambungkan pengontrol Anda lagi.
Dan untuk pengguna yang PC-nya tidak mendeteksi pengontrol PS4 mereka melalui Bluetooth, masalahnya mungkin karena beberapa
Masalah konektivitas Bluetooth Windows. Masalahnya juga bisa terkait dengan pengemudi. Coba salah satu tips pemecahan masalah yang tercantum di bawah ini agar PC Windows Anda kembali mendeteksi pengontrol PS4 Anda. Atau gunakan Adaptor USB Bluetooth, jika Anda memilikinya.1. Aktifkan kembali Bluetooth
Jika Anda tidak dapat menghubungkan pengontrol PS4 ke PC Windows, Anda harus menonaktifkan Bluetooth komputer, menyalakannya kembali, dan mencoba memasangkannya kembali ke perangkat Anda. Anda dapat mematikan Bluetooth dari Windows Action Center atau dari menu Pengaturan Windows.
Aktifkan kembali Bluetooth dari Pusat Aksi
Langkah 1: Ketuk ikon Pusat Tindakan di sudut kanan bawah bilah tugas untuk membuka Pusat Tindakan.

Tip Singkat: Anda juga dapat menggunakan pintasan keyboard 'tombol Windows + A' untuk meluncurkan Pusat Aksi.
Jika Bluetooth memiliki latar belakang biru, itu berarti diaktifkan/aktif.
Langkah 2: Ketuk Bluetooth untuk menampilkannya.

Langkah 3: Ketuk Bluetooth lagi untuk mengaktifkannya kembali dan periksa apakah PC Anda sekarang mendeteksi pengontrol.

Aktifkan kembali Bluetooth dari Pengaturan Windows
Langkah 1: Luncurkan menu Pengaturan Windows dan klik Perangkat.

Langkah 2: Di bagian 'Bluetooth & perangkat lain', nonaktifkan Bluetooth dan aktifkan kembali.

Periksa apakah komputer Anda sekarang mendeteksi pengontrol PS4 Anda. Jika ini tidak berhasil, pindah ke solusi pemecahan masalah berikutnya di bawah ini.
2. Lepas/Hapus Pengontrol dari PC
Jika pengontrol PS4 sebelumnya telah dipasangkan ke PC Anda melalui Bluetooth tetapi tidak lagi terdeteksi, Anda harus menghapus pengontrol dari daftar PC Anda yang sebelumnya dipasangkan atau terhubung perangkat. Setelah itu, sambungkan kembali pengontrol ke komputer Anda. Ikuti langkah-langkah di bawah ini untuk menyelesaikannya.
Langkah 1: Luncurkan menu Pengaturan Windows dan pilih Perangkat.

Ini akan secara otomatis mendaratkan Anda di bagian 'Bluetooth & perangkat lain'.
Atau, Anda dapat mengeklik kanan Bluetooth dari Pusat Tindakan dan memilih 'Buka Pengaturan'.

Ini akan mengarahkan Anda ke bagian 'Bluetooth & perangkat lain' dari menu Pengaturan Windows.
Langkah 2: Temukan pengontrol PS4 yang dipasangkan (berlabel Wireless Controller) di bagian 'Mouse, keyboard, & pen' dan klik di atasnya.

Langkah 3: Ketuk Hapus Perangkat untuk memutuskan pasangan pengontrol dari komputer Anda.

Langkah 4: Ketuk Ya pada konfirmasi konfirmasi untuk menghapus pengontrol dari PC Anda.

Pasangkan kembali pengontrol ke komputer Anda dan periksa apakah itu mendeteksinya. Ikuti langkah-langkah yang diuraikan di bawah ini untuk menghubungkan pengontrol PS4 Anda ke PC Windows Anda melalui Bluetooth.
Cara Menghubungkan Pengontrol PS4 ke PC melalui Bluetooth
Langkah 1: Pertama, letakkan Kontroler PS4 dalam mode berpasangan dengan menahan tombol Bagikan dan tombol PS secara bersamaan selama sekitar 5 detik hingga lampu LED berkedip lampu biru.
Langkah 2: Buka menu pengaturan Bluetooth dan ketuk 'Tambah Bluetooth atau perangkat lain'.

Langkah 3: Di jendela baru, pilih Bluetooth.

Pastikan pengontrol PS4 masih dalam mode berpasangan. Komputer Anda sekarang harus mendeteksi pengontrol. Jika tidak, lanjutkan ke perbaikan pemecahan masalah berikutnya (Metode #3). Jika tidak, lanjutkan ke Langkah #4 di bawah.
Langkah 4: Selanjutnya, pilih Pengontrol Nirkabel.

Komputer Anda harus berhasil terhubung ke pengontrol.

3. Isi daya Pengontrol
Jika baterai pengontrol PS4 Anda rendah, atau perangkat benar-benar kehabisan daya, komputer Anda mungkin tidak mendeteksinya. Colokkan pengontrol Anda ke sumber daya USB, isi daya selama beberapa menit untuk meningkatkan level baterainya, dan coba sambungkan kembali ke komputer Anda.
4. Perbarui Driver Pengontrol Game
Pada PC Windows, pengontrol PS4 (dan pengontrol nirkabel lainnya) didukung oleh tiga driver utama:

- Perangkat HID Bluetooth
- Pengontrol game yang sesuai dengan HID
- Pengontrol Nirkabel Bluetooth
Jika PC Anda masih tidak mendeteksi pengontrol PS4 Anda, Anda harus memperbarui driver ini. Ikuti langkah di bawah ini untuk menyelesaikannya.
Langkah 1: Luncurkan menu Akses Cepat Windows (gunakan pintasan 'tombol Windows + X') dan pilih Pengelola Perangkat.

Langkah 2: Ketuk tombol tarik-turun 'Perangkat Antarmuka Manusia' untuk membuka driver 'Perangkat HID Bluetooth' dan 'pengontrol permainan HID-komplain'.

Anda akan menemukan Pengontrol Nirkabel Bluetooth di bagian Bluetooth.

Langkah 3: Klik kanan pada driver yang ingin Anda perbarui dan pilih Perbarui driver.

Langkah 4: Pilih 'Cari secara otomatis untuk perangkat lunak driver yang diperbarui'.

Komputer Anda akan mencari atau versi baru dari driver dan meminta Anda untuk menginstalnya di komputer Anda. Ikuti langkah yang sama untuk memperbarui ketiga driver yang tercantum di atas—klik kanan dan klik Update driver.
Akhirnya, jika Anda tidak ingin masalah Bluetooth seperti itu dengan komputer Anda, maka Anda cukup membeli yang resmi Adaptor nirkabel USB Sony DUALSHOCK 4 untuk Mac atau PC dan menyebutnya sehari. Adaptor yang sama berharga $16,99 dan Anda tidak perlu membayar sepeser pun lebih dari itu kecuali Anda benar-benar putus asa.
Selanjutnya: Apakah Anda tidak dapat memproyeksikan atau mencerminkan konten dari PC Anda karena Windows tidak mendeteksi monitor atau TV eksternal Anda? Lihat solusi dalam panduan ini untuk memperbaikinya.