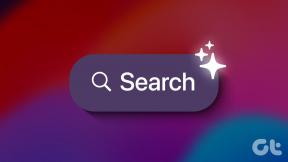Perbaiki Remote Desktop Tidak Akan Terhubung di Windows 10
Bermacam Macam / / November 28, 2021
Salah satu dari banyak cara profesional TI memecahkan teka-teki teknologi klien mereka adalah dengan menggunakan fitur 'Remote Desktop' yang ada di dalam Windows 10. Seperti namanya, fitur ini memungkinkan pengguna untuk menghubungkan dan mengontrol komputer dari jarak jauh melalui internet. Misalnya, Pengguna dapat mengakses komputer kerja mereka dari sistem rumah mereka dan sebaliknya. Terlepas dari fitur desktop jarak jauh asli, ada sejumlah besar aplikasi yang dikembangkan pihak ketiga seperti Teamviewer dan Anydesk yang tersedia untuk pengguna Windows serta Mac. Sama seperti semua yang berhubungan dengan Windows, fitur desktop jarak jauh tidak sepenuhnya sempurna dan dapat menyebabkan sakit kepala jika komputer Anda didiagnosis dari jarak jauh.
Menjadi fitur yang bergantung pada internet, biasanya koneksi internet yang tidak stabil atau lambat dapat menyebabkan masalah dengan desktop jarak jauh. Beberapa pengguna mungkin memiliki koneksi jarak jauh dan bantuan jarak jauh yang dinonaktifkan sama sekali. Gangguan dari kredensial desktop jarak jauh yang ada, Windows Firewall, program antivirus, pengaturan jaringan juga dapat mengganggu koneksi jarak jauh. Namun demikian, dalam artikel ini, kami telah mencantumkan beberapa solusi bagi Anda untuk mencoba dan menyelesaikan masalah dengan fitur desktop jarak jauh.

Isi
- Perbaiki Remote Desktop Tidak Akan Terhubung di Windows 10
- 8 Cara Memperbaiki Remote Desktop Tidak Terhubung di Windows 10
- Metode 1: Izinkan Koneksi Jarak Jauh ke Komputer Anda
- Metode 2: Ubah Pengaturan Firewall
- Metode 3: Aktifkan Bantuan Jarak Jauh
- Metode 4: Nonaktifkan Penskalaan Kustom
- Metode 5: Ubah Editor Registri
- Metode 6: Hapus Kredensial Desktop Jarak Jauh yang ada
- Metode 7: Ubah Pengaturan Jaringan
- Metode 8: Tambahkan Alamat IP ke file Host
Perbaiki Remote Desktop Tidak Akan Terhubung di Windows 10
Pertama, pastikan koneksi internet Anda berfungsi dengan baik. Coba jalankan tes kecepatan (Speedtest oleh Ookla) untuk memverifikasi hal yang sama. Jika Anda memiliki koneksi yang sangat lambat, beberapa masalah pasti akan terjadi. Hubungi penyedia layanan internet Anda dan lihat artikel kami di 10 Cara Mempercepat Internet Anda.
Pindah, jika koneksi internet bukan pelakunya, mari pastikan koneksi jarak jauh diizinkan dan program Firewall/antivirus tidak memblokir koneksi. Jika masalah terus berlanjut, Anda mungkin perlu memodifikasi editor registri atau beralih ke aplikasi pihak ketiga.
8 Cara Memperbaiki Remote Desktop Tidak Terhubung di Windows 10
Metode 1: Izinkan Koneksi Jarak Jauh ke Komputer Anda
Secara default, koneksi jarak jauh dinonaktifkan dan oleh karena itu, jika Anda mencoba mengatur koneksi untuk pertama kalinya, Anda harus mengaktifkan fitur tersebut secara manual. Mengizinkan koneksi jarak jauh semudah beralih pada satu sakelar di pengaturan.
1. Buka Pengaturan Windowss dengan menekan tombol Tombol Windows + I serentak. Klik Sistem.

2. Pindah ke Desktop Jarak Jauh tab (kedua terakhir) dari panel kiri dan aktifkan sakelar untuk Remote Desktop.

3. Jika Anda menerima pop-up yang meminta penegasan atas tindakan Anda, cukup klik Mengonfirmasi.
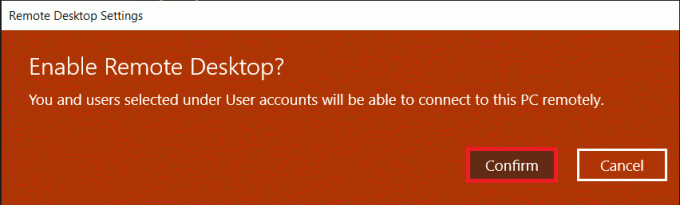
Metode 2: Ubah Pengaturan Firewall
Remote Desktop selain menjadi fitur yang sangat berguna juga dapat bertindak sebagai pintu bagi peretas dan memungkinkan mereka mengakses tanpa batas ke komputer pribadi Anda. Untuk terus memeriksa keamanan komputer Anda, koneksi desktop jarak jauh tidak diizinkan melalui Windows Firewall. Anda harus mengizinkan Remote Desktop secara manual melalui firewall bek.
1. Jenis Panel kendali baik di Jalankan kotak perintah atau bilah pencarian mulai dan tekan memasuki untuk membuka aplikasi.

2. Sekarang, klik Firewall Pembela Windows.

3. Di jendela berikut, klik pada Izinkan aplikasi atau fitur melalui Windows Defender Firewall hyperlink.

4. Klik pada Ubah pengaturan tombol.
5. Gulir ke bawah daftar Izinkan aplikasi dan fitur dan centang kotak di sebelah Remote Desktop.
6. Klik oke untuk menyimpan modifikasi dan keluar.

Bersamaan dengan Defender Firewall, program antivirus yang telah Anda instal di komputer Anda mungkin memblokir koneksi jarak jauh dari pengaturan. Nonaktifkan sementara antivirus atau hapus instalannya dan periksa apakah Anda dapat membuat koneksi.
Baca juga:Akses Komputer Anda dari Jarak Jauh Menggunakan Chrome Desktop Jarak Jauh
Metode 3: Aktifkan Bantuan Jarak Jauh
Mirip dengan Remote Desktop, Windows memiliki fitur lain yang disebut Remote Assistance. Keduanya mungkin terdengar sama tetapi memiliki beberapa perbedaan utama. Misalnya, koneksi desktop jarak jauh memberikan kontrol penuh atas sistem kepada pengguna jarak jauh sementara Bantuan Jarak Jauh memungkinkan pengguna hanya memberikan kontrol sebagian. Selanjutnya, untuk membuat koneksi jarak jauh, seseorang perlu mengetahui kredensial yang tepat sementara undangan diperlukan untuk memberikan bantuan jarak jauh. Juga, dalam koneksi jarak jauh, layar komputer host tetap kosong dan konten hanya ditampilkan pada sistem yang terhubung dari jarak jauh. Dalam koneksi bantuan jarak jauh, desktop yang sama ditampilkan di kedua komputer yang terhubung.
Jika Anda mengalami masalah dalam menyiapkan koneksi jarak jauh, coba aktifkan bantuan jarak jauh, lalu kirim undangan ke pengguna lain.
1. Klik dua kali pada Penjelajah Berkas Windows ikon pintasan di desktop Anda untuk meluncurkan aplikasi dan klik kanan pada PC ini.
2. Klik Properti di menu konteks berikutnya.

3. Membuka Pengaturan Jarak Jauh.

4. Centang kotak di sebelah 'Izinkan koneksi Bantuan Jarak Jauh ke komputer ini'.
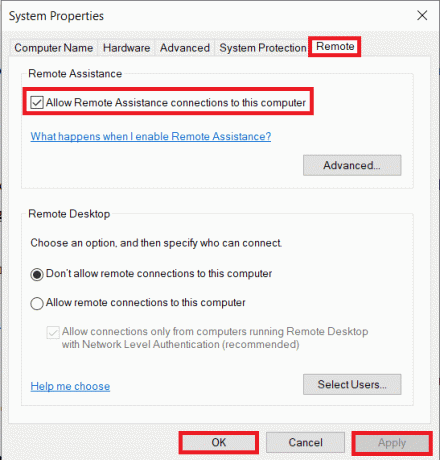
5. Bantuan Jarak Jauh juga perlu diizinkan secara manual melalui firewall. Jadi ikuti langkah 1 hingga 4 dari metode sebelumnya dan centang kotak di sebelah Bantuan Jarak Jauh.
Untuk Mengirim Undangan Bantuan:
1. Buka Panel kendali dan klik pada Penyelesaian masalah barang.

2. Di panel kiri, klik Dapatkan bantuan dari teman.

3. Klik Undang seseorang untuk membantu Anda. di jendela berikut.
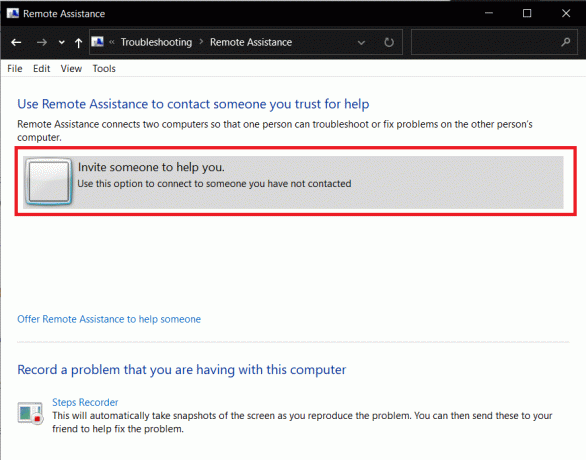
4. Pilih salah satu dari tiga metode untuk mengundang teman Anda. Untuk tujuan tutorial ini, kami akan melanjutkan dengan opsi pertama, yaitu, Simpan undangan ini sebagai file. Anda juga dapat langsung mengirimkan undangan.
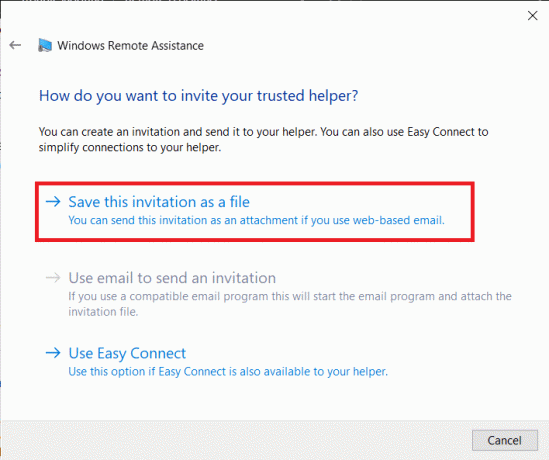
5. Simpan file undangan di lokasi pilihan Anda.
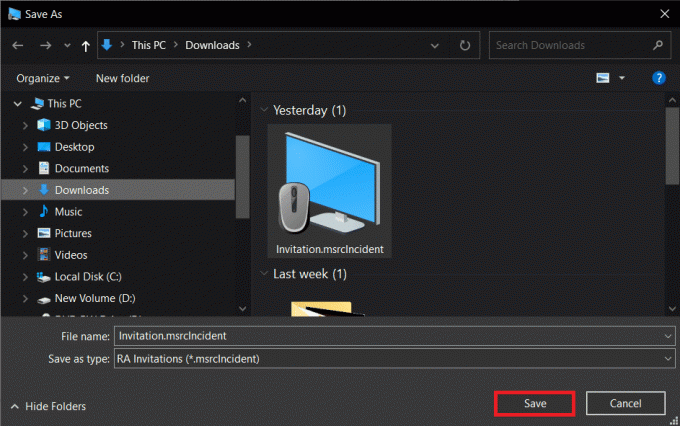
6. Setelah file disimpan, jendela lain yang menampilkan kata sandi file akan terbuka. Salin kata sandi dengan hati-hati dan kirimkan ke teman Anda. Jangan tutup jendela Bantuan Jarak Jauh sampai sambungan dibuat, jika tidak, Anda harus membuat dan mengirim undangan baru.
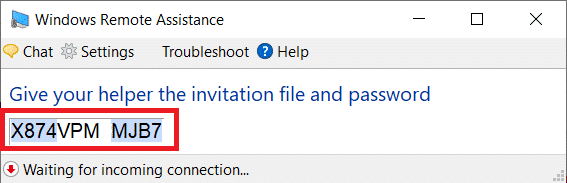
Metode 4: Nonaktifkan Penskalaan Kustom
Pengaturan penting yang sering diabaikan saat mengatur koneksi jarak jauh adalah penskalaan khusus. Bagi mereka yang tidak sadar, Windows memungkinkan pengguna untuk mengatur ukuran khusus untuk teks, aplikasi, dll. menggunakan fitur Custom Scaling. Namun, jika fitur (skala khusus) tidak kompatibel dengan perangkat lain, masalah akan muncul dalam mengontrol komputer dari jarak jauh.
1. Meluncurkan Pengaturan Windows sekali lagi dan klik Sistem.
2. Pada halaman pengaturan Tampilan, klik pada Matikan penskalaan khusus dan keluar.
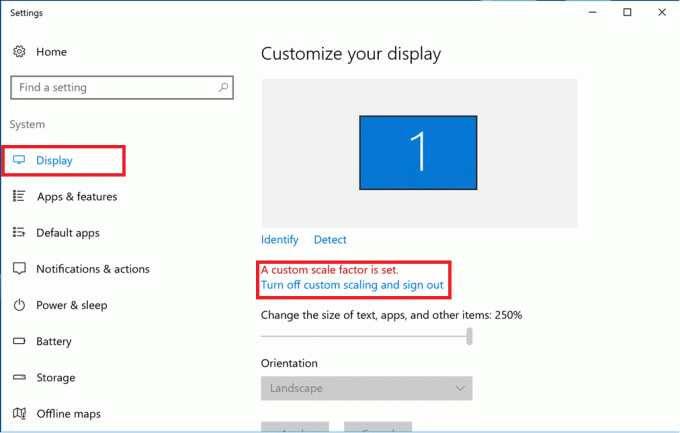
3. Masuk kembali ke akun Anda dan periksa apakah Anda dapat terhubung sekarang.
Baca juga:Cara Mengaktifkan Remote Desktop di Windows 10
Metode 5: Ubah Editor Registri
Beberapa pengguna telah dapat mengatasi masalah remote desktop tidak akan terhubung dengan memodifikasi folder Terminal Server Client di Registry editor. Berhati-hatilah dalam mengikuti langkah-langkah di bawah ini dan membuat perubahan pada registri karena kesalahan yang tidak disengaja dapat menyebabkan masalah tambahan.
1. Tekan tombol Windows + R untuk meluncurkan kotak perintah Jalankan, ketik Regedit, dan tekan tombol enter untuk buka Editor Registri.

2. Menggunakan menu navigasi di panel kiri, menuju ke lokasi berikut:
HKEY_CURRENT_USER\Software\Microsoft\Terminal Server Client
3. Klik kanan di mana saja di panel kanan dan pilih Baru diikuti oleh Nilai DWORD (32-bit).

4. Ganti nama nilainya menjadi RDGCClientTransport.
5. Klik dua kali pada Nilai DWORD yang baru dibuat untuk membuka Properties-nya dan atur Data Nilai sebagai 1.
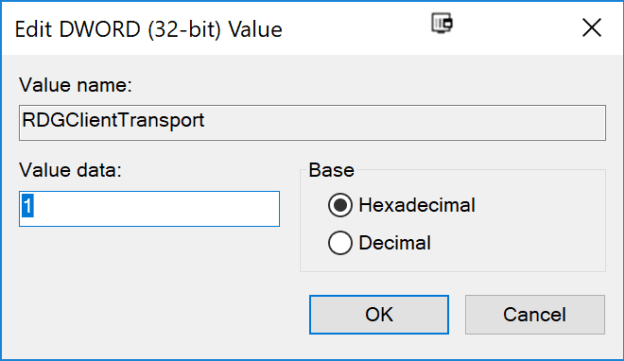
Metode 6: Hapus Kredensial Desktop Jarak Jauh yang ada
Jika sebelumnya Anda terhubung ke komputer tetapi sekarang menghadapi masalah saat menghubungkan lagi, coba hapus kredensial yang disimpan dan mulai dari awal lagi. Sangat mungkin bahwa beberapa detail telah diubah dan dengan demikian, komputer gagal terhubung.
1. Lakukan pencarian untuk Koneksi Desktop Jarak Jauh menggunakan bilah pencarian Cortana dan tekan enter ketika hasilnya tiba.

2. Klik pada Tampilkan Opsi panah untuk membuka semua tab.

3. Pindah ke Canggih tab dan klik pada ‘Pengaturan…’ tombol di bawah Hubungkan dari mana saja.

4. Hapus kredensial yang ada untuk komputer yang sulit Anda sambungkan.
Anda juga dapat memasukkan alamat IP komputer jarak jauh secara manual dan mengedit atau menghapus kredensial dari tab Umum itu sendiri.
Baca juga:Cara Mengatur Koneksi Desktop Jarak Jauh di Windows 10
Metode 7: Ubah Pengaturan Jaringan
Demi keamanan digital kami, koneksi desktop jarak jauh hanya diperbolehkan di jaringan pribadi. Jadi, jika Anda terhubung ke jaringan publik, alihkan ke jaringan pribadi yang lebih aman atau atur koneksi sebagai pribadi secara manual.
1. Membuka Pengaturan Windows sekali lagi dan klik Jaringan & Internet.

2. Pada halaman Status, klik pada Properti tombol di bawah jaringan Anda saat ini.

3. Atur Profil Jaringan sebagai Pribadi.
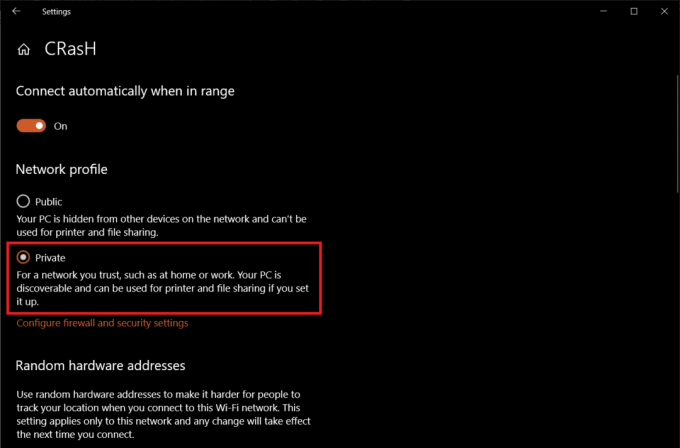
Metode 8: Tambahkan Alamat IP ke file Host
Solusi manual lain untuk masalah remote desktop tidak akan terhubung adalah menambahkan alamat IP komputer jarak jauh ke file host. Untuk mengetahui Alamat IP komputer, buka Pengaturan > Jaringan & Internet > Properti jaringan yang saat ini terhubung, gulir ke bawah ke akhir halaman, dan periksa nilai IPv4.
1. Pencarian untuk Prompt Perintah di bilah Mulai Pencarian dan pilih Jalankan sebagai administrator.

2. Ketik perintah berikut dan tekan enter
cd C:/Windows/System32/Drivers/etc
3. Selanjutnya, jalankan host notepad untuk membuka file host di aplikasi notepad.
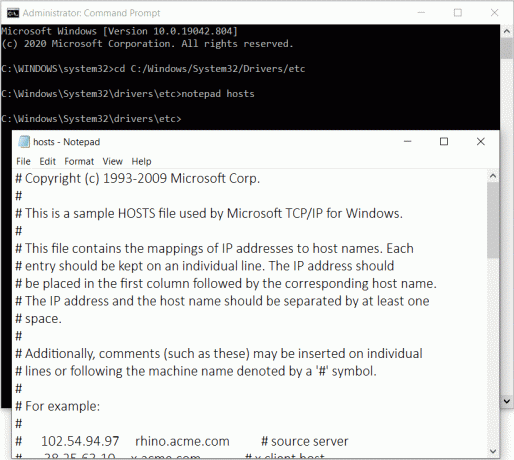
4. Tambahkan alamat IP komputer jarak jauh dan tekan Ctrl + S untuk menyimpan perubahan.
Jika masalah dengan fitur desktop jarak jauh hanya dimulai setelah melakukan Pembaruan Windows terbaru, hapus instalan pembaruan atau tunggu yang lain datang dengan bug yang semoga diperbaiki. Sementara itu, Anda dapat menggunakan salah satu dari beberapa program desktop jarak jauh pihak ketiga yang tersedia untuk Windows. Seperti disebutkan sebelumnya, TeamViewer dan meja apa saja adalah favorit orang banyak, gratis, dan sangat mudah digunakan. PC Jarak Jauh, Bantuan ZoHo, dan Masuk Saya adalah beberapa alternatif berbayar yang bagus.
Direkomendasikan:
- Ubah Port Desktop Jarak Jauh (RDP) di Windows 10
- Panduan Komprehensif untuk Memformat Teks Discord
- 5 Cara Menghapus Chromium Malware Dari Windows 10
- Cara Menampilkan Suhu CPU dan GPU di Taskbar
Kami harap panduan ini bermanfaat dan Anda dapat perbaiki Remote Desktop Tidak Akan Terhubung di Windows 10. Namun, jika Anda memiliki keraguan, jangan ragu untuk bertanya di bagian komentar di bawah.