Cara Menggunakan Editor Video Tersembunyi Di Windows 10
Bermacam Macam / / November 28, 2021
Windows 10 memiliki Editor Video tersembunyi yang dapat Anda gunakan untuk mengedit, memangkas, menambahkan teks atau musik, dll. Tetapi tidak banyak orang yang mengetahui editor video ini dan dalam artikel ini, kita akan berbicara panjang lebar tentang editor video ini dan akan melihat fitur & manfaatnya.
Setiap orang normal mengambil sejumlah foto atau video setiap kali mereka berkunjung ke mana saja atau bertemu teman atau keluarga. Kami mengabadikan momen-momen ini untuk memiliki kenangan akan peristiwa yang dapat kami kenang di kemudian hari. Dan kami cenderung berbagi momen ini dengan orang lain di media sosial seperti Facebook, Instagram, dll. Selain itu, sering kali Anda perlu mengedit video ini sebelum mengunggahnya ke platform media sosial apa pun. Terkadang Anda perlu memotong video, atau membuat video dari foto di ponsel Anda, dll.
Untuk mengedit video Anda, Anda dapat dengan mudah menggunakan editor video tersembunyi di Windows 10 yang akan menyelamatkan Anda dari kerumitan mengunduh & menginstal editor video pihak ketiga. Meskipun, ada banyak editor video pihak ketiga yang tersedia di
Toko Microsoft tetapi banyak dari mereka menempati banyak ruang pada disk Anda dan juga editor mungkin tidak memiliki semua fitur yang Anda butuhkan.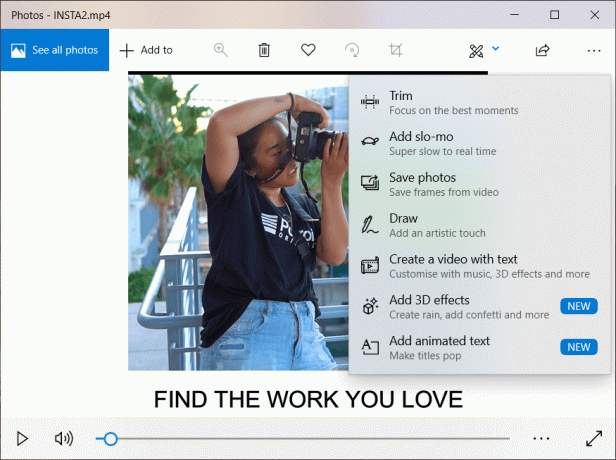
Awalnya, tidak ada aplikasi edit video gratis yang datang dengan sistem operasi Windows dan pengguna harus menginstal & menggunakan aplikasi pihak ketiga untuk mengedit video di sistem mereka. Tapi ini berubah dengan yang baru-baru ini Pembaruan Pembuat Musim Gugur mulai diluncurkan, karena Microsoft kini telah menambahkan editor video baru di Windows 10. Fitur ini disembunyikan di dalam aplikasi Foto yang juga disediakan oleh Microsoft.
Jadi untuk memanfaatkan aplikasi pengeditan video gratis di Windows 10, yang perlu Anda lakukan hanyalah mengakses aplikasi Foto. Aplikasi Foto menawarkan banyak fitur canggih & kebanyakan orang merasa lebih dari cocok untuk mengedit video untuk bisnis maupun penggunaan pribadi.
Isi
- Cara Menggunakan Editor Video Tersembunyi Di Windows 10
- #1 Buka Aplikasi Foto
- #2 Pilih File Anda
- #3 Pangkas Klip Video
- #4 Tambahkan Slo-mo ke Video
- #5 Tambahkan Teks ke Video Anda
Cara Menggunakan Editor Video Tersembunyi Di Windows 10
Pastikan untuk buat titik pemulihan untuk berjaga-jaga jika terjadi kesalahan.
Untuk menggunakan editor video gratis yang tersembunyi di dalam aplikasi Foto, Anda harus mengikuti langkah-langkah yang tercantum di bawah ini:
#1 Buka Aplikasi Foto
Pertama-tama, Anda perlu membuka aplikasi Foto yang berisi editor video tersembunyi. Untuk membuka aplikasi Foto ikuti langkah-langkah di bawah ini:
1.Cari Aplikasi foto menggunakan bilah pencarian.
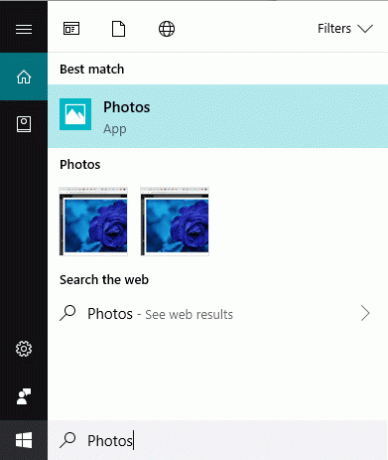
2.Tekan tombol enter di bagian atas hasil pencarian Anda. Aplikasi foto akan terbuka.
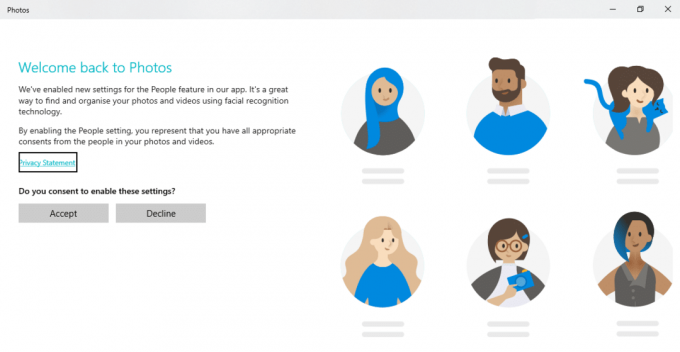
3.Ketika Anda akan membuka aplikasi foto, pada awalnya akan diberikan serangkaian layar singkat yang menjelaskan beberapa fitur baru dari aplikasi Foto.
4.Ketika Anda akan menjalankan serangkaian instruksi, itu akan selesai dan Anda akan melihat layar yang akan menawarkan Anda untuk memilih foto & video dari perpustakaan Anda.

#2 Pilih File Anda
Untuk mengedit foto atau video apa pun menggunakan aplikasi Foto, pertama-tama, Anda perlu mengimpor foto atau video tersebut ke aplikasi Foto Anda. Setelah foto atau video ditambahkan ke aplikasi Foto Anda, kini Anda dapat mengeditnya dengan mudah.
1.Klik pada Impor tombol yang tersedia di sudut kanan atas.
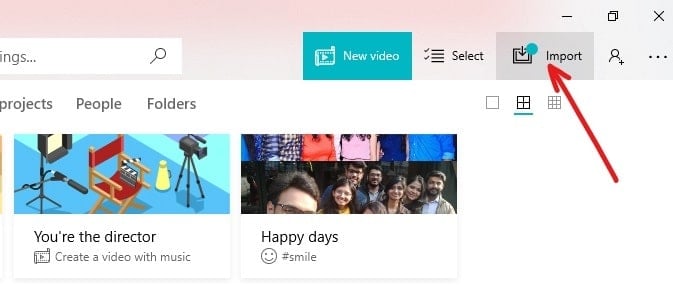
2. Menu tarik-turun akan muncul.
3.Pilih salah satu pilihan baik “Dari folder" atau "Dari perangkat USB”, dari mana Anda ingin mengimpor foto dan video.
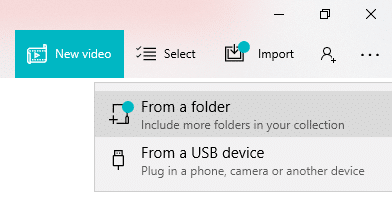
4. Di bawah saran Folder, semua folder dengan gambar akan muncul.

5.Pilih folder atau folder yang ingin Anda tambahkan ke aplikasi Foto Anda.
Catatan: Ketika Anda akan memilih folder atau folder apa pun untuk ditambahkan ke aplikasi foto Anda, maka di masa mendatang jika Anda akan menambahkan file apa pun ke folder itu, itu akan secara otomatis diimpor ke aplikasi Foto.
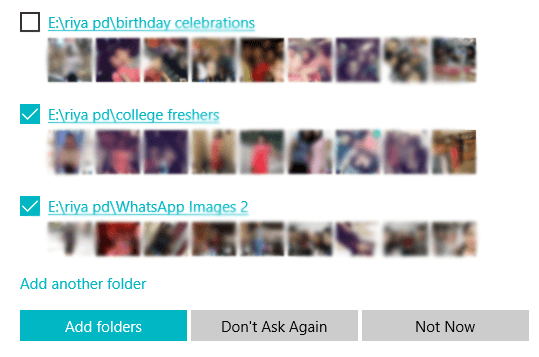
6.Setelah memilih folder atau beberapa folder, klik tombol tombol Tambahkan folder.
7.Jika folder yang ingin Anda tambahkan tidak muncul di bawah Saran folder, klik Tambahkan opsi folder lain.
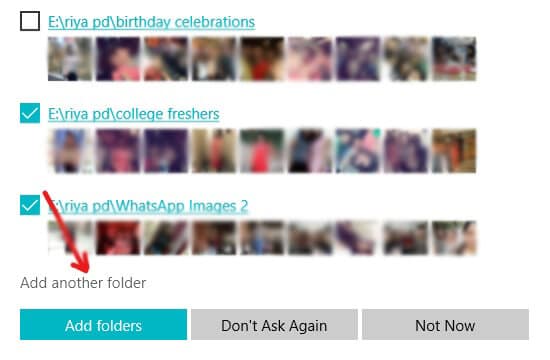
8.File Explorer akan terbuka, dari mana Anda harus memilih folder yang ingin Anda tambahkan dan klik pada Pilih tombol Folder.
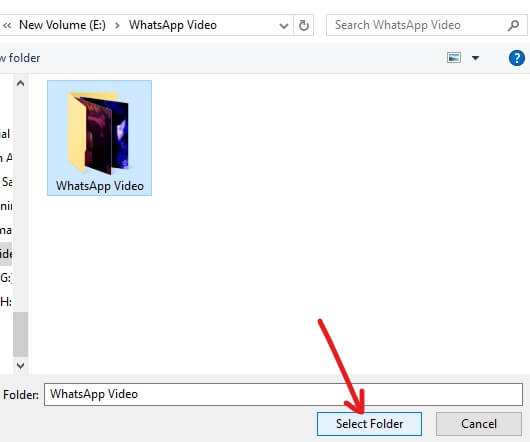
9.Folder yang dipilih di atas akan muncul di saran Folder. Pilih dan klik Tambahkan folder.
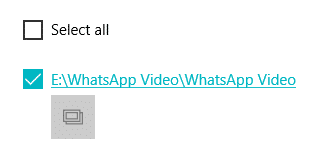
10.Folder Anda akan ditambahkan ke aplikasi Foto Anda.
#3 Pangkas Klip Video
Setelah folder yang berisi video yang ingin Anda pangkas telah ditambahkan ke dalam aplikasi Foto, yang perlu dilakukan hanyalah membuka video itu dan mulai memangkasnya.
Untuk memotong video menggunakan editor video tersembunyi ikuti langkah-langkah di bawah ini:
1.Klik pada Opsi folder tersedia di bilah menu atas.
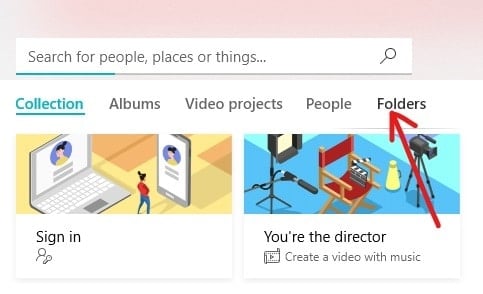
2. Semua folder dan file mereka yang ditambahkan ke aplikasi Foto akan ditampilkan.

3.Buka video yang ingin Anda potong dengan mengkliknya. Video akan terbuka.
4.Klik pada Edit & Buat pilihan yang tersedia di sudut kanan atas.

5. Menu tarik-turun akan terbuka. Untuk memangkas video, pilih Opsi pemangkasan dari menu tarik-turun yang muncul.
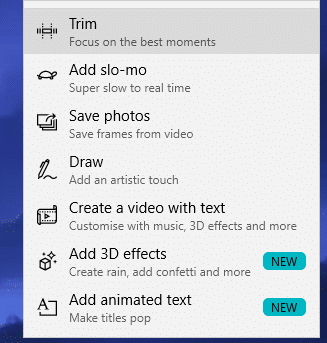
6.Untuk menggunakan alat potong, pilih dan seret kedua pegangan tersedia di bilah pemutaran untuk pilih bagian video yang ingin Anda simpan.
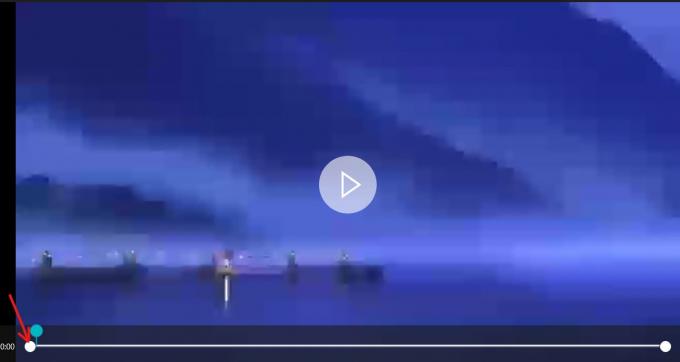
7.Jika Anda ingin melihat apa yang akan muncul di bagian video yang dipilih, seret ikon pin biru atau klik tombol putar untuk memutar bagian yang dipilih dari video Anda.
8.Ketika Anda selesai memotong video Anda dan mendapatkan bagian yang diperlukan dari video Anda, klik Simpan salinan opsi yang tersedia di sudut kanan atas untuk menyimpan salinan video yang dipangkas.

9.Jika Anda ingin berhenti mengedit dan tidak ingin menyimpan perubahan yang telah Anda buat, klik tombol tombol batal yang tersedia tepat di sebelah tombol Simpan salinan.
10.Anda akan menemukan salinan video yang baru saja Anda simpan di folder yang sama di mana video asli tersedia dan juga dengan nama file yang sama dengan aslinya. NS hanya perbedaannya adalah _Trim akan ditambahkan di akhir nama file.
Sebagai contoh: Jika nama file aslinya adalah bird.mp4 maka nama file yang baru dipangkas adalah bird_Trim.mp4.
Setelah menyelesaikan langkah-langkah di atas, file Anda akan dipangkas dan akan disimpan di lokasi yang sama dengan file aslinya.
#4 Tambahkan Slo-mo ke Video
Slo-mo adalah alat yang memungkinkan Anda memilih kecepatan yang lebih lambat dari bagian tertentu dari klip video Anda dan kemudian Anda dapat menerapkannya ke bagian mana pun dari berkas video Anda untuk memperlambatnya. Untuk menerapkan gerakan lambat ke video Anda, ikuti langkah-langkah di bawah ini:
1.Buka video yang ingin Anda tambahkan slo-mo dengan mengkliknya. Video akan terbuka.
2.Klik pada Edit & Buat pilihan yang tersedia di sudut kanan atas.

3.Untuk menambahkan gerakan lambat ke video, pilih Tambahkan gerak lambat pilihan dari menu drop-down yang muncul.
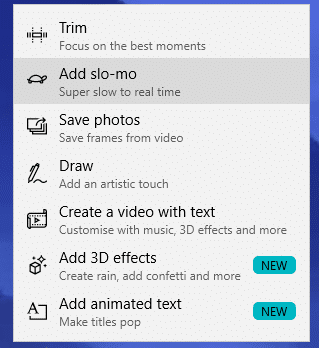
4. Di bagian atas layar video, Anda akan melihat kotak persegi panjang menggunakan yang Anda bisa mengatur kecepatan slo-mo Anda. Anda dapat menyeret kursor ke belakang dan ke depan untuk menyesuaikan kecepatan gerak lambat.
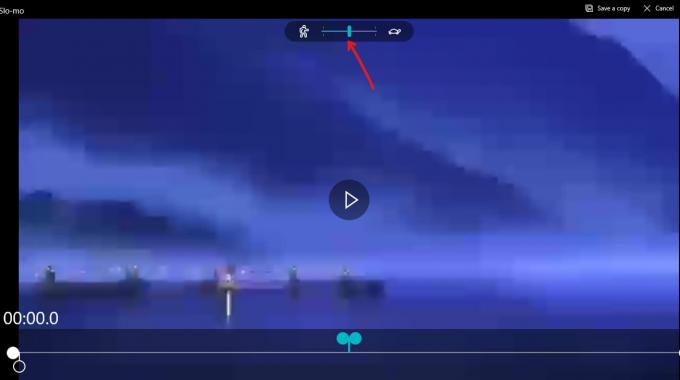
5.Untuk membuat gerak lambat, pilih dan seret dua pegangan yang tersedia di bilah pemutaran untuk memilih bagian video yang ingin Anda buat slo-mo.
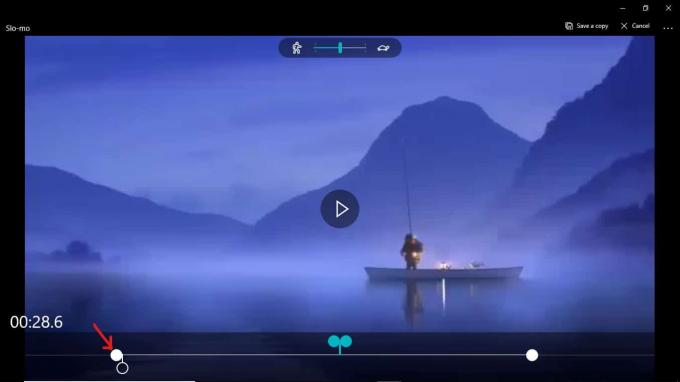
6.Jika Anda ingin melihat apa yang akan muncul di bagian yang dipilih dari video yang telah Anda pilih untuk slo-mo, seret ikon pin putih atau klik tombol putar untuk memutar bagian yang dipilih dari video Anda.
7.Ketika Anda selesai membuat slo-mo video Anda dan mendapatkan bagian yang diperlukan dari video Anda, klik Simpan salinan pilihan yang tersedia di pojok kanan atas untuk menyimpan video slo-mo.

8.Jika Anda ingin berhenti mengedit dan tidak ingin menyimpan perubahan yang telah Anda buat, klik tombol tombol batal yang tersedia tepat di sebelah tombol Simpan salinan.
9.Anda akan menemukan salinan slow-mo dari video yang baru saja Anda simpan, di folder yang sama di mana video asli tersedia dan juga dengan nama file yang sama dengan aslinya. Satu-satunya perbedaan adalah _Slomo akan ditambahkan di akhir nama file.
Sebagai contoh: Jika nama file aslinya adalah bird.mp4 maka nama file yang baru dipangkas adalah bird_Slomo.mp4.
Setelah menyelesaikan langkah-langkah di atas, slo-mo video Anda akan dibuat dan akan disimpan di lokasi yang sama dengan file aslinya.
#5 Tambahkan Teks ke Video Anda
Jika Anda ingin menambahkan beberapa pesan atau teks di beberapa klip video Anda, Anda juga dapat melakukannya. Untuk menambahkan teks ke video Anda, ikuti langkah-langkah di bawah ini:
1.Buka video yang ingin Anda potong dengan mengkliknya. Video akan terbuka.
2.Klik pada Edit & Buat pilihan yang tersedia di sudut kanan atas.
3.Untuk menambahkan teks ke video, pilih Buat videodengan teks pilihan dari menu drop-down yang muncul.
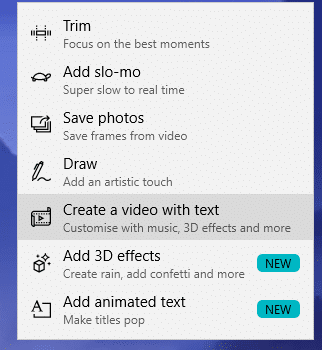
4.Sebuah kotak dialog akan terbuka meminta Anda untuk memberi nama pada video baru Anda yang akan Anda buat menggunakan teks. Jika Anda ingin memberi nama baru pada video, masukkan nama baru dan klik tombol oke. Jika Anda tidak ingin memberi nama baru pada video yang akan Anda buat, klik tombol lewati.
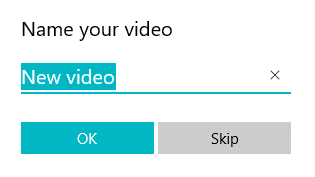
5.Klik pada Tombol teks dari pilihan yang tersedia.

6. Layar di bawah ini akan terbuka.

7.Anda bisa seret kursor ke bagian video Anda itu di mana Anda ingin tambahkan teks. Kemudian ketikkan teks yang ingin Anda masukkan pada kotak teks yang tersedia di pojok kanan atas.
8. Anda juga bisa pilih teks animasi gaya dari opsi yang tersedia di bawah kotak teks.
9.Setelah Anda selesai menambahkan teks, klik tombol tombol selesai tersedia di bagian bawah halaman.
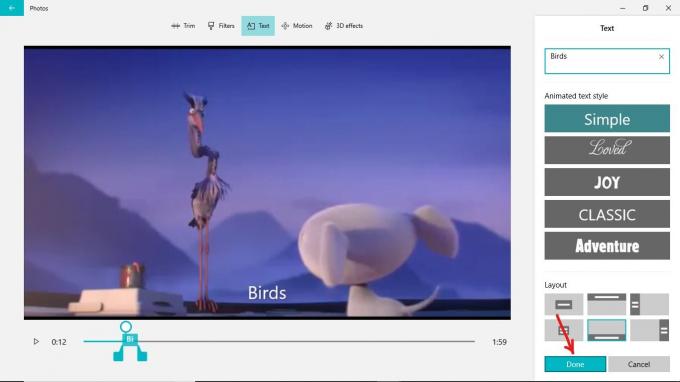
10. Demikian pula, pilih lagi teks dan menambahkan teks ke klip lain dari video dan sebagainya.
11.Setelah menambahkan teks di semua bagian video Anda, klik Selesaikan opsi video tersedia di pojok kanan atas.
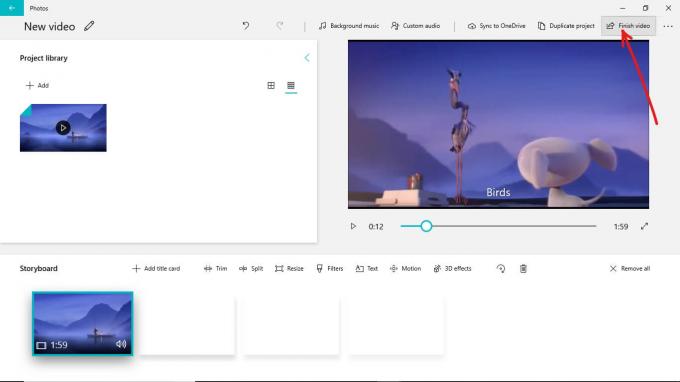
Setelah menyelesaikan langkah-langkah di atas, teks akan ditambahkan di berbagai klip video Anda.
- Anda juga dapat menerapkan filter ke video Anda dengan memilih opsi filter.
- Anda dapat mengubah ukuran video Anda dengan mengklik opsi ubah ukuran yang tersedia.
- Anda juga dapat menambahkan Motion ke video Anda.
- Anda dapat menambahkan efek 3D ke video Anda yang memotong bagian dari satu klip dari satu tempat dan menempelkannya di tempat lain. Ini adalah fitur lanjutan dari aplikasi foto.
Setelah selesai mengedit video Anda, Anda dapat menyimpan video atau membagikannya dengan mengklik tombol bagikan yang tersedia di sudut kanan atas.

Salin file Anda dan Anda akan mendapatkan opsi berbeda seperti email, skype, twitter, dan banyak lagi untuk membagikan video Anda. Pilih salah satu opsi dan bagikan video Anda.
Direkomendasikan:
- Cara memutar DVD di Windows 10 (Gratis)
- Perbaiki Kesalahan INET_E_RESOURCE_NOT_FOUND pada Windows 10
Saya harap langkah-langkah di atas bermanfaat dan sekarang Anda dapat Gunakan Editor Video Tersembunyi Di Windows 10, tetapi jika Anda masih memiliki pertanyaan tentang tutorial ini, silakan tanyakan di bagian komentar.



