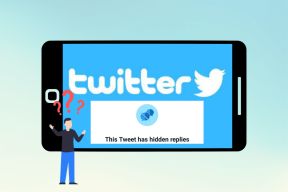Cara Memperbaiki Disk Cleanup Stuck pada Menghitung Masalah di Windows
Bermacam Macam / / December 02, 2021
Disk Cleanup telah membantu sejak lama di platform Windows. Kami biasanya menggunakan Disk Cleanup untuk ambil kembali penyimpanan dan membantu kami dalam memperbaiki berbagai masalah. Tetapi bagaimana jika penyelamat kita sendiri jatuh sakit?

Ya. Sering kali, saat menjalankan pembersihan disk, ia macet saat menghitung. Bahkan menunggu berjam-jam tidak membantu. Tidak ada proses khusus di mana hang secara teratur. Sementara untuk beberapa, macet di Mixed Reality, yang lain menghadapi masalah terkait pembaruan Windows.
Apa pun penyebabnya, inilah saatnya untuk menghentikan masalah ini dari awal. Dalam posting ini, kami akan memberi tahu Anda cara mengembalikan proses pembersihan disk dalam mode kerja. Artinya, tidak akan terjebak dalam menghitung lagi. Sebaliknya, Anda akan dapat memulihkan penyimpanan Anda dengan mudah.
Mari kita periksa solusinya.
Batalkan dan Mulai Ulang
Sebelum Anda mencoba metode lain, batalkan proses pembersihan disk yang sedang berlangsung. Kemudian restart PC Anda. Jika Anda beruntung, masalah Anda akan teratasi dengan itu. Cobalah. Jika masalah berlanjut, batalkan lagi dan mulai ulang komputer Anda. Jika melakukan itu dua kali tidak membantu, cobalah solusi yang disebutkan di bawah ini.
Jalankan Pemecah Masalah
Sebagian besar waktu, pembersihan disk akan macet pada file pengoptimalan pengiriman, Pembaruan Windows, atau yang serupa. Untuk memperbaikinya, Anda perlu menjalankan pemecah masalah Pembaruan Windows. Berikut adalah langkah-langkah untuk hal yang sama:
Langkah 1: Buka pengaturan Windows dan pergi ke Perbarui & Keamanan.
Tip: Gunakan pintasan tombol Windows + I untuk membuka Pengaturan.

Langkah 2: Klik pada opsi Troubleshoot yang tersedia di sidebar kanan.

Langkah 3: Dari sisi kiri, klik pembaruan Windows diikuti oleh Jalankan pemecah masalah. Ikuti petunjuk di layar untuk menyelesaikan proses.

Juga di Guiding Tech
Tempat Sampah Kosong
Pembersihan disk memberi Anda opsi untuk mengosongkan recycle bin. Namun, karena tidak berfungsi, coba bersihkan secara manual. Terkadang, itu juga membantu dalam memperbaiki masalah.
Untuk melakukannya, klik kanan pada ikon Recycle Bin di desktop dan pilih Empty Recycle Bin dari menu.

Atau, buka Recycle Bin dengan mengklik dua kali di atasnya. Kemudian tekan opsi Empty Recycle Bin yang ada di bagian atas.

Hapus Konten Di Dalam Folder Distribusi Perangkat Lunak
Folder SoftwareDistribution menampung file pembaruan Windows. Terkadang, file-file ini rusak, dan karenanya gagal memperbarui Windows atau aplikasi dari toko Microsoft. File yang rusak juga bertanggung jawab atas kerusakan proses pembersihan disk.
Untuk memperbaikinya, Anda harus menghapus isi folder ini. Untuk itu, ikuti langkah-langkah berikut:
Langkah 1: Di Drive C Anda, buka folder Windows dengan asumsi Windows diinstal pada drive C. Jika diinstal di beberapa drive lain, navigasikan ke sana.

Langkah 2: Buka folder SoftwareDistribution.

Langkah 3: Gunakan pintasan keyboard Ctrl + A untuk memilih semua file. Kemudian tekan tombol Delete untuk menghapusnya. Anda juga dapat mengklik kanan dan memilih Hapus.

Anda mungkin mendapatkan pop-up bahwa beberapa file tidak dihapus. Lewati file-file itu atau coba masuk dengan Keistimewaan Administratif. Setelah semua file dan folder dihapus, kosongkan recycle bin, lalu restart PC Anda.
Juga di Guiding Tech
Hapus File Temp
Hal lain yang dapat Anda coba lakukan adalah hapus file sementara. File-file ini, seperti namanya, adalah file cache sementara. Menghapusnya tidak akan memiliki efek buruk pada PC Anda. Namun, melakukannya dapat membantu menyelesaikan masalah.
Untuk menghapusnya, ikuti langkah-langkah berikut:
Langkah 1: Buka aplikasi Jalankan menggunakan tombol Windows + pintasan R.
Langkah 2: Jenis %temp% di kotak Jalankan dan tekan Enter.

Langkah 3: Anda akan dibawa ke folder Temp yang terletak di C:\Users\yourusername\AppData\Local\Temp. Anda juga dapat membukanya melalui jalur ini.
Langkah 4: Gunakan pintasan keyboard Ctrl + A untuk memilih semua file di folder Temp. Tekan tombol Hapus untuk menghapusnya.
Langkah 5: Kosongkan Recycle Bin, seperti yang ditunjukkan di atas, dan restart PC Anda.
Mudah-mudahan, Anda akan dapat menyelesaikan proses pembersihan disk.
Jalankan Sense Penyimpanan
Windows 10 hadir dengan fitur asli untuk mengelola dan mengisi kembali penyimpanan. Dikenal sebagai Rasa Penyimpanan, secara otomatis mendeteksi ruang yang digunakan oleh berbagai hal di PC Anda dan membantu Anda mendapatkan kembali ruang tersebut.
Saat Anda menggunakan fitur ini, fitur ini akan menghapus file cache sementara dan lainnya tanpa bantuan Anda. Terkadang, menggunakannya juga dapat membantu memperbaiki masalah hang pembersihan disk.
Inilah cara melakukannya.
Langkah 1: Buka Pengaturan di PC Anda dan buka Sistem.

Langkah 2: Klik Penyimpanan dari bilah sisi kiri.

Langkah 3: Pertama, aktifkan Storage Sense dengan mengklik tombol yang ada di bawah Storage Sense.

Langkah 4: Klik pada File Sementara yang ada di bawah Windows (C). Tunggu hingga PC Anda memindai file.

Langkah 5: Selain yang telah dipilih sebelumnya, pilih File Pengoptimalan Pengiriman, dan Keranjang Sampah. Kemudian tekan tombol Hapus file.

Langkah 6: Tunggu hingga proses selesai dan kemudian restart PC.
Juga di Guiding Tech
Sabar Tidak Akan Membahayakan
Meskipun solusi di atas akan memperbaiki masalah Anda, terkadang kesabaran juga membantu. Artinya, kita terbiasa dengan proses pembersihan disk yang cepat. Namun, terkadang, itu membutuhkan sedikit waktu. Jadi berikan beberapa menit atau bahkan berjam-jam untuk melihat apakah masalah telah diperbaiki secara otomatis.
Selanjutnya: Bukan penggemar aplikasi Microsoft Photos? Coba alternatif yang lebih cepat ini di Windows.