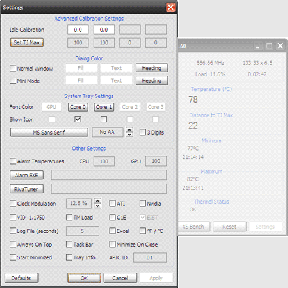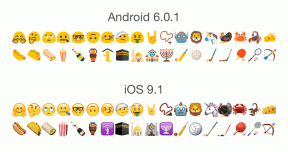Buat Foto Hitam Putih yang Menakjubkan Dengan Photoshop
Bermacam Macam / / December 02, 2021

Jika Anda adalah penggemar fotografi antik, Anda pasti akan menyukai entri ini. Di sini kami akan menunjukkan cara mengambil foto konvensional dan membuat versi hitam putih yang terlihat profesional menggunakan Photoshop.
Mari kita mulai.
Berikut adalah foto asli yang akan kita gunakan untuk mengilustrasikan contoh ini:

Tentu, Anda pasti bertanya-tanya apakah hanya menggunakan opsi hitam & putih default di Photoshop sudah cukup. Meskipun mungkin bagi sebagian dari Anda, sebenarnya, hasil akhirnya saat menggunakan teknik yang lebih rumit (yang akan Anda pelajari di sini) bisa jauh lebih elegan dan meyakinkan.
Lihat saja foto kami yang diubah menjadi hitam putih menggunakan opsi cepat (gambar pertama) dan metode kami yang lebih rumit (gambar kedua).


Seperti yang Anda lihat, perbedaannya bisa sangat dramatis. Foto kedua terlihat lebih kaya tekstur dan pasti warnanya lebih merata, memberikan tampilan yang lebih seragam.
Oke, tanpa basa-basi lagi, inilah proses untuk membuat foto hitam putih yang mengesankan ini.
Langkah 1: Mulailah dengan membuka foto Anda di Photoshop dan kemudian menuju ke Lapisan panel di kanan bawah layar. Di sana, klik saluran tab untuk mengungkapkan semua saluran foto Anda. Di sini, klik masing-masing (Merah, Hijau, dan Biru) untuk menentukan mana yang memiliki rentang nada terbaik untuk dijadikan sebagai foto 'dasar' Anda.

Setelah Anda memutuskan mana yang akan digunakan, tekan tombol Perintah + Apintasan keyboard untuk memilih lapisan itu dan kemudian gunakan Perintah + C ke salin ke papan klip Anda.
Langkah 2: Sekarang klik pada layer RGB dan kemudian beralih kembali ke Lapisan tab. Di sana, klik Layer baru tombol untuk membuat layer baru.

Setelah Anda melakukannya dan dengan layer baru yang dipilih pada Lapisan panel, tekan Perintah + V untuk menempelkan saluran yang dipilih pada lapisan itu. Hasilnya, Anda sekarang akan memiliki dua lapisan pada Lapisan panel.

Langkah 3: Sekarang mari kita buat layer hitam & putih itu sedikit lebih tajam. Untuk itu, klik pada Saring menu pada bilah menu dan pilih Mengasah dulu dan kemudian Pertajam Pintar.

pada Pertajam Pintar jendela ada dua opsi yang harus Anda jaga. Pertama, gunakan Jumlah penggeser untuk menyempurnakan ketajaman lapisan. Kemudian, periksa Lebih tepat kotak centang di bagian bawah jendela.

Tip keren: Jangan lupa Anda dapat menggunakan opsi zoom di bagian bawah foto untuk mendapatkan gambaran yang lebih baik tentang bagaimana perubahan tercermin di dalamnya.
Langkah 4: Setelah Anda puas dengan hasilnya, buat layer baru di Lapisan palet.

Kali ini kita akan bekerja dengan gradien untuk menyorot bagian foto yang mungkin kurang terang dengan lebih baik. Jadi dengan layer baru yang dipilih, klik pada Gradien alat pada palet Alat dan kemudian tekan 'D' pada keyboard Anda untuk mengatur ulang warna latar depan dan latar belakang masing-masing menjadi hitam dan putih.

Selanjutnya, arahkan ke bagian atas layar dan klik pratinjau gradien pada bilah alat untuk membuka Editor Gradien.

Karena foto kita hitam & putih, pastikan Anda memilih gradasi tidak berwarna. Untuk contoh ini kita akan bekerja dengan yang kiri atas. Setelah dipilih, klik oke.

Langkah 5: Sekarang, yang ingin Anda lakukan di sini adalah menghadirkan lebih banyak cahaya ke area tergelap foto Anda. Dalam hal ini, Anda akan melihat bahwa area kanan bawah foto ini terlalu gelap, jadi untuk mencerahkannya, klik untuk memulai gradien Anda di bagian paling 'jelas' dari foto Anda dan seret ke arah yang paling gelap bagian. Lapisan sekarang akan menunjukkan gradien yang dihasilkan.

Langkah 6: Sekarang, sebagai langkah terakhir, pergilah ke Lapisan panel dan di sana klik panah yang mengarah ke bawah dan pilih Hamparan dari pilihan yang tersedia. Setelah Anda melakukannya, atur tingkat opacity hingga Anda puas dengan foto yang dihasilkan.


Seperti yang telah Anda lihat, opsi Photoshop ini jauh melampaui tweak cepat dan benar-benar memungkinkan Anda tingkat kontrol yang Anda butuhkan untuk membuat foto hitam putih Anda terlihat persis seperti yang Anda suka. Selamat mengedit!