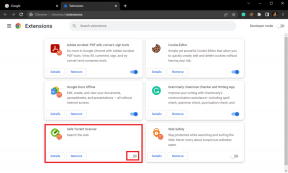Cara Menggunakan AirPrint untuk Mencetak Secara Nirkabel dari iPhone dan iPad
Bermacam Macam / / December 02, 2021

Ini bekerja seperti mencetak dari komputer Mac atau Windows PC, hanya saja itu terjadi tanpa kabel, yang memungkinkan Anda untuk mencetak dari mana saja di rumah atau kantor Anda di mana ada Wi-Fi koneksi.
Inilah yang Anda butuhkan agar dapat menggunakan AirPrint dari perangkat iOS Anda:
- Salah satu perangkat iOS berikut (iPad, iPhone 3GS atau lebih baru atau iPod Touch generasi ke-3 atau lebih baru)
- Printer yang mendukung AirPrint. Klik disini untuk menemukan daftar yang diperbarui di situs web Apple.
- Jaringan Wi-Fi tempat printer dan perangkat iOS Anda akan terhubung.
Menggunakan AirPrint Dari Perangkat iOS
Langkah 1: Pastikan printer Anda terhubung ke jaringan Wi-Fi yang sama dengan iPhone, iPad, atau iPod Touch Anda. Setiap printer memiliki jenis pengaturan yang berbeda, jadi periksa dokumentasi printer Anda untuk informasi tentang cara menghubungkannya ke Wi-Fi Anda dan cara mengonfigurasi AirPrint di dalamnya. Kami telah membahas
cara menyiapkan printer untuk pencetakan nirkabel, dan jika Anda memiliki HP, kami memiliki artikel tentang cara mengatur printer HP Officejet 6500A Plus.
Langkah 2: Di iPhone atau perangkat iOS lainnya, buka aplikasi apa pun yang mendukung AirPrint (Surat, Safari, Foto dan beberapa aplikasi pihak ketiga melakukannya). Buka konten yang ingin Anda cetak dan ketuk pada Membagikan ikon. Ketika Mencetak opsi muncul, ketuk di atasnya.


Langkah 3: Pada layar berikutnya, pilih printer Anda, jangkauan, jumlah salinan dan jika Anda ingin gambar atau dokumen yang dicetak menjadi dua sisi atau tidak. Setelah selesai, ketuk Mencetak dan pencetakan akan dimulai.

Tip: Jika Anda ingin melihat gambaran pekerjaan cetak Anda atau ingin membatalkan itu, ketuk dua kali Rumah untuk membuka baki multitasking dan ketuk pada Pusat Percetakan ikon.

Kamu selesai! Dokumen atau foto Anda akan segera dicetak dan semuanya dari iPhone Anda dan tanpa memerlukan komputer Mac atau PC Windows. Jika Anda mengalami masalah, jangan lupa untuk memeriksa kompatibilitas printer Anda dan pengaturannya. Atau cukup beri tahu kami di komentar, kami akan membantu Anda dengan senang hati!