Izinkan atau Cegah Pengguna Mengubah Tanggal dan Waktu di Windows 10
Bermacam Macam / / November 28, 2021
Izinkan atau Cegah Pengguna Mengubah Tanggal dan Waktu di Windows 10: Pengguna dapat menyesuaikan tanggal dan waktu mereka sesuai dengan kebutuhan mereka tetapi terkadang administrator mungkin perlu menonaktifkan akses ini sehingga pengguna tidak dapat mengubah tanggal dan waktu mereka. Misalnya, ketika Anda bekerja di sebuah perusahaan yang memiliki ribuan komputer maka masuk akal untuk administrator untuk mencegah pengguna mengubah tanggal dan waktu, untuk menghindari masalah keamanan.
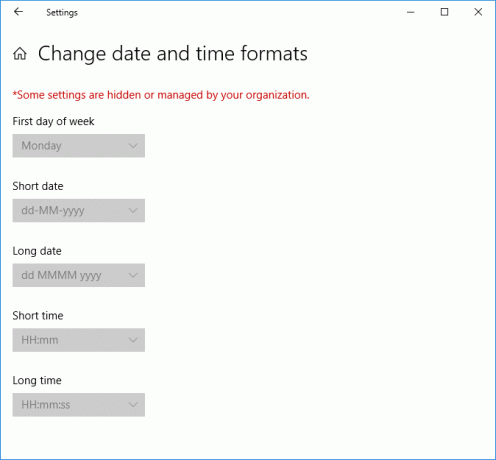
Sekarang secara default, semua Administrator dapat mengubah tanggal dan waktu di Windows 10 sedangkan pengguna Standar tidak memiliki hak istimewa ini. Biasanya, pengaturan di atas berfungsi dengan baik tetapi dalam beberapa kasus, Anda perlu membatasi hak istimewa tanggal dan waktu untuk akun administrator tertentu. Jadi tanpa membuang waktu, mari kita lihat Cara Mengizinkan atau Mencegah Pengguna Mengubah Tanggal dan Waktu di Windows 10 dengan bantuan panduan yang tercantum di bawah ini.
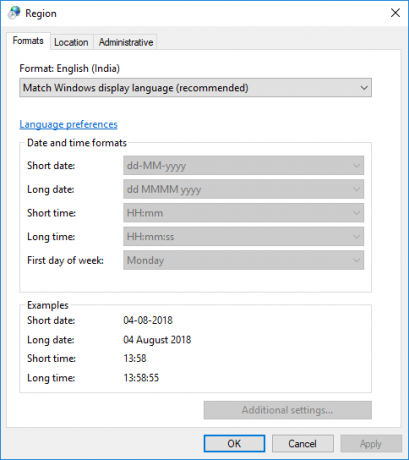
Isi
- Izinkan atau Cegah Pengguna Mengubah Tanggal dan Waktu di Windows 10
- Metode 1: Izinkan atau Cegah Pengguna Mengubah Tanggal dan Waktu di Peninjau Suntingan Registri
- Metode 2: Izinkan atau Cegah Pengguna Mengubah Tanggal dan Waktu di Editor Kebijakan Grup Lokal
Izinkan atau Cegah Pengguna Mengubah Tanggal dan Waktu di Windows 10
Pastikan untuk buat titik pemulihan untuk berjaga-jaga jika terjadi kesalahan.
Metode 1: Izinkan atau Cegah Pengguna Mengubah Tanggal dan Waktu di Peninjau Suntingan Registri
1.Tekan Tombol Windows + R lalu ketik regedit dan tekan Enter untuk membuka Penyunting Registri.

2.Navigasikan ke kunci registri berikut:
HKEY_CURRENT_USER\Software\Policies\Microsoft\Control Panel\International
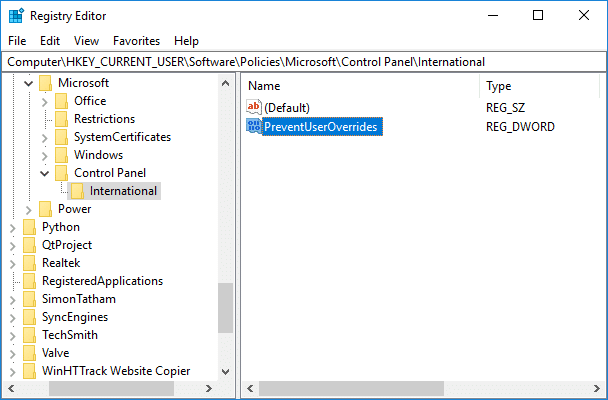
Catatan: Jika Anda tidak dapat menemukan Control Panel dan folder Internasional, maka klik kanan pada Microsoft lalu pilih Baru > Kunci. Beri nama kunci ini sebagai Panel kendali lalu klik kanan yang sama pada Control Panel dan pilih Baru > Kunci lalu beri nama kunci ini sebagai Internasional.
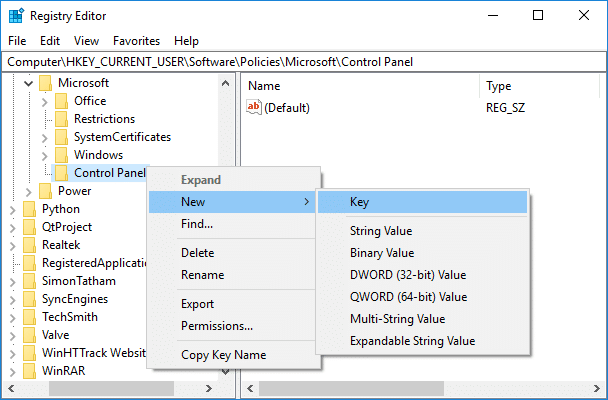
3.Sekarang klik kanan pada Internasional lalu pilih Nilai baru > DWORD (32-bit).
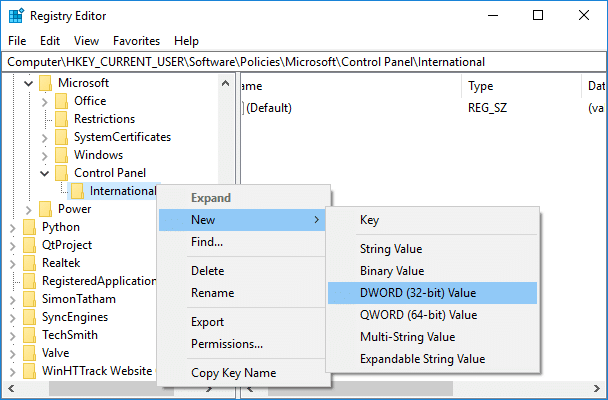
4. Beri nama ini yang baru dibuat KATA sebagai MencegahPenggantianPengguna kemudian klik dua kali dan ubah nilainya sesuai:
0=Aktifkan (Izinkan pengguna mengubah tanggal dan waktu)
1=Nonaktifkan (Mencegah pengguna mengubah tanggal dan waktu)
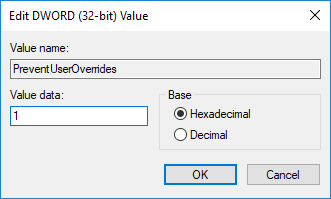
5. Demikian pula, ikuti prosedur yang sama ke dalam lokasi berikut:
HKEY_LOCAL_MACHINE\SOFTWARE\Policies\Microsoft\Control Panel\Internasional
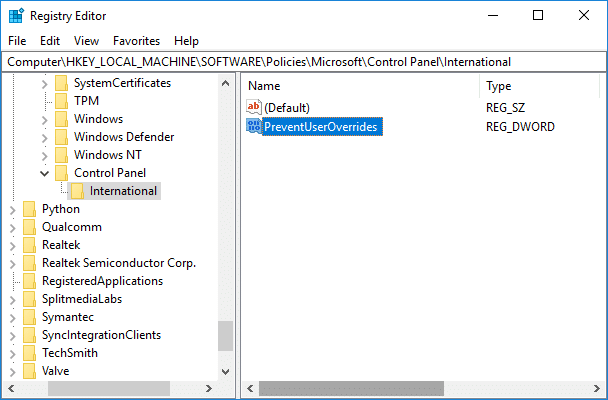
6.Setelah selesai, tutup semuanya dan reboot PC Anda untuk menyimpan perubahan.
Metode 2: Izinkan atau Cegah Pengguna Mengubah Tanggal dan Waktu di Editor Kebijakan Grup Lokal
Catatan: Editor Kebijakan Grup Lokal tidak tersedia di pengguna edisi Windows 10 Home, jadi metode ini hanya untuk pengguna edisi Pro, Pendidikan, dan Perusahaan.
1.Tekan Tombol Windows + R lalu ketik gpedit.msc dan tekan Enter.

2.Sekarang arahkan ke kunci registri berikut:
Konfigurasi Komputer > Template Administratif > Sistem > Layanan Lokal
3. Pastikan untuk memilih Layanan Lokal kemudian di panel jendela kanan klik dua kali pada Larang penggantian pengguna pengaturan lokal aturan.
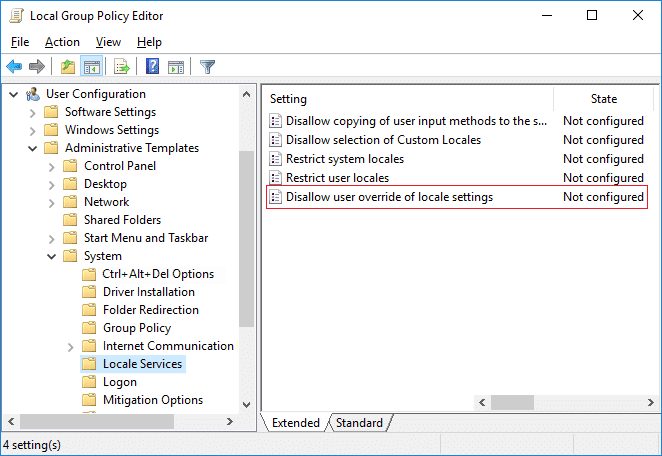
4.Ubah pengaturan kebijakan sesuai kebutuhan Anda:
Untuk Mengaktifkan Mengubah Format Tanggal dan Waktu untuk Semua Pengguna: Pilih Tidak Dikonfigurasi atau DinonaktifkanUntuk Menonaktifkan Mengubah Format Tanggal dan Waktu untuk Semua Pengguna: Pilih Diaktifkan

5.Setelah Anda mencentang kotak yang sesuai kemudian klik Terapkan diikuti oleh OK.
6.Tutup jendela gpedit dan restart PC Anda.
Direkomendasikan:
- Cara Mengubah Prioritas Proses CPU di Windows 10
- Cara Mengubah Negara atau Wilayah di Windows 10
- Aktifkan atau Nonaktifkan Login Aman di Windows 10
- 3 Cara Mengubah Ketebalan Kursor di Windows 10
Itu saja Anda telah berhasil belajar Cara Mengizinkan atau Mencegah Pengguna Mengubah Tanggal dan Waktu di Windows 10 tetapi jika Anda masih memiliki pertanyaan tentang tutorial ini, silakan tanyakan di bagian komentar.



