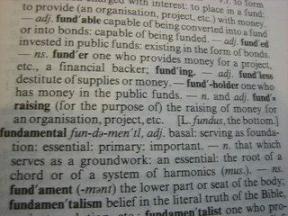Mulai Pemeliharaan Otomatis secara Manual di Windows 10
Bermacam Macam / / November 28, 2021
Saat PC Anda diam, Windows 10 menjalankan Pemeliharaan Otomatis, yang melakukan Pembaruan Windows, Pembaruan perangkat lunak, diagnostik sistem, dll. Bagaimanapun, jika Anda menggunakan PC pada waktu yang dijadwalkan untuk Pemeliharaan Otomatis, itu akan berjalan; selanjutnya, PC tidak digunakan. Tetapi bagaimana jika Anda ingin memulai Pemeliharaan Otomatis secara manual, jangan khawatir karena dalam posting ini Anda akan melihat dengan tepat cara Memulai Pemeliharaan Otomatis di Windows 10 Secara Manual.
Isi
- Mulai Pemeliharaan Otomatis secara Manual di Windows 10
- Metode 1: Mulai Pemeliharaan Otomatis secara Manual di Panel Kontrol
- Metode 2: Mulai Pemeliharaan Otomatis secara Manual di Command Prompt
- Metode 3: Mulai Pemeliharaan Otomatis secara Manual di PowerShell
Mulai Pemeliharaan Otomatis secara Manual di Windows 10
Pastikan untuk buat titik pemulihan untuk berjaga-jaga jika terjadi kesalahan.
Metode 1: Mulai Pemeliharaan Otomatis secara Manual di Panel Kontrol
1. Jenis kontrol di Pencarian Windows lalu klik Panel kendali dari hasil pencarian.

2. Sekarang klik Sistem dan keamanan lalu klik Keamanan dan Pemeliharaan.

3. Lanjut, memperluas Pemeliharaan dengan mengklik panah ke bawah.
4. Untuk memulai Pemeliharaan secara manual, cukup klik “Mulai pemeliharaan” di bawah Pemeliharaan Otomatis.

5. Demikian pula jika Anda ingin menghentikan Pemeliharaan Otomatis, klik “Hentikan pemeliharaan“.
6. Restart PC Anda untuk menyimpan perubahan.
Metode 2: Mulai Pemeliharaan Otomatis secara Manual di Command Prompt
1. Buka Prompt Perintah. Pengguna dapat melakukan langkah ini dengan mencari 'cmd' lalu tekan Enter.

2. Ketik perintah berikut ke dalam cmd dan tekan Enter:
Mulai Pemeliharaan Otomatis Secara Manual: Mulai MSchedExe.exe
Hentikan Pemeliharaan Otomatis Secara Manual: Berhenti MSchedExe.exe

3. Reboot PC Anda untuk menyimpan perubahan.
Metode 3: Mulai Pemeliharaan Otomatis secara Manual di PowerShell
1. Jenis PowerShell di Pencarian Windows lalu klik kanan pada PowerShell dari hasil pencarian dan pilih Jalankan sebagai administrator.

2. Ketik perintah berikut ke PowerShell dan tekan Enter:
Mulai Pemeliharaan Otomatis Secara Manual: Mulai MSchedExe.exe
Hentikan Pemeliharaan Otomatis Secara Manual: Berhenti MSchedExe.exe
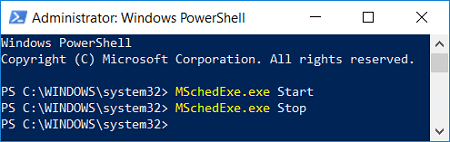
3. Tutup PowerShell kemudian restart PC Anda.
Direkomendasikan:
- Nonaktifkan Pengaturan Otomatis di Folder di Windows 10
- Aktifkan atau Nonaktifkan Pemberitahuan Aplikasi di Layar Kunci di Windows 10
- Nonaktifkan Pemeliharaan Otomatis di Windows 10
- Cara Mengubah Program Default di Windows 10
Itu saja, dan Anda berhasil belajar Cara Memulai Pemeliharaan Otomatis Secara Manual di Windows 10 tetapi jika Anda masih memiliki pertanyaan tentang tutorial ini, silakan tanyakan di bagian komentar.