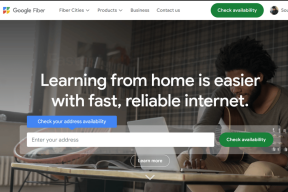Cara Mengubah Warna Gambar dan Teks PNG di GIMP
Bermacam Macam / / December 02, 2021
Sering kali, kami memiliki satu warna gambar seperti ikon atau logo yang warnanya perlu diubah. Orang mungkin khawatir bahwa mereka akan membutuhkan alat profesional atau premium untuk tugas seperti itu. Tapi bukan itu masalahnya. Dengan alat gratis seperti GIMP, Anda dapat dengan mudah mengubah warna gambar dan teks dalam format PNG. Mari kita lihat cara mewarnai ulang gambar menggunakan GIMP di posting ini.

Jika Anda tidak terbiasa dengan Photoshop, GIMP adalah alternatif yang luar biasa. Anda dapat menggunakan GIMP untuk mengubah warna logo, ikon, dll., Apakah gambar transparan Anda berwarna hitam atau memiliki warna lain, GIMP akan membantu Anda mewarnai ulang dengan mudah.
Ada tiga metode untuk mewarnai ulang gambar PNG di GIMP. Dua metode pertama akan menggantikan seluruh gambar dengan satu warna, dan metode terakhir akan membantu Anda dalam menambahkan warna yang berbeda. Mari kita mulai.
Metode 1: Ubah Warna Menggunakan Colorize di GIMP
Dalam metode ini, kami akan menggunakan bantuan fitur Colorize di GIMP untuk mengubah warna gambar atau teks transparan. Mari kita periksa langkah-langkahnya:
Langkah 1: Luncurkan GIMP dan buka gambar PNG Anda, sebaiknya dengan latar belakang transparan menggunakan File > Open. Jika gambar Anda memiliki latar belakang, ketahuilah cara mengubah warna background menjadi transparan di GIMP. Kemudian lanjutkan ke depan.

Langkah 2: Klik pada opsi Warna yang ada di bilah atas. Pilih Colorize dari menu.

Langkah 3: Jendela Colorize akan terbuka. Klik pada warna untuk menampilkan daftar warna yang tersedia.

Kemudian pilih warna dan klik Ok untuk menambahkan warna ke gambar Anda.

Langkah 4: Klik File > Ekspor untuk menyimpan gambar Anda. Jendela Ekspor akan muncul. Pastikan Anda menyimpan gambar dalam format PNG dengan menambahkan ekstensi .png ke nama gambar atau Anda akan melakukannya kehilangan transparansi gambar Anda. Klik Ekspor untuk menyimpannya.

Juga di Guiding Tech
Metode 2: Ubah Warna Menggunakan Alat Isi
Dengan bantuan alat Isi, kita akan mengubah warna ikon atau teks di GIMP. Berikut langkah-langkahnya:
Langkah 1: Buka gambar transparan Anda di GIMP menggunakan File> Open.
Langkah 2: Klik kanan pada layer gambar Anda di Layers dock dan pilih Alpha untuk diseleksi. Tahu lebih banyak tentang cara menggunakan layer di GIMP.

Melakukannya akan memilih bagian yang terlihat dari gambar Anda.

Langkah 3: Pada kotak pemilihan warna, pilih warna foreground untuk menggantikan warna asli gambar.

Langkah 4: Pergi ke Edit di toolbar atas dan pilih Isi dengan warna FG. Atau, Anda dapat menggunakan pintasan keyboard Ctrl +, (Windows) dan Command +, (macOS) untuk mengisi bagian gambar yang dipilih dengan warna latar depan.

Begini tampilan gambar Anda:

Langkah 5: Saatnya untuk menyimpan gambar. Untuk itu, buka File > Ekspor Sebagai. Seperti disebutkan dalam metode di atas, simpan gambar dengan ekstensi .png untuk menjaga transparansi tetap utuh.
Juga di Guiding Tech
Metode 3: Ganti Warna Dengan Beberapa Warna Menggunakan Alat Isi Bucket
Dalam metode di atas, seluruh gambar atau teks diganti dengan satu warna. Bagaimana jika Anda ingin menambahkan warna yang berbeda ke bagian yang berbeda dari gambar Anda? Cara ini akan membantu Anda dalam melakukannya. Mari kita periksa langkah-langkahnya:
Langkah 1: Di GIMP, buka gambar Anda yang warnanya perlu diubah.
Langkah 2: Untuk memilih bagian gambar yang terlihat, klik kanan pada layer gambar di dok Layers. Pilih Alfa untuk memilih.

Langkah 3: Pilih warna pilihan Anda sebagai warna latar depan di kotak pilihan Warna.

Langkah 4: Klik pada alat Isi Bucket untuk mengaktifkannya. Kemudian klik pada bagian gambar yang ingin Anda beri warna.

Ulangi langkah 3 dan 4 untuk bagian lain dari gambar Anda, pilih warna latar depan yang berbeda setiap kali.

Begini tampilan gambar yang digunakan dalam metode 2 menggunakan metode ini:

Langkah 5: Terakhir, simpan gambar dari File > Export as. Jangan lupa untuk menyimpan gambar dengan ekstensi .png.
Tips Mengganti Warna di GIMP
Berikut adalah dua tips untuk hasil yang lebih baik saat mengubah warna di GIMP.
Gunakan Alat Seleksi
Alih-alih memilih seluruh gambar seperti yang ditunjukkan pada metode di atas, Anda dapat memilih bagian dari gambar Anda dengan menggunakan alat seleksi yang berbeda seperti Pilihan kabur dan Pilih dengan alat Warna. Yang pertama akan memilih wilayah menular berdasarkan warna, dan semua wilayah yang memiliki warna serupa akan dipilih oleh alat pilih Warna. Setelah bagian yang diperlukan dipilih, ubah warnanya menggunakan salah satu metode yang disebutkan di atas.

Isi Dengan Pola
Dalam metode 2 dan 3, Anda dapat mengisi gambar Anda dengan pola alih-alih warna solid. Untuk itu, pilih Fill with Pattern. Kemudian pilih pola dan isi di bagian gambar yang dipilih dengan mengkliknya.

Tip: Pola yang digunakan dalam tangkapan layar telah dibuat di GIMP. Temukan cara memasang gambar dan menggunakannya sebagai pola di GIMP.
Juga di Guiding Tech
Jelajahi GIMP
Kemungkinan dengan GIMP tidak terbatas. Anda dapat menggunakannya untuk ubah gambar latar belakang gambar, buat spanduk YouTube yang luar biasa, memotong gambar menjadi bentuk seperti lingkaran, buat teks tembus pandang, dan banyak lagi. Apa hal favorit Anda untuk dilakukan di GIMP? Bagikan dengan kami di komentar di bawah.
Selanjutnya: Menambahkan bayangan ke teks menciptakan efek yang memikat. Cari tahu cara menambahkan bayangan ke teks di GIMP dari tautan berikutnya.