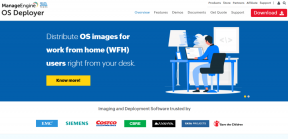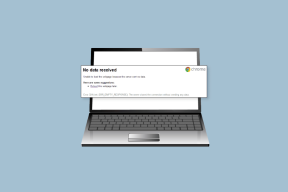Cara Membuat CD Audio dari File FLAC Menggunakan ImgBurn
Bermacam Macam / / December 02, 2021
FLAC adalah codec yang bagus untuk menyimpan file audio digital tanpa kompresi, yang memungkinkan Anda untuk menikmati musik seperti yang seharusnya terdengar.
Tetapi bagaimana jika Anda ingin memainkannya? File audio pada pemutar CD standar, seperti yang ada di mobil Anda? (Saya tahu, saya tahu, CD hampir tidak populer akhir-akhir ini, dan akan segera punah, tetapi belum ada jalan keluar darinya)

Sementara beberapa pemain akan memungkinkan Anda untuk mendengarkan file MP3 atau WMA, Anda jarang menemukan CD player mandiri yang bekerja dengan FLAC.
Namun, Anda dapat dengan mudah membuat CD audio dari file FLAC, menggunakan perangkat lunak populer (dan gratis) ImgBurn.
Menggunakan ImgBurn Untuk Membuat CD Audio dari File FLAC
Apa yang akan Anda butuhkan untuk ini? Jelas, Anda harus memiliki file FLAC Anda, komputer dengan penulis CD dan CD kosong. Anda juga harus menginstal ImgBurn.
Langkah 1: Saya akan menganggap bahwa Anda sudah menginstal ImgBurn. Mari kita pastikan file FLAC dapat ditangani dan Anda tidak mendapatkan kesalahan. Untuk melakukannya,
unduh madFLAC dan buka paket file RAR ke lokasi yang dapat Anda temukan dengan mudah di hard drive Anda.Langkah 2: Lari install.bat.
Codec akan diinstal dalam sekejap. Anda akan mendapatkan pesan seperti di bawah ini jika codec telah berhasil didaftarkan.

Langkah 3: Mulai ImgBurn dan masukkan CD kosong ke penulis CD Anda.
Sekarang, mari buat file image (CUE) untuk CD audio Anda. Ini dapat dengan mudah dilakukan di ImgBurn. Di menu atas, buka Peralatan. Lalu klik Buat File CUE.

Langkah 4: Kami sekarang akan menambahkan file FLAC yang diinginkan ke CD audio masa depan Anda. Klik Jelajahi file tombol.

Langkah 5: Pilih file yang Anda inginkan. Jika mereka berada di folder yang berbeda, Anda harus melalui proses sampai Anda menambahkan semuanya.

Tip keren: Jika Anda ingin menghemat waktu, pastikan Anda menyalin semua file yang Anda inginkan pada CD audio Anda di folder yang sama. Dengan begitu, Anda bisa mengambil semuanya dari sana, tanpa harus menghabiskan waktu untuk mencarinya.
Langkah 6: ImgBurn sekarang akan menganalisis file Anda dan melihat apakah semuanya akan berjalan sesuai rencana. Jika Anda telah mengikuti petunjuk di atas, tidak ada alasan mengapa Anda harus mendapatkan kesalahan. Jika Anda tidak menginstal kode FLAC, biasanya di sinilah Anda akan diberi tahu bahwa perangkat lunak tidak mampu menangani file Anda.

Langkah 7: Gunakan tombol panah di sisi kanan jendela untuk mengubah urutan trek CD Anda.

Langkah 8: Setelah Anda puas dengan pesanan, pastikan Anda mencentang Tambahkan ke antrian tulis setelah selesai, setelah itu Anda dapat mengklik oke di bagian bawah jendela.

Langkah 9: Simpan file CUE di hard drive Anda. Anda akan mendapatkan pesan sukses setelah disimpan.

Langkah 10: Klik Tulis file gambar ke disk di menu utama.

Langkah 11: Anda telah menambahkan gambar Anda ke antrean tulis, jadi hanya ada beberapa hal yang harus dilakukan. Pilih kecepatan tulis (Saya sarankan untuk tidak melebihi 16X, karena CD Anda mungkin tidak dapat diputar oleh beberapa pemain).
Saya juga menyarankan untuk mencentang Memeriksa, sehingga Anda yakin semuanya berjalan lancar (meskipun membutuhkan waktu lebih lama).
Setelah semuanya dipilih, klik Menulis tombol.

Langkah 11: (Tidak mutlak diperlukan) Jika Anda merasa tidak akan menulis gambar lagi, Anda dapat mencentang Hapus Gambar saat CD sedang dibakar. ImgBurn akan menghapus file gambar.

Setelah penulisan (dan verifikasi selesai), Anda dapat melanjutkan dan mendengarkan CD audio Anda dan menikmati tingkat suara yang sangat baik dan nada yang jernih dalam musik.