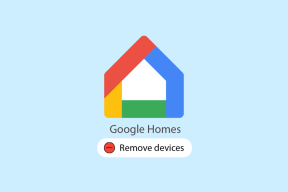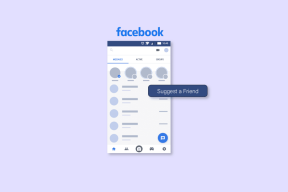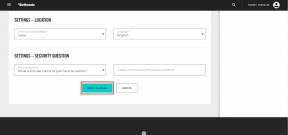6 Cara Memulihkan Catatan Tempel yang Dihapus di Windows 10
Bermacam Macam / / December 02, 2021
Microsoft meningkatkan Catatan Tempel dengan Windows 10 sambil mempertahankan kesederhanaan membuat catatan yang disertakan dengan versi klasik. Tidak heran ini adalah cara populer untuk membuat catatan cepat yang nantinya dapat Anda hapus dengan mudah. Saya menggunakannya untuk waktu yang lama, tetapi saya baru-baru ini dipindahkan ke Google Keep.

Catatan Tempel tidak memiliki fitur arsip yang berarti mengklik tombol hapus akan langsung menghapusnya. Jadi bagaimana memulihkan Catatan Tempel yang dihapus di Windows 10?
Itu bisa mengkhawatirkan. Jika Anda menghadapi masalah serupa, berikut adalah beberapa cara untuk memulihkan Catatan Tempel yang dihapus dan beberapa solusi untuk memastikan Anda tidak pernah berada dalam situasi yang sama lagi.
1. Periksa Outlook
Ya, itu benar. Saya menduga Anda tidak banyak menggunakan versi web Outlook karena jika ya, Anda mungkin tidak akan berada di sini. Lihat, setiap kali Anda menghapus catatan, salinannya disimpan di folder Sampah Outlook.

Klik tautan di bawah ini untuk membuka Outlook di browser favorit Anda dan masuk menggunakan akun Microsoft yang sama dengan yang Anda gunakan di komputer Anda. Klik Item yang Dihapus di bilah sisi kiri, dan Anda akan melihat semua catatan di sana menunggu Anda untuk dipulihkan!

Berapa lama catatan yang dihapus ini tetap ada akan tergantung pada pengaturan Outlook Anda, tetapi jika Anda belum pernah menggunakannya, kemungkinan masih ada.
Kunjungi Outlook
2. Kembalikan
Microsoft telah mempersulit untuk menemukan fitur ini, tetapi fitur ini ada dan mudah digunakan. Anda dapat memulihkan Catatan Tempel ke versi sebelumnya yang akan memulihkan catatan yang dihapus saat berikutnya Anda meluncurkan Catatan Tempel.
Cari Catatan Tempel, klik kanan padanya dan pilih Properties. Anda juga dapat menggunakan pintasan Alt+Enter jika Anda memiliki pintasan desktop agar aplikasi dapat meluncurkan dialog Properti secara langsung. Di bawah tab Versi Sebelumnya, Anda akan menemukan versi Catatan Tempel yang lebih lama dengan tanggal. Jika ada versi sebelumnya, pilih, dan klik Pulihkan, Terapkan, dan OK.

Dalam kasus saya, tidak ada versi sebelumnya karena saya berhenti menggunakan Catatan Tempel sejak tahun lalu dan saya akan membagikan alasannya nanti di panduan. Sekarang tutup Catatan Tempel dan luncurkan kembali dan Anda akan melihat semua catatan yang dihapus dari hari itu kembali dalam daftar.
3. File Tersembunyi
Komputer Anda tidak menunjukkan semua file dan folder terlihat. Beberapa file disembunyikan untuk melindunginya agar tidak terhapus secara tidak sengaja — sebagian besar file sistem. Ada satu folder tempat Anda dapat menemukan konten catatan Catatan Tempel yang dihapus. Namun, Anda harus menyembunyikannya terlebih dahulu. Cari Show Hidden Files di pencarian Windows dan buka.

Di bawah tab Lihat, pilih Tampilkan file, folder, dan drive tersembunyi dan klik Terapkan dan OK. Anda sekarang akan melihat file tersembunyi yang tidak terlihat sebelumnya, dan mereka akan sedikit memudar dibandingkan dengan folder/file lain. Arahkan ke folder di bawah ini:
C:\Pengguna\\AppData\Roaming\Microsoft\Sticky Notes
Di situlah Anda akan melihat file StickyNotes.snt. Klik kanan pada file ini dan buka dengan Notepad karena ini adalah format file yang tidak dikenali oleh Windows.

Setelah file terbuka, Anda akan melihat bahwa ada banyak teks omong kosong yang tidak masuk akal dan tidak apa-apa. Jangan mengubah apa pun.

Gunakan fitur pencarian (Ctrl+F) untuk menemukan konten catatan Anda yang telah dihapus. File ini akan memiliki teks dari catatan yang tidak sengaja Anda hapus. Jadi jika catatan Anda memiliki kata 'panggilan' di dalamnya, cari yang sama.
4. Aktifkan Hapus Konfirmasi
Catatan Tempel di versi sebelumnya sebelum Windows 10 tiba akan menghapus catatan secara langsung ketika Anda mengklik tombol 'x' kecil. Untungnya Microsoft memperbaikinya.
Pada Windows 10 yang menjalankan versi terbaru Catatan Tempel, mengklik 'x' hanya akan menutup catatan. Catatan Tempel akan menghapus catatan hanya ketika Anda mengklik ikon tempat sampah.

Tetapi jika Anda pergi ke Pengaturan dan mengaktifkan Konfirmasi sebelum menghapus opsi, Anda akan mendapatkan pop-up yang meminta izin Anda sebelum menghapus catatan. Itu akan bertindak sebagai jaring pengaman jika Anda akhirnya mengklik tombol hapus secara tidak sengaja.
5. Cadangkan Catatan Tempel
Jika Anda menggunakan Catatan Tempel untuk menyimpan informasi penting, maka sangat penting untuk membuat cadangan catatan ini untuk berjaga-jaga. Tekan tombol Windows + R pada keyboard Anda untuk meluncurkan prompt Run dan ketik perintah berikut sebelum menekan enter.

%LocalAppData%\Packages\Microsoft. MicrosoftStickyNotes_8wekyb3d8bbwe\LocalState
Anda akan melihat file bernama plum.sqlite yang perlu Anda salin dan tempel di folder aman.

Saya akan merekomendasikan menggunakan flash drive atau favorit Anda layanan penyimpanan awan. Untuk memulihkan, tempel file cadangan kembali ke folder tempat Anda menemukannya menggantikan file lama. Saya sarankan mengambil cadangan file lama yang Anda ganti untuk mencegah kehilangan catatan tersebut.
6. Gunakan Google Keep
Saya mulai menggunakan Google Keep karena itu menggantikan catatan tempel dengan sempurna. Google merancang Keep dengan konsep catatan tempel. Anda dapat mewarnai catatan kode, membuat daftar dengan kotak centang, dan gunakan label untuk mengelompokkannya.

Salah satu fitur yang akan Anda sukai adalah kemampuan untuk mengarsipkan catatan yang tidak lagi Anda perlukan alih-alih menghapusnya. Dengan cara ini, Anda selalu dapat kembali kepada mereka jika perlu. Manfaat lain menggunakan Keep adalah ia berfungsi di semua platform seperti Windows, Android, dan iOS. Anda juga dapat membuka Keep di browser apa pun.
Tempelkan, Lupakan
Ide mendigitalkan Catatan Tempel Anda sangat bagus. Anda dapat membawanya ke mana pun Anda inginkan, dan membawa banyak fitur dengan tetap mempertahankan kesederhanaan dan daya tarik visual. Jika Anda akan terus menggunakan Catatan Tempel, tips praktis ini akan membantu Anda tetap di atas segalanya.
Selanjutnya: Apakah Anda menggunakan Google Keep atau ingin mulai menggunakannya? Berikut adalah 16 pintasan keyboard luar biasa yang akan menghemat waktu Anda saat menggunakannya.