Cara Memperbarui Perselisihan
Bermacam Macam / / November 28, 2021
Discord adalah salah satu aplikasi komunikasi paling populer yang menjadi fokus untuk perubahan yang dibawanya ke kolaborasi tim dalam game. Hampir, semua gamer tahu tentang aplikasi ini dan menggunakannya untuk berkomunikasi di antara mereka sendiri. Ada beberapa versi Discord yang tersedia dan setiap versi yang diperbarui menawarkan fitur-fitur baru yang canggih. Jadi, ada baiknya untuk selalu memperbarui aplikasi Discord Anda. Jika Anda mencari cara untuk memperbarui Discord di PC Windows atau ponsel Android, maka panduan ini cocok untuk Anda. Setelah pembaruan manual, Anda dapat terus menikmati fitur dan pengoptimalan terbaru. Setelah itu, kami juga akan membahas cara memperbaiki masalah Discord yang tidak diperbarui, sehingga Anda dapat menyelesaikan pembaruan Discord yang berhasil.

Isi
- Cara Update Discord di PC Windows 10 atau Smartphone Android
- Metode 1: Aktifkan Discord pada Startup (Windows 10 PC)
- Metode 2: Segarkan Perselisihan (Windows 10 PC)
- Metode 3: Unduh Pembaruan dari Play Store (Android)
- Perbaiki Discord Not Update Issue pada Windows 10 PC.
- Metode 1: Jalankan Discord sebagai Administrator
- Metode 2: Instal Ulang Perselisihan
- Metode 3: Nonaktifkan Sementara Program Antivirus.
- Metode 4: Nonaktifkan Sementara Windows Defender Firewall.
Cara Update Discord di PC Windows 10 atau Smartphone Android
Discord mencari pembaruan secara otomatis, ketika dibuka untuk pertama kali setelah mem-boot komputer Anda. Jika Klien PC Discord Anda tidak memperbarui dirinya sendiri, itu mungkin karena alasan berikut:
- Koneksi internet buruk
- Konflik dengan perangkat lunak antivirus
- Klien PC Discord Rusak
- Masalah dengan data cache browser atau cookie
Catatan: Discord tidak segera menginstal pembaruan, ketika menemukannya. Ini mengunduh dan menginstalnya lain kali Anda membuka aplikasi.
Metode 1: Aktifkan Discord pada Startup (Windows 10 PC)
Anda dapat mengonfigurasi Discord untuk memulai saat komputer Anda boot. Meskipun, pengaturan ini diaktifkan, secara default; itu mungkin telah dinonaktifkan karena kesalahan. Karenanya, ikuti langkah-langkah yang diberikan untuk memperbaiki Discord tidak bisa boot atau memperbarui sendiri selama masalah Startup:
1. Meluncurkan Pengelola tugas dengan menekan Ctrl + Shift + Esckunci bersama.
2. Beralih ke Rintisan masuk Pengelola tugas jendela.
3. Cari program bernama Memperbarui dengan GitHub sebagai nya Penerbit.
4. Klik kanan padanya dan klik Memungkinkan, seperti yang ditunjukkan disorot.
Catatan: Metode ini hanya akan berfungsi jika status program adalah Dengan disabilitas Pada mulanya.
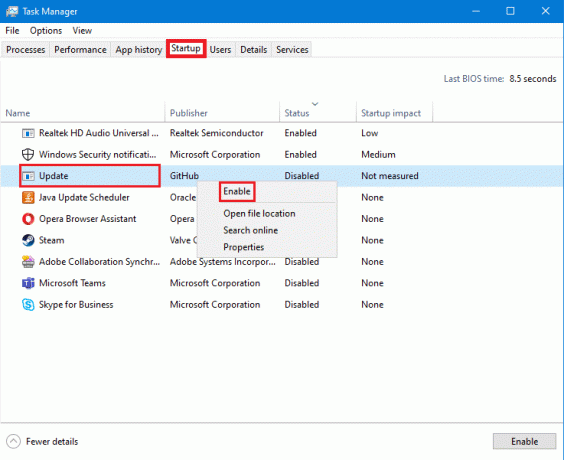
5. Restart PC Windows 10 Anda dan periksa apakah Discord sedang diperbarui atau tidak.
Baca juga:Perbaiki Discord Go Live Tidak Muncul
Metode 2: Segarkan Perselisihan (Windows 10 PC)
Menyegarkan Discord juga merupakan cara yang bagus untuk membuat Discord memeriksa pembaruan. Ikuti langkah-langkah yang diberikan untuk melakukannya:
1. Membuka Perselisihan dan Maksimalkan dia.
2. tekan Ctrl + Rkunci secara bersamaan untuk menyegarkan Klien PC Discord.
3. Discord akan mulai mencari pembaruan. Layar berikut muncul saat disegarkan.

4. Jika menemukan bahwa ada pembaruan yang tertunda, itu akan mengunduh memperbarui dan simpan secara lokal.
5. Mulai ulang Perselisihan. Ini akan mulai menginstal pembaruan yang diunduh sebelumnya.
Metode 3: Unduh Pembaruan dari Play Store (Android)
Discord memantapkan dirinya sebagai aplikasi paling tepercaya untuk obrolan suara, obrolan video, dan streaming langsung game. Saat ini berdiri #6 pada daftar aplikasi terlaris untuk komunikasi di Google Play Store. Berikut cara memperbarui Discord di perangkat Android:
1. Ketuk di Google Play Store untuk membukanya.

2. Ketuk Anda gambar profil dari sudut kanan atas layar.

3. Ketuk Kelola aplikasi dan perangkat. Kemudian, beralih ke Mengelola tab.
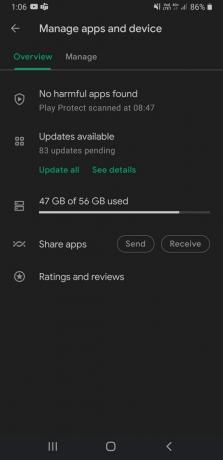
4. Dibawah Pembaruan tersedia, gulir ke bawah untuk menemukan Perselisihan.
5. Centang kotak di sebelah Perselisihan dan ketuk Memperbaruisimbol.
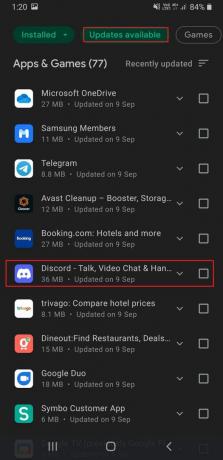
Catatan: Bergantian, di bawah Gambaran tab, ketuk Lihat detail dan ketuk Memperbarui untuk Perselisihan.
Baca juga: Perbaiki Kesalahan Play Store DF-DFERH-01
Perbaiki Discord Not Update Issue pada Windows 10 PC
Metode 1: Jalankan Discord sebagai Administrator
Seringkali, Discord tidak memiliki izin yang tepat dan karenanya, tidak dapat memeriksa pembaruan secara online. Menjalankan Discord sebagai administrator berhasil. Anda juga bisa mencobanya, sebagai berikut:
1. Klik ikon Mulai dan ketik Perselisihan. Pilih Jalankan sebagai administrator pilihan, seperti yang ditunjukkan.

2. Klik Ya dalam Kontrol Akun Pengguna mengingatkan.
3. Discord akan secara otomatis menjalankan pemeriksaan pembaruan dan menginstal pembaruan, jika ada.

Metode 2: Instal Ulang Perselisihan
Instalasi Klien PC Discord yang tidak tepat juga dapat menyebabkan Discord tidak memperbarui masalah. Menginstal ulang Discord akan membantu menyelesaikannya.
1. Membuka Pengaturan dengan menekan jendela + Sayakunci bersama.
2. Klik Aplikasi di jendela Pengaturan, seperti yang ditunjukkan.
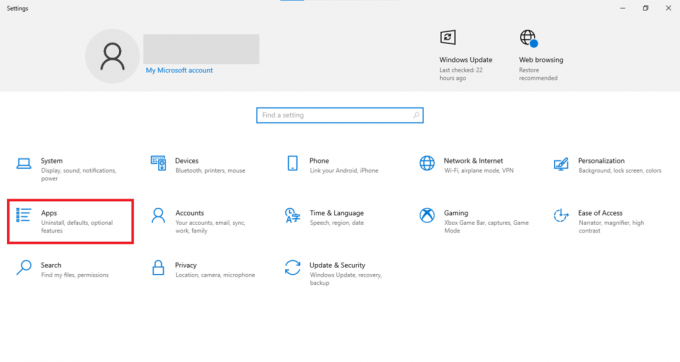
3. Dibawah Aplikasi & Fitur bagian, cari Perselisihan menggunakan Cari daftar ini bidang.
4. Klik Perselisihan dan klik Copot pemasangan, seperti yang digambarkan.
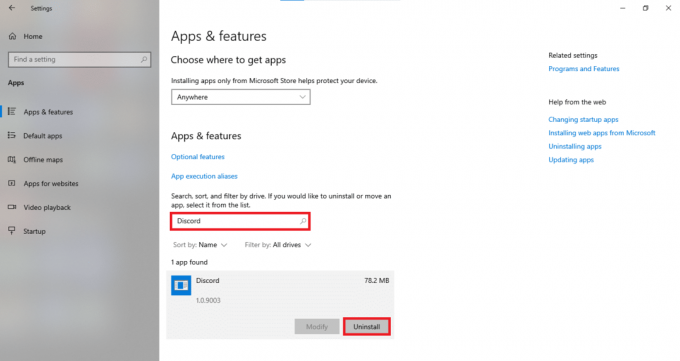
5. Mengonfirmasi Copot pemasangan di prompt konfirmasi juga.
6. Setelah mencopot pemasangan, unduh versi terbaru Discord dari situs web resmi. Di sini, klik Unduhuntukjendela tombol, seperti yang disorot di bawah ini.
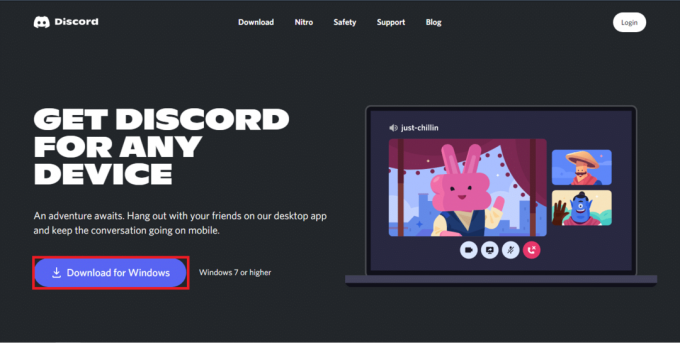
7. Buka file yang diunduh dan ikuti instruksi di layar untuk menginstal Discord.
8. Setelah diinstal, Perselisihan akan mulai mencari pembaruan secara otomatis.
Baca juga:Perbaiki Notifikasi Perselisihan Tidak Berfungsi
Metode 3: Nonaktifkan Sementara Program Antivirus
Antivirus terkadang salah memberi label aplikasi asli sebagai berbahaya dan memblokir konektivitas internet mereka. Ini juga bisa terjadi pada Discord yang menyebabkan Discord tidak memperbarui masalah. Oleh karena itu, menonaktifkan program antivirus pihak ketiga untuk sementara juga akan membantu.
Catatan: Kami telah menggunakan Antivirus McAfee sebagai contoh. Anda dapat menerapkan langkah serupa untuk program antivirus yang diinstal pada PC Windows Anda.
1. Klik Awal dan cari Anti Virus perangkat lunak. Kemudian, klik Membuka untuk meluncurkan McAfee Antivirus.

2. Pilih Pengaturan pilihan.
3. Sekarang, klik Pemindaian waktu nyata untuk mematikannya sementara, seperti diilustrasikan di bawah ini.

4. Luncurkan Kembali Perselisihan dan lihat apakah itu memeriksa pembaruan atau tidak.
Metode 4: Nonaktifkan Sementara Windows Defender Firewall
Sebagai alternatif, Anda dapat menonaktifkan Windows Defender Firewall inbuilt untuk memperbaiki masalah Discord not update, seperti yang dijelaskan di bawah ini:
1. tekan jendelakunci, Tipe Keamanan Windows dan klik Membuka, seperti yang ditunjukkan.

2. Klik Virus&AncamanPerlindungan.
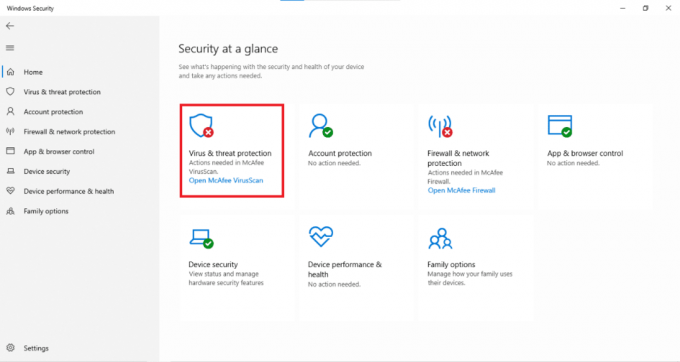
3. Pilih MengelolaPengaturan pilihan.
4. Matikan Perlindungan waktu nyata pengaturan, seperti yang digambarkan di bawah ini.

Direkomendasikan:
- Cara Mengaktifkan Telnet di Windows 7/10
- Daftar Perintah Perselisihan
- Perbaiki Masalah Unduhan Pemblokiran Chrome
- Perbaiki Logitech Gaming Software Tidak Terbuka
Serangan siber menjadi hal biasa dari hari ke hari sehingga lebih dari 2.200 serangan siber dilakukan per hari. Menjaga aplikasi Anda diperbarui membantu mengurangi risiko serangan berbahaya pada gadget berharga Anda. Kami harap artikel ini membantu Anda memahami cara memperbarui Discord di PC Windows dan perangkat Android. Selain itu, Anda seharusnya tidak menghadapi kesulitan dalam menyelesaikan Discord tidak memperbarui masalah. Tinggalkan saran & pertanyaan Anda di bagian komentar di bawah.



