Cara Menonaktifkan Aplikasi Latar Belakang di Windows 10
Bermacam Macam / / November 28, 2021
Saat Anda menginstal aplikasi baru di Windows 10, Anda secara otomatis memberikan izin ke aplikasi untuk berjalan di latar belakang untuk mengunduh data, mengambil data baru, dan menerima. Bahkan jika Anda tidak pernah membuka aplikasi, itu akan tetap menguras baterai Anda dengan berjalan di latar belakang. Bagaimanapun, pengguna tampaknya tidak terlalu menyukai fitur ini, jadi mereka mencari cara untuk menghentikan aplikasi Windows 10 berjalan di latar belakang.
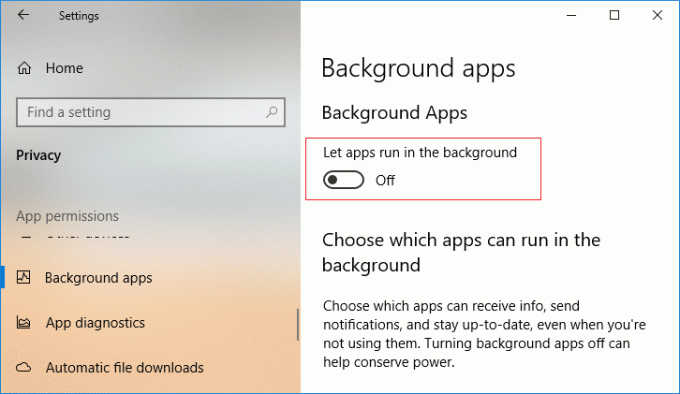
Berita baiknya adalah Windows 10 memungkinkan Anda untuk menonaktifkan aplikasi latar belakang melalui Pengaturan. Jangan khawatir, dan Anda dapat menonaktifkan aplikasi latar belakang sepenuhnya atau menonaktifkan aplikasi tertentu yang tidak ingin Anda jalankan di latar belakang. Jadi tanpa membuang waktu, mari kita lihat Cara Menonaktifkan Aplikasi Latar Belakang di Windows 10 dengan bantuan tutorial yang tercantum di bawah ini.
Isi
- Cara Menonaktifkan Aplikasi Latar Belakang di Windows 10
- Metode 1: Nonaktifkan Aplikasi Latar Belakang di Pengaturan Windows 10
- Metode 2: Nonaktifkan Aplikasi Latar Belakang di Registry
- Metode 3: Nonaktifkan Aplikasi Latar Belakang di Command Prompt
Cara Menonaktifkan Aplikasi Latar Belakang di Windows 10
Pastikan untuk buat titik pemulihan untuk berjaga-jaga jika terjadi kesalahan.
Metode 1: Nonaktifkan Aplikasi Latar Belakang di Pengaturan Windows 10
1. Tekan Tombol Windows + I untuk membuka Pengaturan lalu klik Pribadi.

2. Sekarang, dari menu sebelah kiri, klik Aplikasi latar belakang.
3. Lanjut, cacat sakelar “Biarkan aplikasi berjalan di latar belakang“.
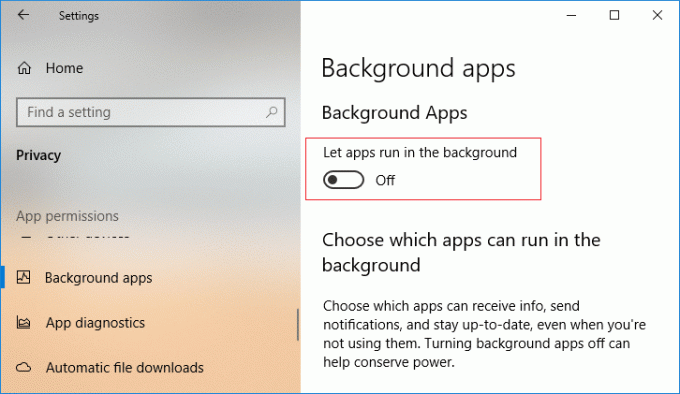
4. Jika di masa depan, Anda perlu aktifkan aplikasi latar belakang untuk MENGAKTIFKAN sakelar lagi.
5. Juga, jika Anda tidak ingin menonaktifkan aplikasi latar belakang, Anda masih bisa nonaktifkan masing-masing aplikasi untuk berjalan di latar belakang.
6. Dibawah Privasi > Aplikasi latar belakang, mencari "Pilih aplikasi mana yang dapat berjalan di latar belakangdan”.
7. Dibawah "Pilih aplikasi mana yang dapat berjalan di latar belakang” nonaktifkan sakelar untuk aplikasi individual.
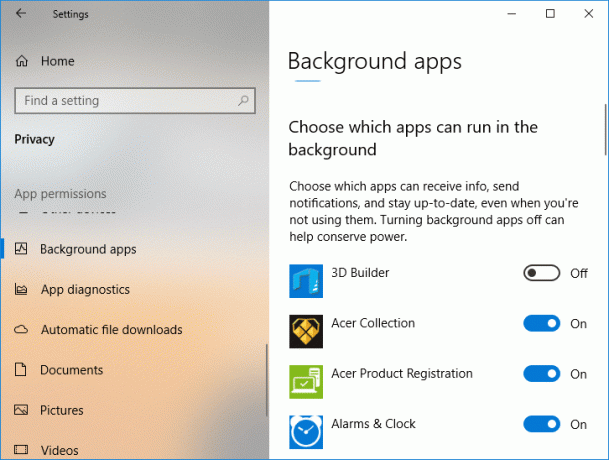
8. Reboot PC Anda untuk menyimpan perubahan.
Ini adalah Cara Menonaktifkan Aplikasi Latar Belakang di Windows 10, tetapi jika metode ini tidak berhasil, Anda akan melanjutkan ke yang berikutnya.
Metode 2: Nonaktifkan Aplikasi Latar Belakang di Registry
1. Tekan Tombol Windows + R lalu ketik regedit dan tekan Enter untuk membuka Registry Editor.

2. Arahkan ke lokasi registri berikut ini:
HKEY_CURRENT_USER\Software\Microsoft\Windows\CurrentVersion\BackgroundAccessApplications
3. Klik kanan pada BackgroundAccessAplikasi lalu pilih Nilai baru > DWORD (32-bit).

4. Beri nama DWORD yang baru dibuat ini sebagai Pengguna Global Dinonaktifkan dan tekan Enter.
5. Sekarang klik dua kali pada GlobalUserDisabled DWORD dan ubah nilainya menjadi berikut dan klik OK:
Nonaktifkan Aplikasi Latar Belakang: 1
Aktifkan Aplikasi Latar Belakang: 0
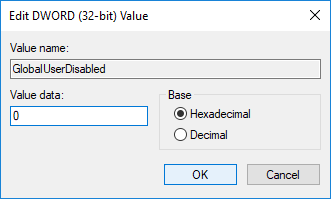
6. Tutup semuanya dan reboot PC Anda.
Metode 3: Nonaktifkan Aplikasi Latar Belakang di Command Prompt
1. Buka Prompt Perintah. Pengguna dapat melakukan langkah ini dengan mencari 'cmd' lalu tekan Enter.

2. Ketik perintah berikut ke dalam cmd dan tekan Enter:
Untuk Menonaktifkan Aplikasi Latar Belakang: Reg Add HKCU\Software\Microsoft\Windows\CurrentVersion\BackgroundAccessApplications /v GlobalUserDisabled /t REG_DWORD /d 1 /f. Untuk Mengaktifkan Aplikasi Latar Belakang: Reg Add HKCU\Software\Microsoft\Windows\CurrentVersion\BackgroundAccessApplications /v GlobalUserDisabled /t REG_DWORD /d 0 /f
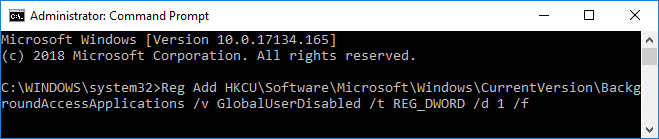
3. Tutup cmd dan restart PC Anda.
Direkomendasikan:
- Aktifkan atau Nonaktifkan AutoPlay di Windows 10
- Mulai Pemeliharaan Otomatis secara Manual di Windows 10
- Nonaktifkan Pemeliharaan Otomatis di Windows 10
- Hentikan Windows 10 dari Penghapusan Otomatis Thumbnail Cache
Itu saja, Anda berhasil belajar Cara Menonaktifkan Aplikasi Latar Belakang di Windows 10, tetapi jika Anda masih memiliki pertanyaan tentang tutorial ini, silakan tanyakan di bagian komentar.


