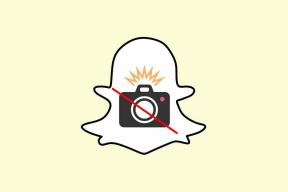Cara Menggunakan Gabungan Surat Di Google Documents
Bermacam Macam / / December 02, 2021

Ketika saya masih di sekolah, bagian techie otak saya sudah mekar. Tetapi kelas komputer sekolah dengan MS Office tidak pernah menyulut gairah saya. Tentu, itu adalah hal yang berguna, sesuatu yang akan membuat kita mendapatkan pekerjaan suatu hari nanti. Tetap saja, aku membencinya. Yang terburuk dari semuanya adalah mempelajari gabungan surat.
Saya mencobanya di sekolah, kuliah, dan sedikit waktu yang saya habiskan di kantor akuntan. Itu tidak pernah berhasil seperti yang saya inginkan. Lebih penting lagi, saya tidak pernah "mengerti". Saya sekarang sangat menghormati orang-orang yang berurusan dengan Office suite hari demi hari, karena percayalah, itu tidak mudah.
Meskipun saya tidak menyukai implementasi gabungan surat MS Office, saya mendapatkan daya tariknya. Ini lebih baik daripada hanya mengirim email massal tanpa salam pribadi, dan bagi sebagian orang, menyiapkan buletin hanya untuk satu email massal mungkin tidak sepadan. Tidak ada alasan mengapa gabungan surat tidak boleh menjadi bagian dari alur kerja/kehidupan bisnis Anda, tetapi ada cara yang lebih baik untuk menanganinya di luar dunia MS Office.
Itulah sebabnya saya senang memberi tahu Anda tentang alternatif yang intuitif, mudah digunakan, dan benar-benar berfungsi. Ini berfungsi sebagai add-on untuk Google Documents (maaf orang-orang MS Office, tapi mungkin sudah waktunya untuk mempertimbangkan Rangkaian produktivitas online/offline Google Drive). Pengaya ini berasal dari MailChimp, salah satu layanan buletin email terbaik dan termudah di luar sana.
Langkah 1: Buat Spreadsheet Dengan Detail Penerima
Sebelum kita mulai, pergilah ke Google.com/Sheets, buat spreadsheet baru dan masukkan detail penerima Anda di baris yang diberi label dengan benar. Mulailah dengan Nama depan, Nama keluarga, dan Surel. Anda dapat memasukkan bidang seperti Alamat atau hal lain yang berhubungan dengan pekerjaan Anda.

Setelah selesai, tutup tab dan mari mulai mengerjakan email yang sebenarnya.
Langkah 2: Instal Merge By MailChimp Add-on
Pergi ke Google.com/Docs, buat dokumen baru, berikan nama yang Anda inginkan, pergi ke Pengaya -> Dapatkan add-on, dan cari Gabungkan dengan MailChimp. Unduh add-on dan tunggu beberapa detik untuk menginstalnya.

Langkah 3: Buat Badan Email
Di sinilah Anda melakukan apa yang harus Anda lakukan. Google Documents memiliki banyak template dan add-on untuk membuat tata letak halaman yang menarik. Menyisipkan grafik, gambar, dan multimedia lainnya juga cukup mudah.
Langkah 4: Menggabungkan Surat
Setelah badan email siap, buka Pengaya -> Gabungkan dengan MailChimp -> Mengirim email. Ini akan memicu popup yang menjelaskan langkah-langkah yang perlu Anda ambil sebelum Anda dapat mengirim email.

Sekarang, dari pemilih, pilih spreadsheet yang kita buat di langkah 1.
Anda akan melihat bilah sisi muncul dengan data spreadsheet Anda dianalisis dan diproses.

Sudah tahu mana baris header, mana heading dan yang lebih penting, baris mana yang berisi email?. Tentu saja, Anda bebas mengubah detailnya jika Anda mau.
Langkah 5: Menyesuaikan Gabungan Surat
Karena ini adalah "penggabungan surat" dan bukan hanya surat massal, Anda dapat melakukan hal-hal seperti menambahkan nama depan pihak penerima di bagian atas atau di mana saja dalam dokumen yang Anda suka.
Untuk melakukannya, klik tombol Gabungkan Tag tombol dari bilah sisi. Ini akan menghasilkan tag untuk setiap baris.

Sekarang pilih di mana dalam dokumen Anda ingin memasukkan data yang sesuai dan klik tombol tag (misalnya, Nama depan). Lakukan ini untuk semua elemen yang dibutuhkan.
Langkah 6: Masukkan Info Pengirim Dan Kirimkan
Dari tab info email, masukkan nama pengirim, email pengirim, baris subjek email, serta nama dan alamat perusahaan di footer.


Klik Mengirim email dan email massal pribadi Anda sedang dalam perjalanan. Mudah, bukan?

Sekarang email telah dikirim, Anda dapat melacak kemajuan dan melihat berapa banyak dari mereka yang dibuka dari Laporan pilihan di Pengaya bagian. Dengan menggunakan add-on ini, Anda dapat mengirim hingga 6000 email dalam sebulan. Juga, karena Anda menggunakan layanan dari perusahaan buletin yang mapan untuk mengirim email, itu akan menampilkan tautan "Berhenti Berlangganan" dan logo MailChimp di bagian bawah.