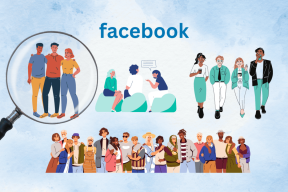Come risolvere Windows 10 non si aggiorna
Varie / / November 28, 2021
Gli aggiornamenti di Windows 10 non vengono scaricati e installati sul tuo sistema? Diversi utenti hanno segnalato che un sacco di aggiornamenti sono in attesa di essere scaricati o in attesa di essere installati. Quando vai alla schermata di Windows Update, puoi visualizzare un elenco di aggiornamenti disponibili; ma nessuno di questi è completamente installato sul tuo computer.
Se anche tu stai affrontando il problema Windows 10 non si aggiorna, continua a leggere per sapere perché si verifica questo problema e cosa puoi fare per risolverlo. Attraverso questa guida, abbiamo fornito un elenco completo di tutte le possibili soluzioni per il suddetto problema.

Contenuti
- Come risolvere Windows 10 non si aggiorna
- Perché Windows 10 non si aggiorna?
- Metodo 1: eseguire lo strumento di risoluzione dei problemi di Windows Update
- Metodo 2: disabilitare il software di sicurezza
- Metodo 3: controllare lo stato dei servizi di Windows Update
- Metodo 4: utilizzare l'Assistente aggiornamento di Windows 10
- Metodo 5: riavviare i servizi di aggiornamento di Windows
- Metodo 6: disattivare la connessione a consumo
- Metodo 7: eseguire il comando SFC
- Metodo 8: eseguire il comando DISM
- Metodo 9: eseguire il comando chkdsk
- Metodo 10: eliminare la cartella di distribuzione del software
- Metodo 11: aumentare lo spazio su disco
- Metodo 12: Ripristino configurazione di sistema
- Metodo 13: ripristino di Windows
Come risolvere Windows 10 non si aggiorna
Perché Windows 10 non si aggiorna?
Non è del tutto chiaro il motivo per cui gli utenti affrontano questo problema. Ma, in generale, è comunemente causato dai seguenti motivi:
- Lo strumento Windows Update non funziona correttamente o è disattivato.
- I file relativi all'aggiornamento sono stati danneggiati.
- La sicurezza di Windows o altri software di sicurezza potrebbero bloccare l'installazione degli aggiornamenti.
Indipendentemente dal motivo, devi essere ansioso di aggiornare Windows 10 all'ultima versione. Fortunatamente, abbiamo varie soluzioni che puoi provare a risolvere Windows 10 non si aggiorna.
Metodo 1: eseguire lo strumento di risoluzione dei problemi di Windows Update
Questo è il metodo più semplice in cui il sistema operativo Windows stesso risolve i problemi di aggiornamento e risolve automaticamente i problemi. Seguire i passaggi seguenti per eseguire lo strumento di risoluzione dei problemi di aggiornamento di Windows 10:
1. Nel Ricerca di Windows barra, digitare Pannello di controllo. Clicca su Pannello di controllo dal risultato della ricerca per avviarlo.

2. Nella nuova finestra, vai a Visualizza per >Piccole icone. Quindi, fare clic su Risoluzione dei problemi.
3. Quindi, fai clic su Risolvi i problemi con Windows Update sotto Sistema e sicurezza, come raffigurato.

4. Infine, segui le istruzioni sullo schermo e fai clic su Prossimo per eseguire lo strumento di risoluzione dei problemi.
Lo strumento di risoluzione dei problemi di Windows 10 troverà e risolverà eventuali problemi di aggiornamento.
Dopo che il processo di risoluzione dei problemi è stato completato, ricomincia il computer e quindi verificare se è possibile scaricare e installare gli aggiornamenti. In caso contrario, leggi sotto.
Metodo 2: disabilitare il software di sicurezza
Il software antivirus e le reti private virtuali a volte possono bloccare i download. Segui questi passaggi per disabilitarli e poter aggiornare Windows 10:
1. Cerca Aggiungi o rimuovi programmi in Ricerca di Windows sbarra. Quindi, fare clic su Aggiungi o rimuovi programmi per lanciarlo.

2. Nel Cerca in questa lista barra di ricerca (mostrata sotto), digita il nome del tuo software antivirus.

3. Quindi, fare clic sul nome del antivirus nei risultati.
4. Infine, fai clic su Disinstalla pulsante per rimuovere il programma.
Ricomincia tuo computer, quindi prova a scaricare e installare gli aggiornamenti in sospeso per Windows 10.
Lo stesso processo può essere utilizzato per VPN o qualsiasi app di terze parti che sembra causare problemi di aggiornamento di Windows 10.
Se il problema persiste, devi assicurarti che i servizi di Windows Update siano in esecuzione come indicato nel metodo successivo.
Leggi anche:Correggi gli aggiornamenti di Windows 7 che non vengono scaricati
Metodo 3: controllare lo stato dei servizi di Windows Update
Se i servizi relativi a Windows Update non sono abilitati o non sono in esecuzione sul tuo computer, molto probabilmente dovrai affrontare il problema di Windows 10 non si aggiorna. Segui i passaggi indicati per assicurarti che tutti i servizi essenziali di Windows Update siano in esecuzione.
1. Utilizzare il Ricerca di Windows barra e digitare Esegui. Quindi, avvia la finestra di dialogo Esegui facendo clic su Correre nei risultati della ricerca.
2. Quindi, digita servizi.msc nella finestra di dialogo. Quindi, fare clic su ok, come mostrato di seguito. Questo lancerà il Servizi finestra.
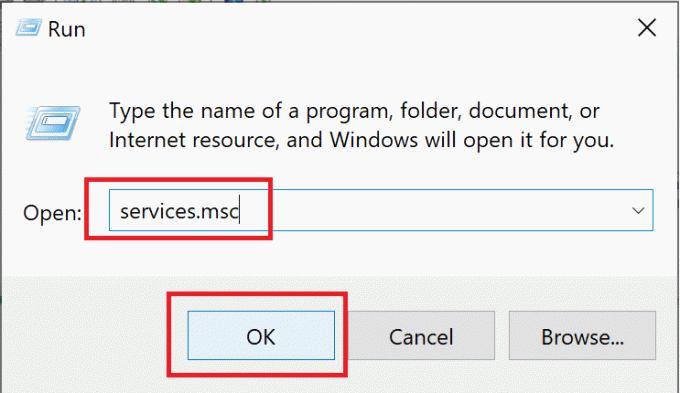
3. Nella finestra Servizi, fare clic con il tasto destro su Aggiornamento Windows. Quindi, seleziona Proprietà dal menu, come illustrato di seguito.

4. Quindi, seleziona Automatico nel Tipo di avvioe menu. Clicca su Cominciare se il servizio è stato interrotto.

5. Quindi, fare clic su Applicare poi ok.
6. Ancora una volta, vai alla finestra Servizi e fai clic con il pulsante destro del mouse su Servizio di trasferimento intelligente in background. Qui, seleziona Proprietà, come hai fatto nel passaggio 3.

7. Ripetere il processo spiegato nel passaggio 4 e nel passaggio 5 per questo servizio.
8. Ora, fai clic con il pulsante destro del mouse su Servizio di crittografia nel Servizi finestra e selezionare Proprietà, come mostrato di seguito.

9. Infine, ripeti il passaggio 4 e il passaggio 5 di nuovo per avviare anche questo servizio.
Ora ricomincia il computer e quindi verificare se Windows 10 può scaricare e installare gli aggiornamenti in sospeso.
Se continui a riscontrare lo stesso problema, dovrai utilizzare Microsoft Update Assistant come indicato nel metodo successivo.
Metodo 4: utilizzare l'Assistente aggiornamento di Windows 10
Il Assistente aggiornamento Windows 10 è uno strumento ideale da utilizzare se Windows 10 non si aggiorna. Seguire i passaggi indicati di seguito per utilizzarlo:
1. Visitare il pagina ufficiale Microsoft per gli aggiornamenti di Windows 10.
2. Quindi, fai clic su Aggiorna ora per scaricare l'Assistente aggiornamento come mostrato qui.
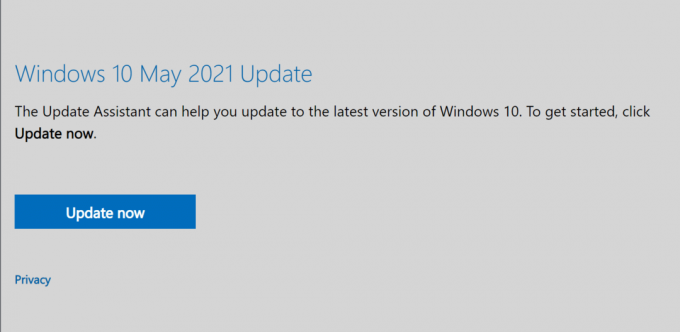
3. Una volta scaricato, clicca su file scaricato per aprirlo.
4. Infine, segui le istruzioni sullo schermo per aggiornare il tuo Windows 10 alla versione più recente.
Se questo metodo non funziona per te, passa al metodo successivo per correggere gli aggiornamenti di Windows 10 non installeranno il problema.
Metodo 5: riavviare i servizi di aggiornamento di Windows
In questo metodo, eseguiremo più comandi utilizzando il prompt dei comandi per correggere Impossibile installare l'aggiornamento di Windows 10 problema. Implementa i passaggi elencati di seguito per fare lo stesso:
1. Cerca il prompt dei comandi nel Ricerca di Windows sbarra.
2. Fare clic con il tasto destro su Prompt dei comandi nel risultato della ricerca e quindi selezionare Eseguire come amministratore come mostrato.

3. Ora digita i comandi elencati di seguito nella finestra del prompt dei comandi, uno per uno, e premi accedere dopo ognuno:
netto stop wuausernet stop cryptSvcnet stop cryptSvcnet stop msiserverren C:\Windows\SoftwareDistribution SoftwareDistribution.oldren C:\Windows\System32\catroot2 catroot2.oldavvio netto wuausernet start cryptSvcbit di inizio nettonet start msiserveramministratori di gruppi locali di rete servizio di rete /aggiunginet localgroup amministratori localservice /add
4. Dopo che tutti i comandi sono stati eseguiti, ricomincia il tuo computer.
Verificare se il Impossibile installare l'aggiornamento di Windows 10 problema è risolto.
Leggi anche:Correggi gli aggiornamenti di Windows 10 non installano l'errore
Metodo 6: disattivare la connessione a consumo
C'è la possibilità che Gli aggiornamenti di Windows 10 non verranno installati perché hai impostato una connessione Internet a consumo. Seguire i passaggi seguenti per verificare la presenza di una connessione a consumo e disattivarla, se necessario.
1. Nel Ricerca di Windows barra, tipo Wifi e poi clicca su Impostazioni Wi-Fi.
2. Quindi, fai clic su Gestire reti conosciute, come mostrato di seguito.

3. Ora, seleziona il tuo Rete Wi-Fi e poi seleziona Proprietà, come mostrato.

4. Scorri verso il basso la nuova finestra per girare il disattivare accanto al Imposta come connessione a consumo opzione. Fare riferimento alla foto data.

Se la tua connessione di rete Wi-Fi è stata impostata come connessione a consumo e ora che l'hai disattivata, gli aggiornamenti di Windows dovrebbero essere scaricati e installati.
In caso contrario, seguire i metodi successivi per riparare i file di sistema danneggiati.
Metodo 7: eseguire il comando SFC
Probabilmente, Windows 10 non è in grado di aggiornarsi perché i file di sistema sono danneggiati. Per verificare la presenza di file danneggiati e ripararli, utilizzeremo il comando Controllo file di sistema. Basta seguire i passaggi scritti di seguito:
1. Cerca il prompt dei comandi nel Ricerca di Windows sbarra. Fare clic con il tasto destro su Prompt dei comandi nel risultato della ricerca e quindi selezionare Eseguire come amministratore come mostrato.

2. Digita quanto segue nella finestra del prompt dei comandi: sfc /scannow e poi premere accedere come mostrato.

3. Attendi che il comando venga eseguito correttamente.
Nota: Non chiudere la finestra fino al completamento della scansione.
Una volta completato il processo, ricomincia il tuo computer. Conferma se puoi aggiustareImpossibile installare l'aggiornamento di Windows 10 problema.
Metodo 8: eseguire il comando DISM
Se il comando SFC non è riuscito a riparare i file di sistema corrotti, devi eseguire il DISM (gestione e manutenzione delle immagini di distribuzione) strumento per riparare o modificare le immagini di Windows. Puoi farlo usando il prompt dei comandi come:
1. CorrerePrompt dei comandicome amministratore proprio come indicato nel Metodo 7.
2. Quindi, digita Dism/Online/Cleanup-Image/CheckHealth e premi Accedere.
Il comando Verifica integrità non risolverà alcun problema. Controllerà se ci sono file corrotti sul tuo sistema.
Nota: Non chiudere la finestra durante l'esecuzione della scansione.
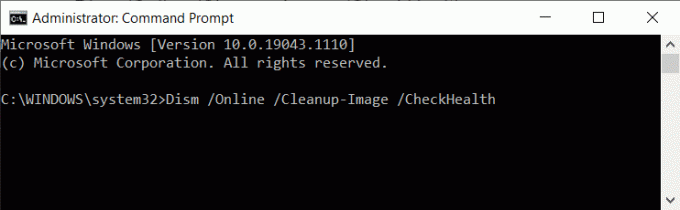
3. Se il comando precedente non ne ha trovati, esegui una scansione più ampia digitando
Dism /Online /Pulizia-Immagine /ScanHealth e premendo accedere.
Il comando Scan health impiegherà fino a 20 minuti per l'esecuzione.
Nota: Non chiudere la finestra durante l'esecuzione della scansione.
4. Se i file di sistema sono stati danneggiati, eseguire il comando Ripristina integrità per eseguire le riparazioni.
5. Tipo Dism/Online/Cleanup-Image/RestoreHealth e poi premere accedere per eseguirlo.

Nota: Non chiudere la finestra durante l'esecuzione della scansione.
Potrebbe essere necessario attendere fino a 4 ore prima che questo comando esegua le riparazioni. Al termine del processo, riavvia il computer e controlla se il problema persiste.
Metodo 9: eseguire il comando chkdsk
Il comando chkdsk controllerà il tuo disco rigido per eventuali errori che potrebbero essersi accumulati, impedendo il download e l'installazione degli aggiornamenti di Windows 10. Segui questi passaggi per eseguire il comando Verifica disco.
1. Lanciare Prompt dei comandi come amministratore come indicato nel metodo precedente.
2. Tipo chkdsk C: /f nella finestra del prompt dei comandi e quindi premere accedere.
Nota: Il sistema potrebbe riavviarsi alcune volte durante questo processo.

3. Al successivo riavvio del computer, premere il tasto sì chiave per Confermare la scansione.
4. Infine, ricomincia computer e verrà eseguito il comando chkdsk.
Dopo che il comando è stato eseguito correttamente, controlla se gli aggiornamenti di Windows 10 vengono scaricati e installati sul tuo computer.
In caso contrario, significa che la riparazione dei file di sistema non ha funzionato. Ora dovrai eliminare i file corrotti nella cartella Software Distribution. Passa alla soluzione successiva per farlo.
Leggi anche:Risolto il problema con il pulsante Start di Windows 10 non funzionante
Metodo 10: eliminare la cartella di distribuzione del software
I file nella cartella di distribuzione del software sono file temporanei che potrebbero essere danneggiati; in tal modo, impedendo l'aggiornamento di Windows 10. Segui questi passaggi per eliminare tutti i file da questa cartella:
1. Lanciare Esplora file e poi clicca su Questo PC.
2. Quindi, vai a C: Guida nel riquadro di sinistra. Clicca sul finestre cartella.
3. Ora, fai clic sulla cartella intitolata SoftwareDistribuzione, come mostrato di seguito.

4. Selezionare tutti i file in questa cartella. Usa il tasto destro del mouse e seleziona Elimina per rimuoverli. Fare riferimento alla foto data.

Ora torna indietro e prova a scaricare o installare gli aggiornamenti di Windows 10 in sospeso. Conferma se il 'Windows 10 non si aggiorna' problema è risolto.
Se il problema persiste, potrebbe esserci spazio su disco insufficiente. Continua a leggere per saperne di più.
Metodo 11: aumentare lo spazio su disco
Gli aggiornamenti di Windows 10 non potranno essere installati se non c'è spazio sufficiente nell'unità di sistema. Segui questi passaggi per liberare spazio su disco:
1. Avvia il Correre finestra di dialogo proprio come hai fatto prima.
2. Quindi, digita diskmgmt.msc e poi clicca su ok. Questo aprirà il Gestione disco finestra.
3. Nella nuova finestra, fai clic con il pulsante destro del mouse su C: guidare e poi seleziona Proprietà come mostrato di seguito.

4. Quindi, fai clic su Pulizia del disco nella finestra pop-up.

5. I file che devono essere eliminati verranno selezionati automaticamente, come mostrato di seguito. Infine, clicca su ok.
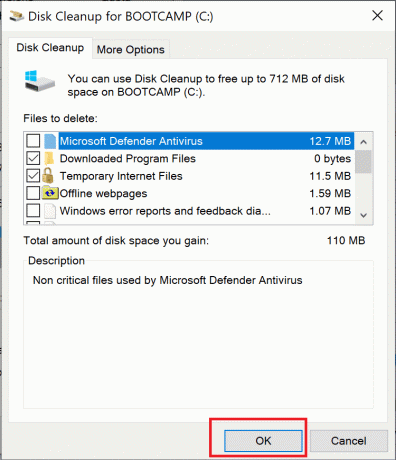
6. Vedrai una finestra di messaggio di conferma. Qui, clicca su Cancella il files per confermare questa azione.
Dopo che i file non necessari sono stati eliminati, gli errori "Windows 10 non si aggiorna" e "Gli aggiornamenti di Windows 10 non vengono installati" dovrebbero essere corretti.
Metodo 12: Ripristino configurazione di sistema
Se i metodi sopra menzionati non sono in grado di risolvere questo problema, ripristinare il sistema operativo Windows a un momento in cui gli aggiornamenti vengono utilizzati per scaricare e installare correttamente è l'unica via d'uscita.
1. Nel Ricerca di Windows barra, digitare Pannello di controllo. Clicca su Pannello di controllo dal risultato della ricerca per avviarlo.
2. Vai a Visto da e seleziona piccole icone dal menù.
3. Quindi, fare clic su Sistema, come mostrato di seguito.

4. Scorri verso il basso nella nuova finestra (o cerca a destra) e seleziona Protezione del sistema.

5. Nel Proprietà di sistema finestra, fare clic su Ripristino del sistema…. Fare riferimento alla foto data.
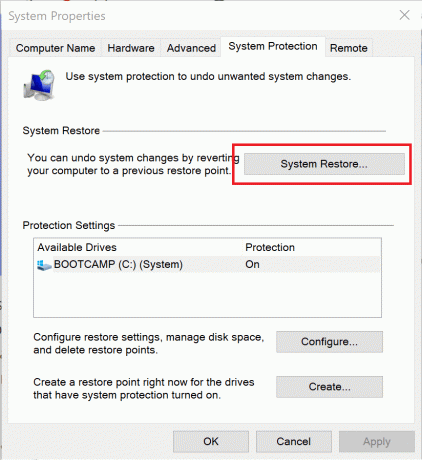
6. Nella finestra che ora si apre, seleziona Scegli un punto di ripristino diverso.

7. Clic Prossimo e segui le istruzioni sullo schermo.
8. Scegli un ora e data quando gli aggiornamenti di Windows funzionavano correttamente.
Nota: Non ha bisogno di essere esatto; può essere un'ora e una data approssimative.
Una volta completato il ripristino del sistema, controlla se gli aggiornamenti di Windows 10 vengono scaricati e installati correttamente nel tuo sistema.
Leggi anche:Come utilizzare Ripristino configurazione di sistema su Windows 10
Metodo 13: ripristino di Windows
Implementa questo metodo solo come ultima risorsa per risolvere il problema di Windows 10 che non aggiornerà. Tuttavia, un ripristino completo di Windows riporterà i file di sistema allo stato predefinito o di fabbrica. Tuttavia, non influenzerà nessuno dei tuoi file personali. Ecco come ripristinare Windows sul tuo sistema:
1. Tipo Ripristina nel Ricerca di Windows sbarra.
2. Quindi, fai clic su Ripristina questo PC nei risultati della ricerca.
3. Nel Recupero finestra che si apre, clicca su Iniziare sotto Ripristina questo PC opzione. Fare riferimento alla foto qui sotto.

4. Scegliere di Conserva i miei file in modo che il Il ripristino rimuove app e impostazioni ma conserva i tuoi file personali come mostrato.
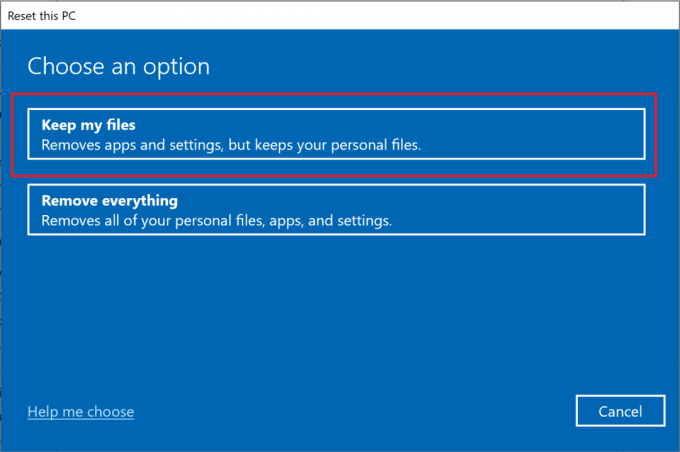
5. Infine, segui le istruzioni sullo schermo e attendi il completamento del ripristino di Windows 10.
Consigliato:
- RISOLTO: Il tuo PC ha riscontrato un problema e doveva essere riavviato
- Come creare un timer di spegnimento di Windows 10 sul tuo PC
- Fix Remote Desktop non si connetterà in Windows 10
- Risolto il ritardo di input della tastiera in Windows 10
Speriamo che questa guida ti sia stata utile e che tu sia stato in grado di farlo correggere Windows 10 non si aggiornerà problema. Facci sapere quale metodo ha funzionato meglio per te. Se hai domande o suggerimenti su questo articolo, non esitare a scriverli nella sezione commenti.