Correggi il punto di ripristino che non funziona in Windows 10
Varie / / November 28, 2021
Ripristino configurazione di sistema non funziona in Windows 10 è un problema molto comune che gli utenti incontrano di tanto in tanto. Bene, i ripristini del sistema che non funzionano possono essere classificati nelle seguenti due categorie: il ripristino del sistema non può creare un punto di ripristino e il ripristino del sistema fallisce e non è in grado di ripristinare il computer.
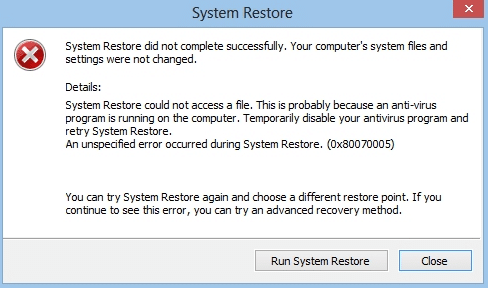
Non esiste un motivo specifico per cui i ripristini del sistema hanno smesso di funzionare in modo imprevisto, ma abbiamo alcuni passaggi per la risoluzione dei problemi che sarebbero sicuramente Risolto il problema con il punto di ripristino che non funziona in Windows 10.
Potrebbe anche apparire il seguente messaggio di errore, tutti risolvibili con i passaggi di risoluzione dei problemi elencati di seguito:
- Ripristino configurazione di sistema non riuscito.
- Windows non riesce a trovare un'immagine di sistema su questo computer.
- Si è verificato un errore non specificato durante il Ripristino configurazione di sistema. (0x80070005)
- Ripristino configurazione di sistema non è stato completato correttamente. I file di sistema e le impostazioni del tuo computer non sono stati modificati.
- Ripristino configurazione di sistema non è riuscito a estrarre la copia originale della directory dal punto di ripristino.
- Ripristino configurazione di sistema non sembra funzionare correttamente su questo sistema. (0x80042302)
- Si è verificato un errore imprevisto nella pagina delle proprietà. (0x8100202)
- Ripristino configurazione di sistema ha riscontrato un errore. Prova a eseguire nuovamente Ripristino configurazione di sistema. (0x81000203)
- Ripristino configurazione di sistema non è stato completato correttamente. Si verifica un errore imprevisto durante il Ripristino configurazione di sistema. (0x8000ffff)
- Errore 0x800423F3: il writer ha riscontrato un errore temporaneo. Se il processo di backup viene ritentato, l'errore potrebbe non ripresentarsi.
- Impossibile ripristinare il sistema, il file o la directory sono danneggiati e illeggibili (0x80070570)
Nota: Questo risolve anche che Ripristino configurazione di sistema è disabilitato dal messaggio dell'amministratore di sistema.
Se Ripristino configurazione di sistema è disattivato, o la scheda Ripristino configurazione di sistema è mancante, o se si riceve un Ripristino configurazione di sistema è disabilitato dal messaggio dell'amministratore di sistema, questo post ti aiuterà a risolvere il problema sul tuo Windows 10/8/7 computer.
Prima di continuare con questo post, assicurati di provare a eseguire un ripristino del sistema dalla modalità provvisoria. Se vuoi avviare il tuo PC in modalità provvisoria, questo post ti aiuterà: 5 modi per avviare il PC in modalità provvisoria
Contenuti
- Correggi il punto di ripristino che non funziona in Windows 10
- Metodo 1: eseguire CHKDSK e Controllo file di sistema
- Metodo 2: Abilita Ripristino configurazione di sistema
- Metodo 3: Abilita Ripristino configurazione di sistema dall'editor del registro
- Metodo 4: disabilitare temporaneamente l'antivirus
- Metodo 5: eseguire un avvio pulito
- Metodo 6: eseguire DISM (gestione e manutenzione delle immagini di distribuzione)
- Metodo 7: controlla se i servizi di Ripristino configurazione di sistema sono in esecuzione
- Metodo 8: riparazione Installa Windows 10
Correggi il punto di ripristino che non funziona in Windows 10
Metodo 1: eseguire CHKDSK e Controllo file di sistema
1. Premi il tasto Windows + X, quindi seleziona Prompt dei comandi (amministratore).

2. Digita il seguente comando in cmd e premi Invio:
chkdsk C: /f /r /x
sfc /scannow

Nota: Sostituisci C: con la lettera dell'unità su cui vuoi eseguire Check Disk. Inoltre, nel comando precedente C: è l'unità su cui vogliamo eseguire check disk, /f sta per un flag che chkdsk l'autorizzazione per correggere eventuali errori associati con l'unità, /r consente a chkdsk di cercare i settori danneggiati ed eseguire il ripristino e /x indica al disco di controllo di smontare l'unità prima di iniziare il processo.
3. Attendi che il comando finisca di controllare la presenza di errori sul disco, quindi riavvia il PC.
Metodo 2: Abilita Ripristino configurazione di sistema
1. Premi il tasto Windows + R e quindi digita "gpedit.msc" e premi invio per aprire l'editor dei criteri di gruppo.

2. Ora vai a quanto segue:
Configurazione computer>Modelli amministrativi>Sistema>Ripristino configurazione di sistema

Nota:Installa gpedit.msc da qui
3. Set Disattiva configurazione e Disattiva le impostazioni di Ripristino configurazione di sistema a Non configurato.
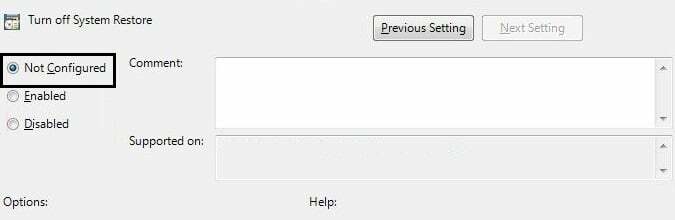
4. Quindi, fai clic con il pulsante destro del mouse Questo PC o il mio computer e seleziona Proprietà.

5. Ora seleziona Protezione del sistema dal riquadro di sinistra.
6. Assicurati che Disco locale (C:) (Sistema) è selezionato e fare clic su Configura.

7. Dai un'occhiata "Attiva la protezione del sistema" e impostare almeno da 5 a 10 GB in Utilizzo dello spazio su disco.

8. Clic Applicare poi riavvia il tuo PC per applicare le modifiche.
Metodo 3: Abilita Ripristino configurazione di sistema dall'editor del registro
1. premere Tasto Windows + R, quindi digita regedit e premi invio per aprire l'editor del registro.

2. Quindi, vai ai seguenti tasti:
HKEY_LOCAL_MACHINE\SYSTEM\ControlSet001\Services\Vss\Diag\SystemRestore.
HKEY_LOCAL_MACHINE\SOFTWARE\Microsoft\Windows NT\CurrentVersion\SystemRestore.
3. Elimina il valore Disabilita configurazione e Disabilita SR.
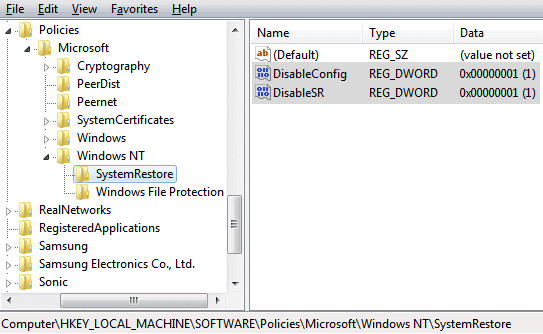
4. Riavvia il PC e verifica se riesci Risolto il problema con il punto di ripristino che non funziona in Windows 10.
Metodo 4: Disattiva temporaneamente l'antivirus
1. Fare clic con il tasto destro del mouse su Icona del programma antivirus dalla barra delle applicazioni e selezionare Disattivare.

2. Quindi, seleziona il lasso di tempo per cui il L'antivirus rimarrà disabilitato.

Nota: scegliere il minor tempo possibile, ad esempio 15 minuti o 30 minuti.
3. Una volta terminato, prova di nuovo a eseguire Ripristino configurazione di sistema e controlla se sei in grado di farlo Risolto il problema con il punto di ripristino che non funziona in Windows 10.
Metodo 5: eseguire un avvio pulito
1. Premi il tasto Windows + R, quindi digita "msconfig" e premi invio per aprire la configurazione del sistema.

2. Nelle impostazioni generali, seleziona Avvio selettivo ma deseleziona Carica avvio elementi in esso.

3. Quindi, seleziona il Scheda Servizi e segno di spunta Nascondi tutto Microsoft e quindi fare clic su Disabilitare tutto.

4. Clic Ok e riavvia il PC.
Metodo 6: eseguire DISM (Manutenzione e gestione delle immagini di distribuzione)
1. Premi il tasto Windows + X e seleziona Prompt dei comandi (amministratore).

2. Digita il seguente comando in cmd e premi invio dopo ognuno di essi:
Dism /Online /Cleanup-Image /CheckHealth. Dism /Online /Cleanup-Image /ScanHealth. Dism/Online/Cleanup-Image/RestoreHealth

3. Lascia eseguire il comando DISM e attendi che finisca.
4. Se il comando precedente non funziona, prova quanto segue:
Dism /Image: C:\offline /Cleanup-Image /RestoreHealth /Source: c:\test\mount\windows. Dism /Online /Cleanup-Image /RestoreHealth /Source: c:\test\mount\windows /LimitAccess
Nota: Sostituisci C:\RepairSource\Windows con l'origine di riparazione (installazione di Windows o disco di ripristino).
5. Riavvia il PC per salvare le modifiche e vedere se sei in grado di farlo Risolto il problema con il punto di ripristino che non funziona in Windows 10.
Metodo 7: controlla se i servizi di Ripristino configurazione di sistema sono in esecuzione
1. Premi il tasto Windows + R, quindi digita "servizi.msc" e premi Invio per aprire Servizi.

2. Individua i seguenti servizi: Copia shadow del volume, Utilità di pianificazione, servizio provider di copie shadow del software Microsoft e servizio di ripristino del sistema.
3. Fare doppio clic su ciascuno dei servizi di cui sopra e impostare il tipo di avvio su Automatico.

4. Assicurati che lo stato del servizio di cui sopra sia impostato su In esecuzione.
5. Clic Ok, seguito da Applicare, quindi riavvia il PC.
Metodo 8: riparazione Installa Windows 10
Questo metodo è l'ultima risorsa perché se non funziona nulla, questo metodo riparerà sicuramente tutti i problemi con il tuo PC. Repair Install utilizza semplicemente un aggiornamento sul posto per riparare i problemi con il sistema senza eliminare i dati utente presenti sul sistema. Quindi segui questo articolo per vedere Come riparare Installa Windows 10 facilmente.

Questo è tutto; Tu hai con successo Correggi il punto di ripristino che non funziona in Windows 10, ma se hai ancora domande su questo post, non esitare a farle nella sezione commenti.



