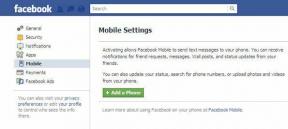Come disabilitare il controllo ortografico di OneNote
Varie / / December 02, 2021
OneNote è semplicemente fantastico in ciò che offre. La capacità di prendere appunti rapidamente, spostarli in qualsiasi ordine e classificare gli elementi su più taccuini è davvero sorprendente.
Non così tanto se sei una grammatica nazi, anche se. Prendi rapidamente un mucchio di appunti e sarai sicuro di fare alcuni errori di battitura lungo la strada. Naturalmente, OneNote non perde tempo nel sottolineare che hai sbagliato.

Ma stranamente, quelle linee ondulate rosse, che sono altrimenti così utili, possono diventare fastidiose molto velocemente, specialmente quando vuoi concentrati esclusivamente sul prendere appunti.
Quindi, se non ti dispiace alcuni errori di ortografia alla fine della giornata, considera di disabilitare del tutto la funzione di controllo ortografico. In alternativa, puoi anche utilizzare un elegante componente aggiuntivo OneNote 2016 per disabilitare il controllo ortografico anche da porzioni specifiche di testo.
Disabilitare il controllo ortografico
La disattivazione del controllo ortografico sia su OneNote 2016 che sull'app OneNote Windows Store è piuttosto semplice, ma richiede procedure leggermente diverse.
Ma una volta che hai seguito i passaggi per qualsiasi versione dell'applicazione che usi, non dovresti più trovare fastidiosi scarabocchi rossi su note preesistenti o più recenti.
OneNote 2016
Passo 1: Avvia OneNote 2016, quindi fai clic sulla scheda File.

Passo 2: Nel menu visualizzato, fai clic su Opzioni.

Passaggio 3: Fare clic sulla scheda laterale Proofing.

Passaggio 4: Nella sezione Quando si corregge l'ortografia in OneNote, deseleziona la casella accanto a Controlla l'ortografia durante la digitazione.

Successivamente, fai clic su OK per salvare le modifiche.
Nota: Selezionando la casella accanto a Nascondi errori ortografici e grammaticali si ottiene lo stesso risultato, ma nel processo vengono nascosti anche gli errori grammaticali.
Applicazione OneNote
Passo 1: Fare clic sull'icona con i puntini di sospensione (tre punti) nell'angolo in alto a destra della finestra di OneNote, quindi selezionare Impostazioni.

Passo 2: Nel menu Impostazioni, fare clic su Opzioni.

Passaggio 3: Scorri verso il basso il riquadro Opzioni, quindi attiva l'interruttore in Verifica - Nascondi errori di ortografia.

Fare clic in un punto qualsiasi al di fuori del riquadro Opzioni per salvare le modifiche.
Nota: L'attivazione dell'opzione Nascondi errori di ortografia nasconde anche eventuali errori grammaticali commessi. Purtroppo, non ci sono interruttori separati per l'ortografia e la grammatica.
Disattiva il controllo ortografico in modo selettivo
Se utilizzi OneNote 2016, puoi utilizzare i servizi di il componente aggiuntivo Onetastic e la macro Nessun controllo ortografico per disabilitare il controllo ortografico su porzioni specifiche di testo prima o dopo aver preso appunti.
Ciò ti consente di mantenere attiva la funzionalità di controllo ortografico di OneNote 2016 mentre ottieni direttamente la capacità di impedire che la funzione rovini la tua concentrazione durante una rapida sessione di appunti.
Purtroppo, non è possibile utilizzare le macro nell'app OneNote Windows Store.
Nota: Salva il tuo lavoro ed esci da OneNote 2016 prima di procedere.
Passo 1: Scarica e installa il componente aggiuntivo Onetastic.
Scarica Onetastic
Assicurati di selezionare la versione a 32 o 64 bit del componente aggiuntivo in modo che corrisponda alla versione di OneNote 2016.
Nota: Per determinare la versione di OneNote 2016, aprire il menu File, fare clic su Account e quindi su Informazioni su OneNote. Non dimenticare di uscire dall'applicazione in seguito.
Passo 2: Il download consiste in un file eseguibile. Basta eseguirlo e seguire le istruzioni sullo schermo per installare il componente aggiuntivo.

Passaggio 3: Fare clic su Avvia OneNote quando richiesto.

Passaggio 3: Scarica la macro Nessun controllo ortografico.
Scarica Nessun controllo ortografico
Passaggio 4: Dopo il download, esegui il file eseguibile.

Passaggio 4: La macro Nessun controllo ortografico dovrebbe aprirsi all'interno della finestra Scarica macro. Fare clic su Installa.

Passaggio 5: Quando viene visualizzata la notifica di colore blu Nessun controllo ortografico installato, esci dalla finestra Scarica macro.

Passaggio 6: Per rimuovere il controllo ortografico da una porzione di testo esistente, è sufficiente evidenziarlo, quindi fare clic sulla scheda Home.

In alternativa, per interrompere l'attivazione del controllo ortografico durante la composizione di una nota, posizionare il cursore e quindi aprire la scheda Home.
Passaggio 7: Fare clic su Controllo ortografico nel gruppo Macro, quindi fare clic su Nessun controllo ortografico.

Dovresti vedere tutti gli scarabocchi rossi rimossi immediatamente. Oppure, se hai attivato la macro prima di prendere una nuova nota, non troverai errori di battitura durante la digitazione.

Consiglio: La macro si disattiva quando si crea una nuova nota. È necessario abilitarlo ogni volta che si desidera impedire al controllo ortografico di rilevare errori.
Niente più distrazioni
Prendere appunti significa semplicemente tradurre i pensieri in parole il più velocemente possibile e quel secondo in più speso per correggere una parola può rovinare il tuo filo conduttore. Quindi, disabilitare il controllo ortografico dovrebbe aiutarti immensamente in questo senso.
Inoltre, non dimenticare di utilizzare il componente aggiuntivo Onetastic per i casi in cui non desideri eliminare completamente la funzionalità di controllo ortografico.
Allora, qualche consiglio o suggerimento? Fatecelo sapere nei commenti.