Correggi il codice di errore dell'esperienza Geforce 0x0003
Varie / / November 28, 2021
Oltre l'80% dei personal computer in tutto il mondo incorpora una scheda grafica Nvidia GeForce per stabilire le proprie abilità di gioco. Ciascuno di questi computer ha anche un'applicazione complementare Nvidia. L'applicazione complementare si chiama GeForce Experience e aiuta a mantenere aggiornati i driver della GPU, automaticamente ottimizzazione delle impostazioni di gioco per le migliori prestazioni, live streaming, acquisizione di video in-game e immagini per vantare le proprie ultime trionfo, ecc.
Sfortunatamente, GeForce Experience non è poi così perfetto e ogni tanto fa i capricci. Negli ultimi tempi, gli utenti hanno riscontrato qualche problema nell'avvio di GeForce Experience a causa di un errore codificato come 0x0003. L'errore 0x0003 rende impossibile aprire l'applicazione GeForce Experience e, di conseguenza, non consente agli utenti di utilizzare nessuna delle funzionalità GeForce. Il codice di errore è accompagnato da un messaggio che dice "Qualcosa è andato storto. Prova a riavviare il PC e poi avvia GeForce Experience. Codice di errore: 0x0003
' e, naturalmente, il semplice riavvio del PC come indicato non ha alcun effetto sull'errore. L'errore è universale ed è stato segnalato su Windows 7,8 e 10.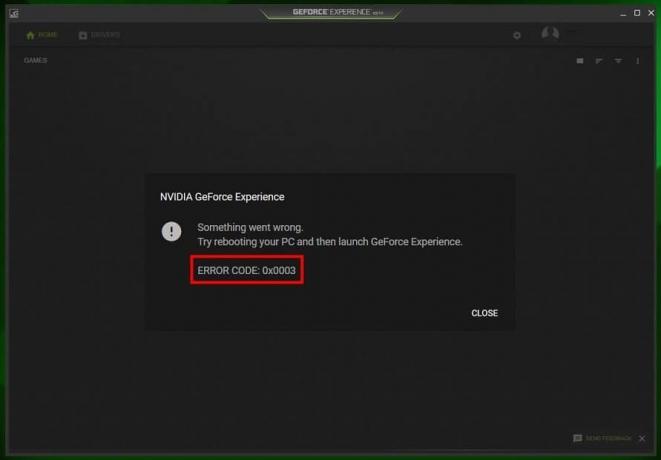
Contenuti
- Correggi il codice di errore dell'esperienza Geforce 0x0003
- Che cosa causa l'errore GeForce Experience 0x0003?
- 6 modi per correggere l'errore 0x0003 di GeForce Experience
- Metodo 1: avvia GeForce Experience come amministratore
- Metodo 2: riavvia tutti i servizi Nvidia
- Metodo 3: consentire al servizio container Nvidia Telemetry di interagire con il desktop
- Metodo 4: ripristinare la scheda di rete
- Metodo 5: aggiorna i driver di grafica Nvidia
- Metodo 6: reinstallare Nvidia GeForce Experience
Correggi il codice di errore dell'esperienza Geforce 0x0003
Se sei anche una delle vittime dell'errore GeForce Experience 0x0003, abbiamo 6 diverse soluzioni elencate di seguito per provare a dire addio all'errore.
Che cosa causa l'errore GeForce Experience 0x0003?
È difficile individuare l'esatto colpevole dietro l'errore GeForce Experience 0x0003 poiché gli utenti hanno segnalato di aver riscontrato l'errore in diverse situazioni. Tuttavia, in base alle soluzioni che vengono implementate per risolvere l'errore, una delle seguenti è probabilmente la ragione:
- Alcuni servizi Nvidia non sono in esecuzione: L'applicazione GeForce Experience ha una serie di servizi che rimangono attivi anche quando l'applicazione non è in uso. Alcuni di questi servizi sono obbligatori, ovvero Nvidia Display Service, Nvidia Local System Container e Nvidia Network Service Container. L'errore 0x0003 si verifica se uno di questi servizi è stato disabilitato accidentalmente o intenzionalmente.
- NVIDIA Telemetry Container Service non può interagire con il desktop: Il servizio Container di telemetria raccoglie dati sul sistema (specifiche della GPU, driver, RAM, display, giochi installati, ecc.) e li invia a Nvidia. Questi dati vengono quindi utilizzati per ottimizzare i giochi per il tuo particolare computer e fornire la migliore esperienza di gioco possibile. È noto che l'errore 0x0003 si verifica quando il servizio contenitore di telemetria non può interagire con il desktop e quindi svolgere la funzione prevista.
- Driver Nvidia corrotti o obsoleti: I driver sono file software che consentono a ogni componente hardware di comunicare in modo efficace/corretto con il software. I driver sono costantemente aggiornati dai produttori di hardware. Quindi, se stai ancora utilizzando una versione obsoleta dei driver GPU o se i driver esistenti sono stati danneggiati, potrebbe verificarsi l'errore 0x0003.
- Adattatore di rete difettoso: È noto anche che 0x0003 si verifica quando la scheda di rete del computer si blocca.
Oltre ai motivi sopra menzionati, l'errore 0x0003 potrebbe verificarsi anche dopo aver eseguito un aggiornamento di Windows.
6 modi per correggere l'errore 0x0003 di GeForce Experience
Ora che conosciamo i potenziali colpevoli che causano l'errore GeForce Experience 0x0003, possiamo procedere a risolverli uno per uno fino a quando l'errore non è stato risolto. Come sempre, di seguito sono riportate le guide dettagliate per le potenziali soluzioni all'errore 0x0003. Dopo aver eseguito ciascuna soluzione, ripetere l'azione seguita dall'errore 0x0003 per verificare se la soluzione ha funzionato.
Metodo 1: avvia GeForce Experience come amministratore
Ci sono possibilità molto basse che questo metodo risolva l'errore, ma sembra essere il più semplice e richiede solo un paio di minuti per provare. Prima noi avvia GeForce Experience come amministratore, termineremo tutte le attività GeForce per sbarazzarci di eventuali attività in corso corrotte.
1. Apri Task Manager facendo clic con il pulsante destro del mouse sulla barra delle applicazioni e selezionando Task Manager. In alternativa, premere Ctrl + Maiusc + ESC per avviare direttamente Task Manager.
2. Uno per uno, seleziona tutte le attività Nvidia elencate sotto Processi in background e fai clic su Ultimo compito nella parte inferiore della finestra. In alternativa, fare clic con il pulsante destro del mouse su un'attività specifica e selezionare Fine.
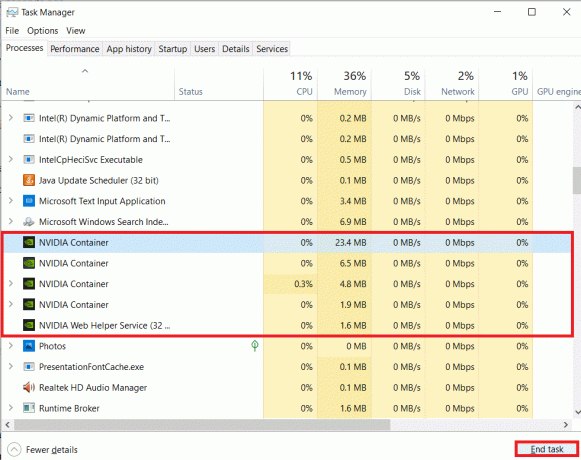
3. Fare clic con il pulsante destro del mouse sull'icona di GeForce Experience sul desktop e selezionare Eseguire come amministratore dal menu delle opzioni.
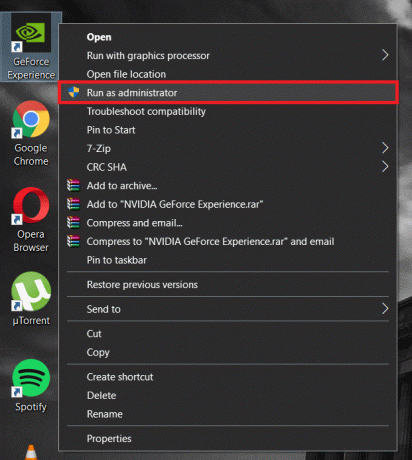
Se non hai un'icona di collegamento sul desktop, cerca semplicemente l'applicazione nella barra di ricerca (tasto Windows + S) e seleziona Esegui come amministratore dal pannello di destra.
Metodo 2: riavvia tutti i servizi Nvidia
Come accennato in precedenza, l'applicazione GeForce Experience ha una serie di servizi associati. Alcuni di questi servizi potrebbero essere corrotti e quindi aver visualizzato l'errore 0x0003.
1. Apri la finestra di dialogo Esegui utilizzando la scorciatoia da tastiera Tasto Windows + R, digita servizi.msc e premere invio per aprire l'applicazione Servizi.

2. Individua tutti i servizi Nvidia e riavviali. Per riavviare, fai semplicemente clic con il pulsante destro del mouse su un servizio e seleziona Ricomincia dal menu delle opzioni.

3. Inoltre, assicurati che tutti i servizi relativi a Nvidia siano in esecuzione e che nessuno di essi sia stato disabilitato per errore. Se trovi un servizio Nvidia che non è in esecuzione, fai clic con il pulsante destro del mouse su di esso e seleziona Cominciare.
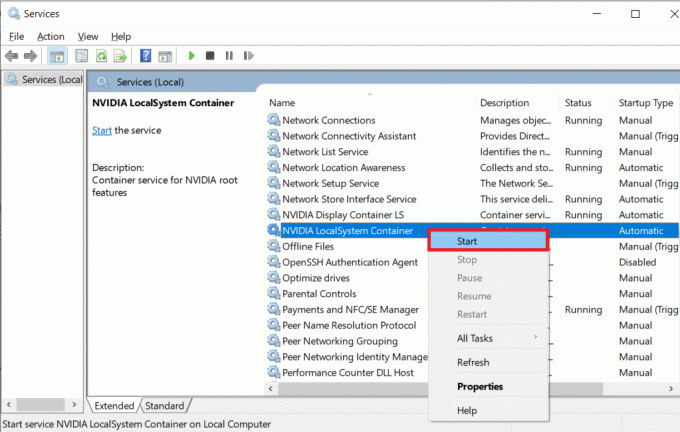
Metodo 3: consentire al servizio container Nvidia Telemetry di interagire con il desktop
Il servizio container Nvidia Telemetry è uno dei servizi più importanti e deve poter interagire con il desktop in ogni momento. Ci assicureremo che il servizio disponga delle autorizzazioni necessarie e, in caso contrario, le concediamo.
1. Per questo metodo, dovremo tornare a Servizi, quindi segui il passaggio 1 del metodo precedente e apri l'applicazione Servizi.
2. Nella finestra dei servizi, individua il servizio Nvidia Telemetry Container e fai clic con il pulsante destro del mouse su di esso. Dal menu opzioni/contesto, seleziona Proprietà.
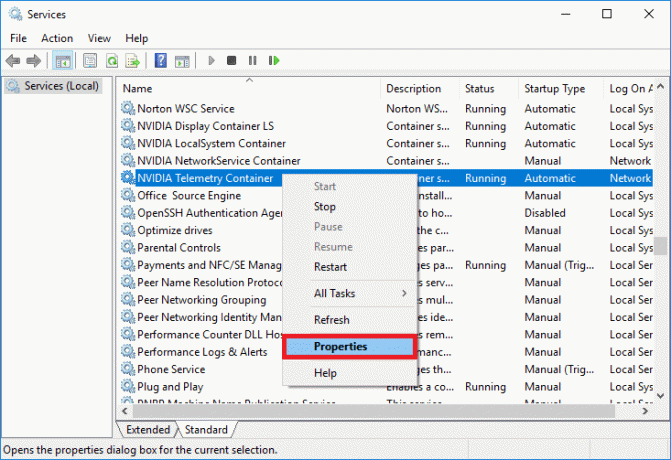
3. Passa a Accedere scheda e assicurati che la casella accanto a Consenti al servizio di interagire con il desktop sotto l'account di sistema locale è selezionato/checked. In caso contrario, fai semplicemente clic sulla casella per abilitare la funzione.

4. Clicca sul Applicare pulsante per salvare le modifiche apportate e quindi ok uscire.
5. Una volta tornato nella finestra dei servizi principali, assicurati che tutti i servizi relativi a Nvidia siano in esecuzione (In particolare, Nvidia Display Service, Nvidia Local System Container e Nvidia Network Service Contenitore). Per avviare un servizio, fare clic con il pulsante destro del mouse e selezionare Avvia.
Metodo 4: ripristinare la scheda di rete
Se 0x0003 è causato da un adattatore di rete bloccato, sarà necessario ripristinarlo alla sua configurazione predefinita. Il processo di ripristino è abbastanza semplice e richiede all'utente di eseguire un singolo comando nel prompt dei comandi.
1. Apri il prompt dei comandi come amministratore utilizzando uno qualsiasi dei metodi.
2. Nel prompt dei comandi, digita il seguente comando e premi invio.
netsh winsock reset
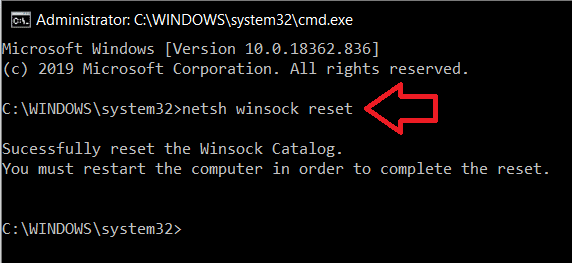
3. Attendi che il prompt dei comandi esegua il comando e una volta fatto, chiudi la finestra e riavvia il tuo computer.
Metodo 5: aggiorna i driver di grafica Nvidia
Si consiglia di aggiornare regolarmente i driver poiché i driver aggiornati garantiscono la migliore esperienza complessiva. Si può scegliere di aggiorna i driver manualmente o utilizzare applicazioni di terze parti specializzate per aggiornare automaticamente i driver. Per aggiornare manualmente i driver:
1. premere Tasto Windows + X per aprire il menu per utenti avanzati e selezionare Gestore dispositivi da.
2. Nella finestra Gestione dispositivi, espandere Adattatori display facendo doppio clic su di esso.
3. Fare clic con il pulsante destro del mouse sulla scheda grafica Nvidia e selezionare Disinstalla dispositivo. Questo disinstallerà tutti i driver corrotti o obsoleti che potresti avere attualmente installato sul tuo computer.
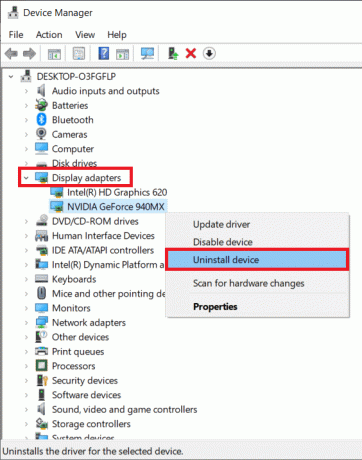
4. Una volta completato il processo di disinstallazione, fai clic con il pulsante destro del mouse sulla scheda grafica Nvidia e seleziona Aggiorna driver questa volta.
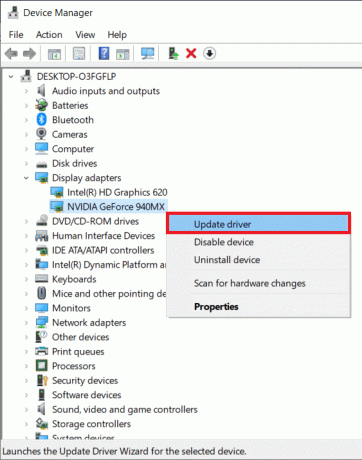
5. Nella finestra successiva, fare clic su Cerca automaticamente il software del driver aggiornato.
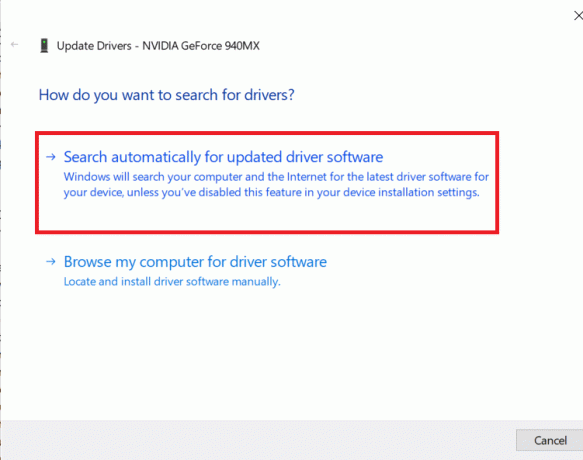
I driver più aggiornati per la tua scheda grafica verranno scaricati e installati automaticamente sul tuo computer. Assicurati che la tua connessione Internet funzioni correttamente.
Se seguire la procedura di cui sopra è un po' troppo per te, scarica semplicemente un'applicazione gratuita per l'aggiornamento dei driver come Scarica Driver Booster – il miglior programma di aggiornamento driver gratuito per Windows 10, 8, 7, Vista e XP e segui le istruzioni sullo schermo per aggiornare automaticamente i driver del tuo dispositivo.
Metodo 6: reinstallare Nvidia GeForce Experience
Se nessuno dei metodi sopra menzionati ha funzionato, come ultima risorsa, dovrai reinstallare Nvidia GeForce Experience sul tuo sistema. Molti utenti hanno segnalato che la reinstallazione dell'applicazione GeForce Experience ha risolto l'errore 0x0003 che stavano affrontando in precedenza.
1. Iniziamo disinstallando tutte le applicazioni relative a Nvidia dal nostro computer. Apri il pannello di controllo (cercalo nella barra di ricerca di Windows e premi invio quando la ricerca ritorna) e fai clic su Programmi e caratteristiche.

2. Nel Finestra Programmi e funzionalità, individuare tutte le applicazioni pubblicate da Nvidia Corporation e Disinstalla loro.
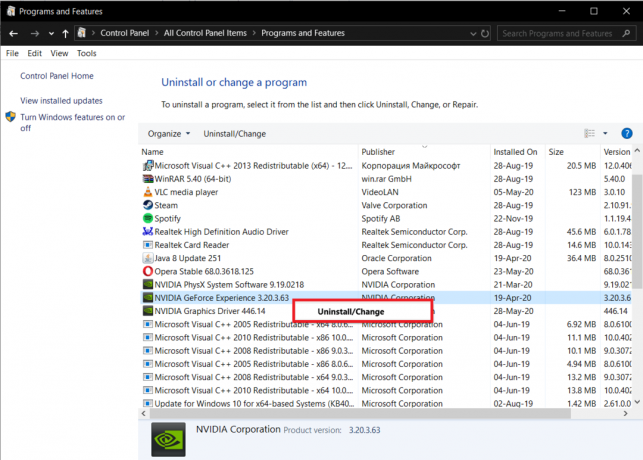
Per semplificare il processo di localizzazione, fai clic su Publisher per ordinare le applicazioni in base al loro Publisher. Per disinstallare, fare clic con il tasto destro su una particolare applicazione e selezionare Disinstalla. (Puoi anche disinstallare le applicazioni da Impostazioni di Windows (tasto Windows + I) > App > App e funzionalità.)
3. Apri il tuo browser web preferito e visita la seguente pagina web: Aggiorna driver e impostazioni giocabili ottimali | Esperienza NVIDIA GeForce.
4. Clicca sul SCARICA ORA per scaricare il file di installazione per GeForce Experience.
5. Clicca sul file scaricato e segui i prompt/istruzioni sullo schermo per installa GeForce Experience di nuovo sul tuo computer.
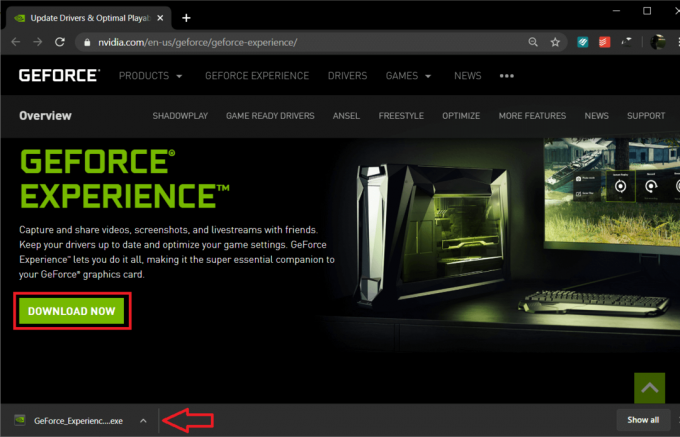
6. Apri l'applicazione una volta installata e lascia che scarichi i driver che potrebbero mancare o aggiorni quelli esistenti.
7. Chiudi l'applicazione e riavvia il tuo computer.
Avvia l'applicazione GeForce Experience al ritorno e controlla se 0x0003 persiste.
Consigliato:
- Correggi l'utilizzo elevato della CPU dell'isolamento del grafico del dispositivo audio di Windows
- Risolto Qualcosa è andato storto. Prova a riavviare GeForce Experience
Facci sapere quale delle soluzioni sopra menzionate ti ha aiutato a sbarazzarti del Errore GeForce Experience 0x0003.



