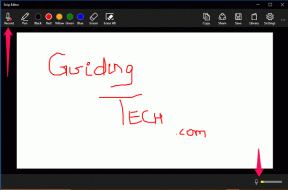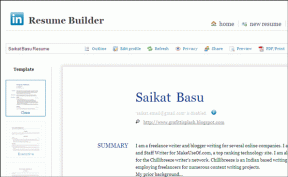Correggi l'errore della schermata blu di Windows 10
Varie / / November 28, 2021
Windows è utilizzato dalla maggior parte della popolazione mondiale per il proprio lavoro quotidiano. Che sia uno studente o un professionista, Windows funziona su circa il 75% di tutti i sistemi desktop in tutto il mondo. Ma anche il rinomato sistema operativo Windows incontra un brutto momento di tanto in tanto. Schermata blu della morte, o BSoD, è un nome spaventoso che si adatta perfettamente all'errore. Questa schermata di errore viene visualizzata quando Windows si imbatte in un errore pericoloso per il sistema e può persino causare la perdita di dati. Inoltre, Blue Screen of Death è abbastanza comune e può verificarsi per il motivo più semplice come modifiche alle periferiche collegate al computer o all'installazione dei driver. Uno degli errori di schermata blu più comuni è PFN_LIST _CORRUPT errore. Oggi daremo un'occhiata ai motivi alla base di BSoD e a come correggere l'errore della schermata blu in Windows 10.
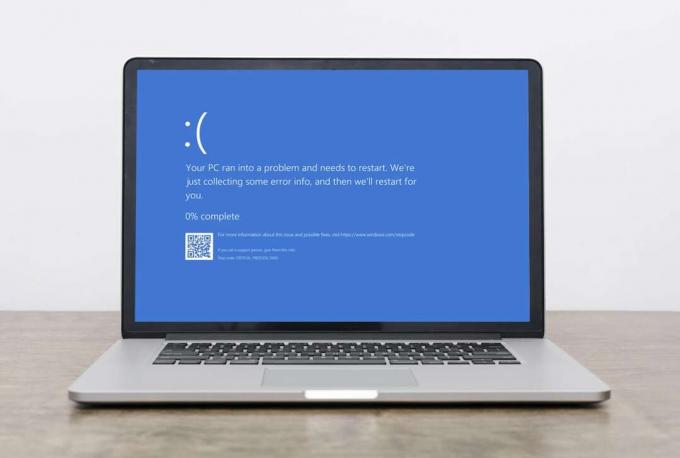
Contenuti
- Come risolvere l'errore Blue Screen of Death in Windows 10
- Come rilevare l'errore PFN_LIST _CORRUPT in Windows 10.
- Metodo 1: rimuovere l'hardware connesso
- Metodo 2: eseguire lo strumento di risoluzione dei problemi hardware e dispositivi
- Metodo 3: eseguire lo strumento di diagnostica della memoria di Windows.
- Metodo 4: driver di aggiornamento/ripristino
- Metodo 5: reinstallare i driver
- Metodo 6: Aggiorna Windows
- Metodo 7: eseguire l'avvio pulito di Windows
- Metodo 8: avvio in modalità provvisoria
- Metodo 9: correzione di file di sistema danneggiati e settori danneggiati nel disco rigido.
- Metodo 10: ricerca di software dannoso
- Metodo 11: eseguire il ripristino del sistema
- Metodo 12: ripristina il tuo PC
Come risolvere l'errore Blue Screen of Death in Windows 10
L'errore BSoD PFN LIST CORRUPT è causato dai seguenti motivi:
- Modifiche apportate all'hardware
- Autisti corrotti
- RAM difettosa
- Settori danneggiati nel disco rigido
- File di sistema corrotti
- Mancanza di spazio di archiviazione
- Attacco malware
- Problemi di sincronizzazione di Microsoft OneDrive
Nota: Si consiglia di creare un punto di ripristino del sistema come backup per quando la situazione peggiora. Leggi la nostra guida a Crea un punto di ripristino del sistema in Windows 10.
Come rilevare l'errore PFN_LIST _CORRUPT in Windows 10
Visualizzatore eventi di Windows è uno strumento che monitora e registra ogni errore che si verifica all'interno del sistema. Quindi, è un metodo praticabile per rilevare cosa sta causando l'errore della schermata blu di morte nel PC Windows 10.
1. Riavvia il tuo PC subito dopo che si vede BSoD.
2. Clicca su Cominciare e digita Visualizzatore eventi. Quindi, fare clic su Aprire per eseguirlo.

3. Nel riquadro di sinistra, fai doppio clic Registri di Windows> Sistema.
4. Individuare PFN_LIST_CORRUPT errore nell'elenco di errori fornito.
Nota: L'errore più recente verrà visualizzato in cima all'elenco.
5. Clicca sul messaggio di errore e leggi i dettagli sotto Generale e Particolari schede.

Questo ti aiuterà a capire la situazione e a individuare la causa di PFN_LIST_CORRUPT BSoD. Di seguito sono elencati alcuni metodi che puoi seguire per correggere l'errore della schermata blu nel PC Windows 10 di conseguenza.
Metodo 1: rimuovere l'hardware connesso
L'aggiunta di nuovo hardware può causare confusione nel sistema per risolvere la nuova aggiunta al computer. Questo può presentarsi anche come un errore BSoD. Pertanto, la rimozione di tutto l'hardware collegato, ad eccezione del minimo indispensabile di tastiera e mouse, può aiutarti a risolvere questo problema.
- Spegnimento il tuo computer.
- Rimuovi tutto i dispositivi periferici collegati come adattatori Bluetooth, dispositivi USB, ecc.
- Ricomincia il tuo computer.
- Collega i dispositivi uno per uno con la CPU/monitor o il dekstop o la porta USB del laptop per determinare quale dispositivo è la fonte del problema.

Metodo 2: eseguire lo strumento di risoluzione dei problemi hardware e dispositivi
Se ritieni che il metodo 1 sia dispendioso in termini di tempo, lo strumento di risoluzione dei problemi integrato di Windows è un potente strumento in grado di determinare e risolvere problemi come l'errore Blue Screen of Death nei PC Windows 10. Per usare il strumento di risoluzione dei problemi,
1. premi il finestre + Rchiavi insieme per aprire il Correre la finestra di dialogo.
2. Tipo msdt.exe -id DeviceDiagnostic e clicca su ok, come mostrato.

3. Clicca su Avanzate opzione in Hardware e dispositivi Strumento per la risoluzione dei problemi.

4. Quindi, seleziona la casella contrassegnata Applicare le riparazioni automaticamente e clicca su Prossimo, come di seguito evidenziato. Lo strumento di risoluzione dei problemi rileverà e risolverà automaticamente i problemi.
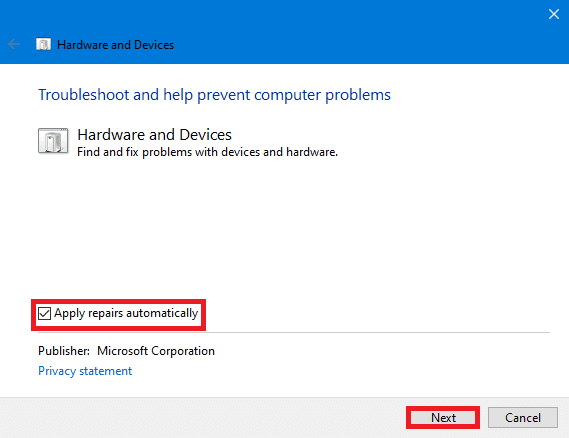
5. Riavvia il computer e controlla se l'errore si ripresenta o meno.
Leggi anche: Correggi l'errore del dispositivo non migrato su Windows 10
Metodo 3: eseguire lo strumento di diagnostica della memoria di Windows
Una RAM difettosa può essere la ragione dietro l'errore della schermata blu in Windows 10. È possibile diagnosticare lo stato della RAM utilizzando lo strumento di diagnostica della memoria di Windows integrato, come segue:
1. Salva tutti i tuoi dati non salvati e chiudere tutte le finestre attive.
2. premere Tasti Windows + R, genere mdsched.exe, e colpisci accedere chiave.

3. Selezionare Riavvia ora e verifica la presenza di problemi (consigliato) opzione evidenziata di seguito.

4. Il sistema si riavvierà ed entrerà in Diagnostica della memoria di Windows. Al termine della scansione, Windows si riavvierà automaticamente.
Nota: Scegli tra i 3 diversi test premendo il F1chiave.
5. Apri Windows Visualizzatore eventi & navigare verso Registri di Windows > Sistema, come prima.
6. Quindi, fare clic con il pulsante destro del mouse su Sistema e clicca su Trova… come illustrato di seguito.

7. Tipo MemoriaDiagnostica-Risultati e clicca su Trova il prossimo.
8. Vedrai il risultato della scansione nel Generale scheda. Successivamente, è possibile determinare se uno dei dispositivi hardware necessita di riparazione o sostituzione.
Metodo 4: driver di aggiornamento/ripristino
I driver corrotti sono la causa principale dell'errore PFN_LIST_CORRUPT BSoD e fortunatamente può essere risolto senza dipendere dall'aiuto di un professionista. Segui questi passaggi indicati per correggere l'errore della schermata blu nel desktop o laptop di Windows 10:
Opzione 1: aggiorna i driver
1. premere Tasto Windows e digita DispositivoManager nella barra di ricerca di Windows. Clicca su Aprire, come mostrato.

2. Cerca qualsiasi driver hardware che sta mostrando a segno di attenzione giallo. Questo si trova generalmente sotto Altri dispositivi sezione.
3. Seleziona il autista (per esempio. Dispositivo periferico Bluetooth ) e fai clic con il pulsante destro del mouse su di esso. Quindi, scegli Aggiornareautista opzione, come illustrato di seguito.

4. Clicca su Ricercaautomaticamenteperautisti.

5. Windows lo farà scarica e installa gli aggiornamenti automaticamente, se disponibile.
6. Dopo aver aggiornato il driver, fare clic su Chiudere e ricomincia il tuo PC.
Opzione 2: Ripristina driver
Se l'aggiornamento dei driver non risolve il problema, il rollback a una versione precedente del driver che hai aggiornato di recente potrebbe aiutare a risolvere l'errore PFN_LIST_CORRUPT BSoD.
1. Lanciare DispositivoManager e fai doppio clic su Adattatori per display per espanderlo.
2. Fare clic con il tasto destro del mouse su driver grafico (per esempio. Grafica AMD Radeon (TM) R4) e fare clic su Proprietà, come mostrato.

3. Nel Proprietà finestra, vai alla Autista scheda.
4. Clicca su RotoloDi ritornoAutista, come evidenziato.
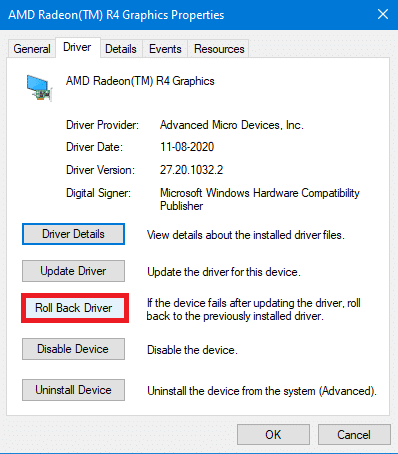
5. Scegli il motivo per Perché stai tornando indietro? e clicca sì.
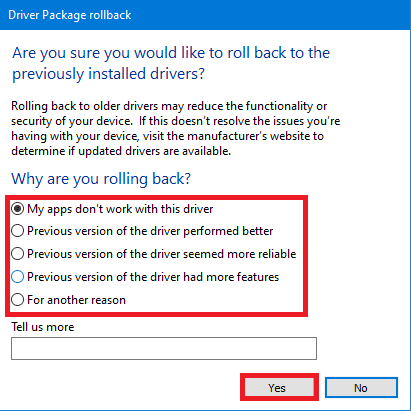
6. Ripeti lo stesso per tutti i driver sotto Altri dispositivi sezione.
7. Ricomincia il tuo PC e controlla se il problema è stato risolto. In caso contrario, prova la correzione successiva.
Leggi anche: Come sapere se la tua scheda grafica sta morendo
Metodo 5: reinstallare i driver
A volte i driver corrotti possono causare l'errore PFN_LIST_CORRUPT che potrebbe non essere risolto con un processo di aggiornamento o rollback. Quindi, reinstallarli potrebbe aiutare.
1. Vai a DispositivoManager > Altri dispositivi come indicato in Metodo4.
2. Fare clic con il tasto destro del mouse su malfunzionamentoautista (per esempio. Controller USB) e scegli Disinstalladispositivo, come raffigurato.
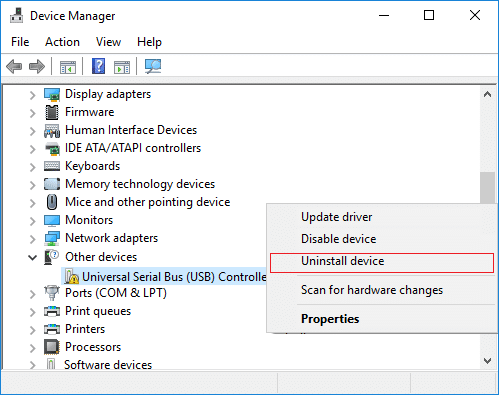
3. Seleziona la casella contrassegnata Elimina il software del driver per questo dispositivo e clicca su Disinstalla.
4. Riavvia il PC e ricollega le periferiche USB.
5. Di nuovo, lancia Gestore dispositivi e clicca su Azione dalla barra dei menu in alto.
6. Selezionare Azione > Rileva modifiche hardware, come illustrato di seguito.

7. Riavvia il tuo PC una volta che vedi il driver del dispositivo di nuovo nell'elenco, senza il punto esclamativo.
Metodo 6: Aggiorna Windows
Anche Windows potrebbe soffrire di bug che potrebbero influenzare i dati, ostacolando il buon funzionamento del sistema. A causa di ciò, è necessario un aggiornamento tempestivo di Windows per evitare l'errore della schermata blu della morte in Windows 10. Segui questi passaggi per controllare e installare gli aggiornamenti di Windows.
1. Aprire Impostazioni premendo Tasti Windows + I allo stesso tempo.
2. Clicca su AggiornareeSicurezza, come mostrato.

3. Clicca su Dai un'occhiataperAggiornamenti.

4A. Il download si avvierà automaticamente, se sono disponibili aggiornamenti o puoi fare clic su Installa ora pulsante. Dopo aver scaricato l'aggiornamento, scegli una delle due RicominciaOra o Riavvia più tardi.

4B. Se non ci sono aggiornamenti disponibili, Sei aggiornato verrà visualizzato il messaggio.

Leggi anche:Come risolvere il PC non verrà POST
Metodo 7: eseguire Windows Avvio pulito
L'avvio pulito è un metodo per avviare il sistema operativo Windows senza software e servizi di terze parti. Quindi, fornisce un ambiente perfetto per rilevare e risolvere gli errori BSoD. Segui il nostro articolo per Esegui l'avvio pulito in Windows 10 qui.
Metodo 8: avvio in modalità provvisoria
L'avvio del PC Windows in modalità provvisoria è un'ottima alternativa per bloccare fattori esterni come applicazioni di terze parti e altri servizi in background. Ecco come correggere l'errore della schermata blu in Windows 10 avviando il sistema in modalità provvisoria:
1. Lanciare Configurazione di sistema premendo finestre + Rchiavi allo stesso tempo.
2. Tipo msconfig e clicca su ok, come mostrato.
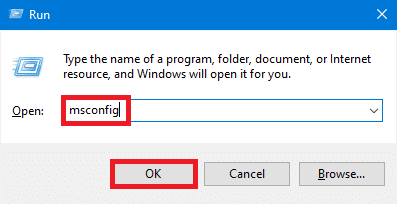
3. Passa a Avvio scheda e seleziona la casella contrassegnata Avvio sicuro sotto Opzioni di avvio.
4. Qui, scegli il Rete opzione per avviare il PC Windows in modalità provvisoria con la scheda di rete attiva.
5. Quindi, fare clic su Applica > OK per salvare le modifiche.

6. Ricomincia il tuo PC e controlla se il sistema funziona normalmente in modalità provvisoria.
7. In tal caso, alcune app di terze parti devono essere in conflitto con esso. Quindi, disinstallare tali programmi per correggere l'errore della schermata blu di Windows 10.
Nota: Per disabilitare la modalità provvisoria, riavvia normalmente il sistema o deseleziona la casella denominata Avvio sicuro.
Leggi anche: Che cos'è il gestore di avvio di Windows 10?
Metodo 9: correzione di file di sistema danneggiati e settori danneggiati nel disco rigido
Metodo 9A: utilizzare il comando chkdsk
Il comando Check Disk viene utilizzato per cercare i settori danneggiati sull'unità disco rigido (HDD) e ripararli, se possibile. I settori danneggiati nell'HDD possono impedire a Windows di leggere alcuni file di sistema importanti con conseguente BSOD.
1. Clicca su Cominciare e digita cmd. Quindi, fare clic su Eseguire come amministratore, come mostrato.

2. Clicca su sì nel Controllo dell'account utente finestra di dialogo, per confermare.
3. In Prompt dei comandi, genere chkdsk X: /f, qui X rappresenta la partizione dell'unità che si desidera scansionare, ad es. C.

4. Potrebbe essere richiesto di pianificare la scansione durante l'avvio successivo nel caso in cui venga utilizzata la partizione dell'unità. premere sì e premi accedere chiave.
Metodo 9B: correggere i file di sistema danneggiati utilizzando DISM
I file di sistema danneggiati possono anche causare l'errore PFN_LIST_CORRUPT. Pertanto, l'esecuzione dei comandi Gestione e manutenzione immagini distribuzione dovrebbe essere d'aiuto.
1. Lanciare Prompt dei comandi con privilegi di amministratore come mostrato nel metodo 9A.
2. Qui, digita i comandi dati, uno dopo l'altro, e premi accedere tasto per eseguire ogni comando.
DISM.exe /Online /Cleanup-image /CheckhealthDISM.exe /Online /Cleanup-image /ScanhealthDISM.exe /Online /Cleanup-image /Restorehealth

Metodo 9C: correggi i file di sistema danneggiati con SFC
L'esecuzione di Controllo file di sistema nel prompt dei comandi risolve anche eventuali anomalie nei file di sistema.
Nota: Si consiglia di eseguire il comando DISM Restore Health prima di eseguire il comando SFC per assicurarsi che venga eseguito correttamente.
1. Aprire Prompt dei comandi con privilegi di amministratore come prima.
2. Nel Prompt dei comandi Finestra, digita sfc /scannow e colpisci accedere.

3. Lascia che la scansione sia completata. Riavvia il PC una volta verifica completa al 100% viene visualizzato il messaggio.
Metodo 9D: Ricostruisci il record di avvio principale
A causa di settori corrotti del disco rigido, il sistema operativo Windows non è in grado di avviarsi correttamente con conseguente schermata blu di errore di morte in Windows 10. Per risolvere questo problema, segui questi passaggi:
1. Riavvia il computer tenendo premuto il tasto Spostare chiave per entrare Avvio avanzato menù.
2. Qui, clicca su Risoluzione dei problemi.

3. Quindi, fare clic su Opzioni avanzate.
4. Scegliere Prompt dei comandi dall'elenco delle opzioni disponibili. Il computer si riavvierà.

5. Dall'elenco degli account, scegli il tuo account ed entra la tua password nella pagina successiva. Clicca su Continua.
6. Eseguire quanto segue comandi uno per uno.
bootrec.exe /fixmbrbootrec.exe /fixbootbcdedit /export X:\bcdbackupattributo X:\boot\bcd -h -r -sren X:\boot\bcd bcd.oldbootrec /rebuildbcd
Nota 1: Nei comandi, X rappresenta la partizione dell'unità che si desidera scansionare.
Nota 2: Tipo sì e premi accedere chiave quando viene chiesto il permesso di aggiungi l'installazione all'elenco di avvio.
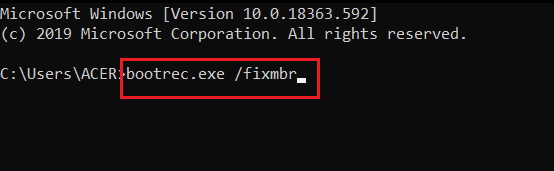
7. Ora, digita Uscita e premi accedere chiave.
8. Clicca su Continua per avviarsi normalmente.
Leggi anche:Come risolvere l'aggiornamento Avast bloccato su Windows 10
Metodo 10: ricerca di software dannoso
Software e virus dannosi possono attaccare i file di sistema rendendo Windows instabile. BSoD può essere un'indicazione di un attacco malware. Per garantire la sicurezza del tuo computer, esegui una scansione antimalware utilizzando la funzionalità di sicurezza di Windows o un antivirus di terze parti, se installato.
Opzione 1: utilizzo di antivirus di terze parti (se applicabile)
1. Cerca e avvia il tuo programma antivirus nel Ricerca di Windows sbarra.
Nota: Ecco, stiamo mostrando Antivirus McAfeea scopo illustrativo. Le opzioni possono variare a seconda del provider antivirus in uso.
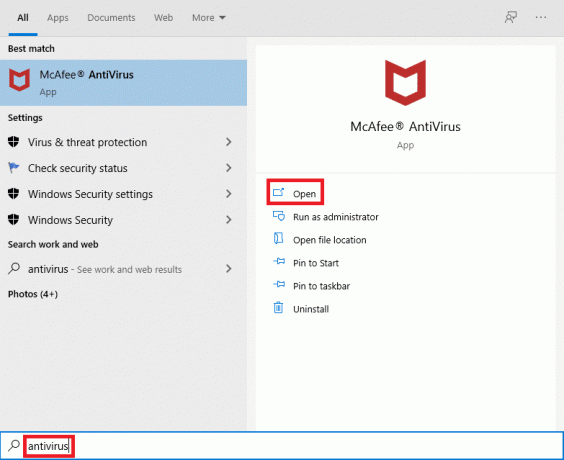
2. Trova l'opzione per eseguire una scansione. Consigliamo di Esegui una scansione completa.
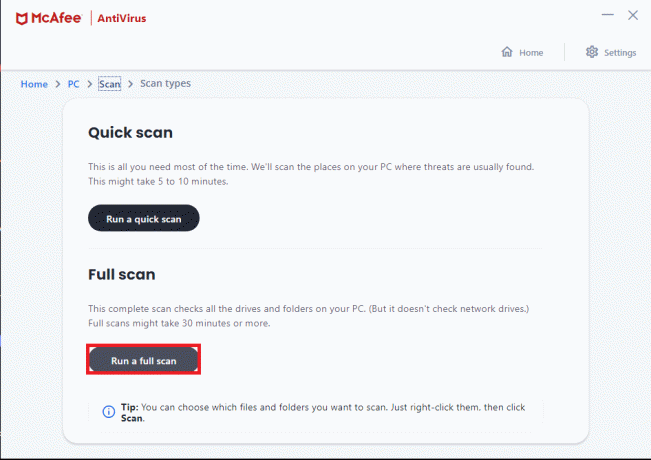
3. Attendi il completamento della scansione. Nel caso in cui fosse presente un malware, il tuo antivirus lo rileverà e lo gestirà automaticamente.
Opzione 2: utilizzo di Windows Security (consigliato)
1. Clicca su Icona di avvio, genere Sicurezza di Windows e clicca Aprire.

2. Clicca su Protezione da virus e minacce.
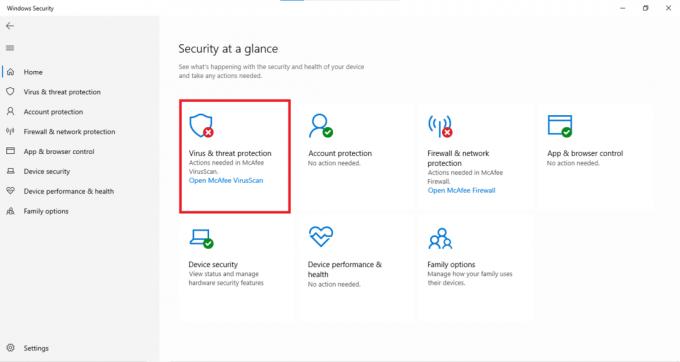
3. Clicca su Opzioni di scansione.

4. Scegliere Scansione veloce, Scansione completa, Scansione personalizzata, o Scansione offline di Windows Defender e clicca su Scansiona. Attendi il completamento della scansione.
Nota: Suggeriamo l'opzione Scansione completa nelle ore non lavorative.

5. Il malware sarà elencato sotto Minacce attuali sezione. Quindi, fare clic su Inizia azioni agire contro le minacce.

Leggi anche: 8 modi per risolvere l'installazione di Windows 10 bloccata
Metodo 11: eseguire il ripristino del sistema
Ripristinare il tuo computer a un punto in cui funzionava correttamente può aiutarti a risolvere l'errore schermata blu di Windows 10 in quanto potrebbe ripristinare o riparare i file di sistema corrotti.
1. premere finestre + iochiavi insieme per aprire il Impostazioni Finestra.
2. Clicca sul Sistema opzione.

3. Selezionare Di dal riquadro di sinistra.
4. Sotto Impostazioni correlate sul lato destro, fare clic su Protezione del sistema, come evidenziato.

5. Nel Proprietà di sistema scheda, fare clic su Ripristino del sistema… pulsante e selezionare Prossimo.

6. Scegli il Punto di ripristino dall'elenco e selezionare Scansione dei programmi interessati per sapere quali dei tuoi programmi installati saranno interessati dal ripristino del sistema.
Nota: Altri file e dati verrebbero conservati così come sono.

7. Dopo aver confermato l'eliminazione dei programmi elencati, fare clic su Chiudere.

8. Quindi, fare clic su Prossimo in Ripristino del sistema Finestra.
9. Lascia che il processo sia completato e seleziona Fine alla fine di esso. .
Questo dovrebbe sicuramente risolvere l'errore della schermata blu di Windows 11. In caso contrario, rimane solo un'opzione, ovvero ripristinare il PC.
Metodo 12: ripristina il tuo PC
Mentre i tuoi file e dati personali rimarranno al sicuro, Windows si ripristinerà completamente e tornerà al suo stato predefinito, pronto all'uso. Pertanto, tutti i problemi ad esso associati verranno risolti.
1. Vai a Impostazioni >Aggiornamento e sicurezza, come spiegato nel Metodo 6.

2. Selezionare Recupero nel pannello di sinistra.
3. Clicca su Iniziare sotto Ripristina questo PC, come mostrato evidenziato.

4. Selezionare Conserva i miei file nel Ripristina questo PC Finestra.

5. Segui il istruzioni sullo schermo per ripristinare il computer e risolvere il suddetto errore in modo permanente.
Consigliato:
- Correggi l'aggiornamento di Windows 10 in attesa di installazione
- Come disattivare il microfono in Windows 10
- Come controllare il tipo di RAM in Windows 10
- Come abilitare Telnet in Windows 10
Speriamo che tu possa correggi la schermata blu dell'errore di morte PFN_LIST_CORRUPT in Windows 10. Facci sapere quale metodo ti ha aiutato meglio. Inoltre, ci piacerebbe sentire i tuoi suggerimenti e domande su questo articolo nella sezione commenti qui sotto.