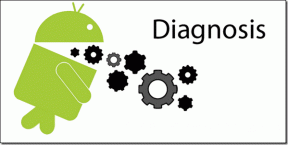Microsoft Word ha smesso di funzionare [RISOLTO]
Varie / / November 28, 2021
Fix Microsoft Word ha smesso di funzionare: Microsoft Office è uno dei pacchetti software più importanti che tutti installiamo sul nostro sistema. Viene fornito con un pacchetto di software come Microsoft Word, Excel, PowerPoint ecc. MS word che viene utilizzato nella creazione di file doc è uno dei software che utilizziamo per scrivere e archiviare i nostri file di testo. Ci sono molte altre cose che facciamo con questo software. Tuttavia, capita che improvvisamente Microsoft Word smetta di funzionare a volte.
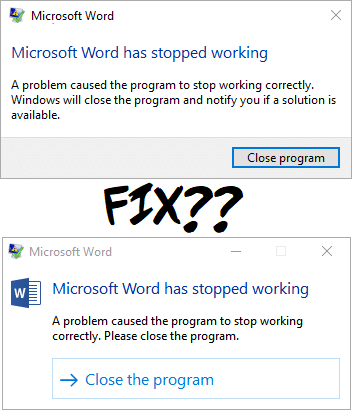
Hai mai affrontato questo problema con la tua MS Word? Durante l'apertura di MS Word, si arresterà in modo anomalo e mostrerà il messaggio di errore "Microsoft Word ha smesso di funzionare: un problema ha impedito al programma di funzionare correttamente. Windows chiuderà il programma e ti avviserà se è disponibile una soluzione”. Non è fastidioso? Sì. Tuttavia, ti offre anche alcune opzioni per trovare soluzioni online, ma alla fine finisci per mandare in crash il tuo software che non si apre. Lascia che ti aiutiamo fornendoti una serie di metodi che puoi scegliere a seconda della tua situazione.
Contenuti
- Fix Microsoft Word ha smesso di funzionare
- Metodo 1 – Inizia con l'opzione di riparazione per Office 2013/2016/2010/2007
- Metodo 2 – Disabilita tutti i plug-in di MS Word
- Metodo 3 – Installa i file e gli aggiornamenti più recenti
- Metodo 4 – Elimina la chiave del registro dei dati di Word
- Metodo 5 – Rimuovere il software installato di recente
- Metodo 6 – Disinstalla e reinstalla MS Office
Fix Microsoft Word ha smesso di funzionare
Metodo 1 – Inizia con l'opzione di riparazione per Office 2013/2016/2010/2007
Passaggio 1: per iniziare con l'opzione di riparazione, è necessario accedere a "Pannello di controllo“. Basta digitare "Pannello di controllo" nella barra di ricerca di Windows e aprire il pannello di controllo.

Passaggio 2: ora fai clic su Programmi e funzionalità > Microsoft Office e clicca su "Modificare" opzione.
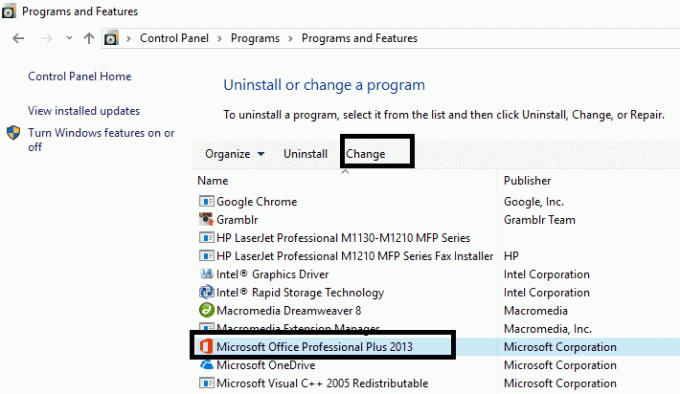
Passaggio 3: verrà visualizzata una finestra pop-up sullo schermo che ti chiede di riparare o disinstallare il programma. Qui devi fare clic sull'opzione Ripara.
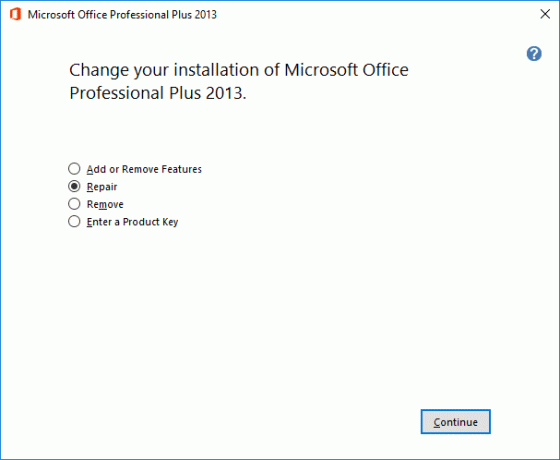
Una volta avviata l'opzione di riparazione, ci vorrà un po' di tempo per riavviare il programma. Spero che tu riesca a farlo Risolto il problema con Microsoft Word che ha smesso di funzionare ma se il problema persiste, puoi procedere con altri metodi di risoluzione dei problemi.
Metodo 2 – Disabilita tutti i plug-in di MS Word
Potresti non aver mai notato che ci sono alcuni plugin esterni che si installano automaticamente e possono causare un problema per il corretto avvio di MS Word. In tal caso, se avvii MS Word in modalità provvisoria, non caricherà alcun componente aggiuntivo e potrà iniziare a funzionare correttamente.
Passaggio 1: premere il tasto Windows + R quindi digitare winword.exe /a e premi Invio apri MS Word senza plug-in.
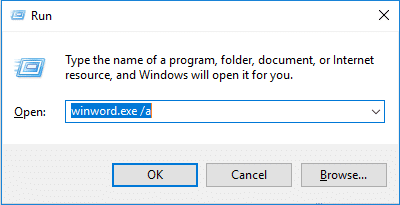
Passaggio 2: fare clic su File > Opzioni.
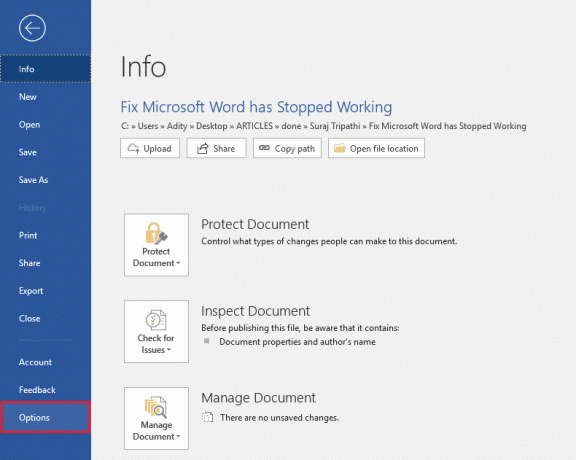
Step 3 – Nel pop up vedrai Opzione componenti aggiuntivi nella barra laterale sinistra, fai clic su di esso
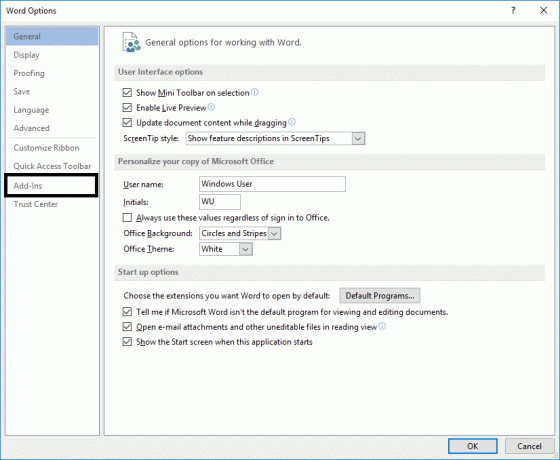
Passaggio 4 – Disattiva tutti i plug-in o quelli che ritieni possano causare problemi al programma e riavvia MS Word.
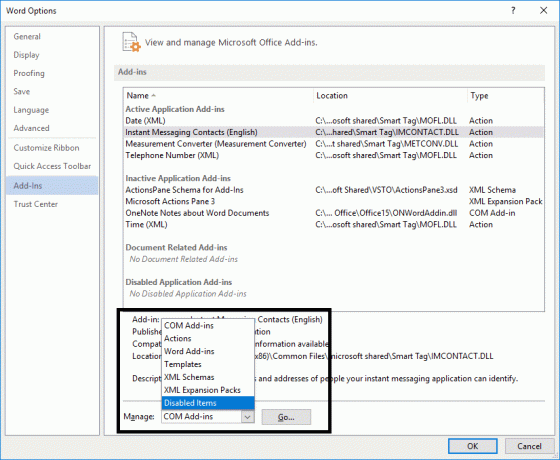
Per i componenti aggiuntivi attivi, fare clic sul pulsante Vai, quindi deselezionare il componente aggiuntivo che causa problemi e fare clic su OK.
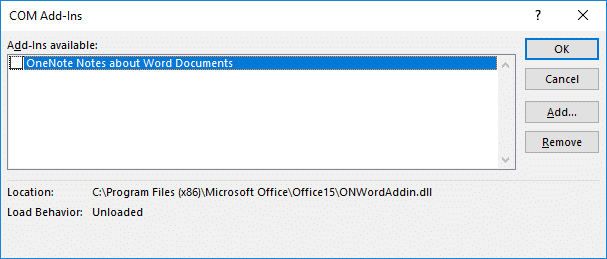
Una volta terminato, riavvia il PC per salvare le modifiche e vedere se sei in grado di farlo Risolto il problema con Microsoft Word che ha smesso di funzionare.
Metodo 3 – Installa i file e gli aggiornamenti più recenti
A volte si tratta di mantenere le finestre e i programmi aggiornati con i file più recenti. Potrebbe essere possibile che il tuo programma abbia bisogno di file e patch aggiornati per funzionare senza problemi. Puoi controllare gli ultimi aggiornamenti sull'impostazione di Windows Update nel pannello di controllo e installarli se ci sono aggiornamenti importanti in sospeso. Inoltre, puoi navigare su Centro download di Microsoft Office per scaricare i service pack più recenti.

Metodo 4 – Elimina la chiave del registro dei dati di Word
Se i metodi sopra menzionati non ti aiutano a risolvere il tuo problema, ecco un altro modo per Risolto il problema con Microsoft Word che ha smesso di funzionare. Ogni volta che apri MS Word, memorizza una chiave nel file di registro. Se elimini quella chiave, Word si ricostruisce la prossima volta che avvii questo pragma.
A seconda della versione di MS Word, puoi scegliere una delle opzioni di registro delle chiavi menzionate di seguito:
Word 2002: HKEY_CURRENT_USER\Software\Microsoft \Office\10.0\Word\Data. Word 2003: HKEY_CURRENT_USER\Software\Microsoft\Office\11.0\Word\Data. Word 2007: HKEY_CURRENT_USER\Software\Microsoft\Office\12.0\Word\Data. Word 2010: HKEY_CURRENT_USER\Software\Microsoft\Office\14.0\Word\Data. Word 2013: HKEY_CURRENT_USER\Software\Microsoft\Office\15.0\Word. Word 2016: HKEY_CURRENT_USER\Software\Microsoft\Office\16.0\Word
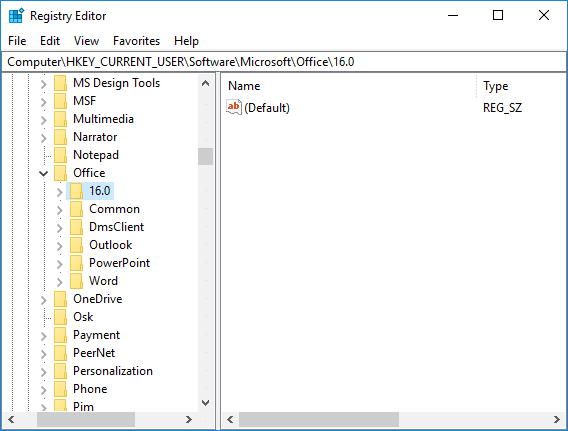
Passaggio 1: devi solo aprire l'editor del registro sul tuo sistema.
Passaggio 2: se stai utilizzando Windows 10, premi il tasto Windows + R quindi digita regedit e premi Invio per aprire l'editor del registro.

Tuttavia, è necessario essere molto cauti mentre si apportano modifiche alla sezione della chiave di registro. Pertanto, è necessario seguire i metodi esatti menzionati qui e non provare a toccare da nessun'altra parte.
Passaggio 3: una volta aperto l'editor del registro, accedere alle sezioni sopra menzionate a seconda della versione di Word.
Passaggio 4: fare clic con il pulsante destro del mouse su Dati o Parola chiave di registro e scegli "Elimina" opzione. Questo è tutto.
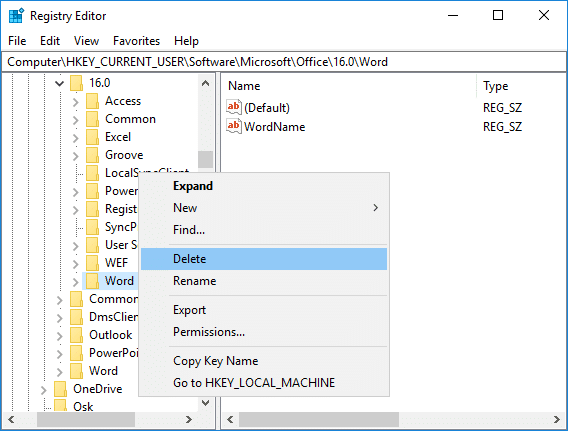
Passaggio 5: riavviare il programma, si spera che venga avviato correttamente.
Metodo 5 – Rimuovere il software installato di recente
Hai installato di recente qualche nuovo software sul tuo sistema (stampante, scanner, webcam, ecc.)? Potresti pensare che l'installazione di un nuovo software non correlato a MS Word causi questo problema. Fastidiosamente, a volte capita che il software appena installato possa interferire con il funzionamento del software installato in precedenza. Puoi controllare questo metodo. Disinstallare il software e verificare se il problema è stato risolto o meno.
Metodo 6 – Disinstalla e reinstalla MS Office
Se non ha ancora funzionato, puoi disinstallare completamente MS Office e installarlo di nuovo. Forse questo metodo può aiutarti a risolvere il problema.

Consigliato:
- Come risolvere il conflitto di indirizzi IP
- Passaggio da rete pubblica a rete privata in Windows 10
- Vuoi modificare il file host in Windows 10? Ecco come farlo!
- Elimina account Gmail in modo permanente (con immagini)
Si spera che uno dei metodi sopra menzionati ti aiuterà sicuramente a Risolto il problema con Microsoft Word che ha smesso di funzionare e ricominci a lavorare sul tuo Microsoft Word. Se hai ancora domande su questo articolo, sentiti libero di farle nella sezione dei commenti.
![Microsoft Word ha smesso di funzionare [RISOLTO]](/uploads/acceptor/source/69/a2e9bb1969514e868d156e4f6e558a8d__1_.png)