Come disabilitare la modalità di navigazione in incognito in Google Chrome?
Varie / / November 28, 2021
Possiamo navigare in Internet su Google Chrome in due modalità. Innanzitutto, la modalità normale in cui viene salvata tutta la cronologia dei siti Web e delle pagine Web visitate per migliorare la velocità delle tue attività. Ad esempio, semplicemente digitando nella barra degli indirizzi le iniziali del sito web che si desidera visitare, quello precedentemente visitato i siti sono mostrati da Chrome (suggerimenti) a cui puoi accedere direttamente senza digitare l'intero indirizzo del sito ancora. In secondo luogo, la modalità di navigazione in incognito in cui non viene salvata tale cronologia. Tutte le sessioni di accesso scadono automaticamente e i cookie e la cronologia di navigazione non vengono salvati.
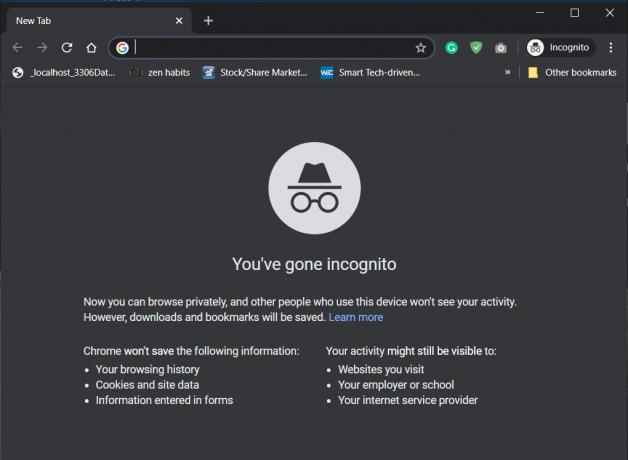
Contenuti
- Che cos'è la modalità di navigazione in incognito in Chrome?
- Vantaggi dell'utilizzo della modalità di navigazione in incognito:
- Svantaggi dell'utilizzo della modalità di navigazione in incognito:
- Come disabilitare la modalità di navigazione in incognito in Google Chrome?
- Metodo 1: disabilitare la modalità di navigazione in incognito utilizzando l'editor del registro
- Metodo 2: disabilitare la modalità di navigazione in incognito in Chrome utilizzando il prompt dei comandi
- Metodo 3: disabilita la modalità di navigazione in incognito in Chrome su Mac
- Metodo 4: disabilitare la modalità di navigazione in incognito di Chrome su Android
Che cos'è la modalità di navigazione in incognito in Chrome?
La modalità di navigazione in incognito in Chrome è una funzione per la privacy in cui il browser non salva nulla cronologia di navigazione o biscotti dopo una sessione web. La modalità privacy (chiamata anche navigazione privata) offre agli utenti la possibilità di preservare la propria privacy in modo che gli strumenti di monitoraggio non possano essere utilizzati per recuperare i dati dell'utente in un secondo momento.
Vantaggi dell'utilizzo della modalità di navigazione in incognito:
Privacy dell'utente
La modalità di navigazione in incognito ti garantisce la privacy quando navighi in Internet, specialmente durante i dispositivi condivisi. I siti web che visiti non vengono affatto salvati anche se scrivi l'URL nella barra degli indirizzi o nel motore di ricerca. Anche se visiti frequentemente un determinato sito Web, non apparirà mai nella maggior parte dei Chrome sito web visitato di frequente, non verrà visualizzato nel motore di ricerca né si completerà automaticamente quando tu digitare il URL nella barra degli indirizzi. Quindi, tiene completamente a mente la tua privacy.
Sicurezza dell'utente
Tutti i cookie creati durante la navigazione in modalità di navigazione in incognito vengono eliminati non appena si chiude la finestra di navigazione in incognito. Ciò rende l'utilizzo della modalità di navigazione in incognito una buona decisione se stai svolgendo qualsiasi lavoro correlato all'attività o qualcosa di critico in cui non desideri che i tuoi dati vengano salvati o tracciati. Infatti, se dimentichi di uscire da qualsiasi account o servizio, il cookie di accesso verrà automaticamente eliminato non appena chiudi la finestra di navigazione in incognito, impedendo qualsiasi accesso dannoso al tuo account.
Leggi anche:Conservare la cronologia di Google Chrome per più di 90 giorni?
Utilizzo di più sessioni contemporaneamente
Puoi utilizzare la finestra di navigazione in incognito per accedere a un altro account su qualsiasi sito Web senza disconnetterti dal primo perché i cookie non vengono condivisi tra le finestre normali e in incognito in Chrome. Quindi ti aiuterà a utilizzare diversi servizi contemporaneamente. Ad esempio, se il tuo amico desidera aprire il suo account Gmail, puoi consentirgli di aprire il suo account nella finestra di navigazione in incognito senza uscire dal tuo account Gmail personale in una finestra normale.
Svantaggi dell'utilizzo della modalità di navigazione in incognito:
Favorire le cattive abitudini nelle persone
La modalità di navigazione in incognito può anche promuovere cattive abitudini nelle persone, in particolare negli adulti. Le persone hanno la libertà di guardare cose che non avrebbero mai osato guardare nella normale finestra. Iniziano a navigare senza meta in siti Web che possono includere azioni nefaste. Le persone possono prendere l'abitudine di guardare cose del genere ogni giorno che non sono affatto produttive. E se i bambini sono intorno al laptop con Internet, è tua responsabilità che non navighino in modo anonimo utilizzando la finestra di navigazione in incognito di Chrome.
Può essere monitorato
La modalità di navigazione in incognito non impedisce ai tracker di rintracciarti. Ci sono ancora alcuni siti che ti tengono d'occhio soprattutto gli inserzionisti che vogliono cercare tutte le informazioni per fornirti l'annuncio più adatto. Lo fanno attraverso la semina cookie di tracciamento nel tuo browser. Quindi, non puoi dire che la modalità di navigazione in incognito sia privata e sicura al 100%.
Le estensioni possono cercare informazioni
Quando inizi il navigazione privata sessione assicurati che solo le estensioni essenziali siano consentite in modalità di navigazione in incognito. Questo perché molte estensioni possono tenere traccia o persino archiviare i dati dell'utente nella finestra di navigazione in incognito. Quindi, per evitare ciò, puoi disabilitare la modalità di navigazione in incognito in Google Chrome.
Ci possono essere numerosi motivi per cui si desidera disabilitare la modalità di navigazione in incognito in Chrome, ad esempio i genitori desiderano tenere traccia dei dati dei propri figli utilizzando la navigazione cronologia in modo che non guardino cose cattive, le aziende possono anche disabilitare la navigazione privata al fine di proteggere qualsiasi accesso privato da parte del dipendente in Modalità incognito.
Leggi anche:Google Chrome non risponde? Ecco 8 modi per risolverlo
Come disabilitare la modalità di navigazione in incognito in Google Chrome?
Esistono due modi per disabilitare la modalità di navigazione in incognito in Chrome, il primo è utilizzare il Registro di sistema Editor che è piuttosto tecnico e l'altro utilizza il prompt dei comandi che è molto semplice inoltrare. Inoltre, su alcuni dispositivi, potresti non avere i valori di registro o le chiavi necessari per disabilita la modalità di navigazione privata e in tal caso puoi anche utilizzare il secondo metodo che è abbastanza Più facile.
Metodo 1: disabilitare la modalità di navigazione in incognito utilizzando l'editor del registro
Iniziamo con i passaggi necessari per disabilitare la finestra di navigazione in incognito utilizzando l'editor del registro:
1. premere Tasto Windows+R aprire Correre. Tipo "Regedit"nella finestra Esegui e premere ok.

2. Ora il 'Controllo dell'account utente' chiederà il tuo permesso. Fare clic su Sì.
3. Nell'editor del registro, navigare o copiare e incollare il percorso sottostante e premere Invio.
Computer\HKEY_LOCAL_MACHINE\SOFTWARE\Policies.
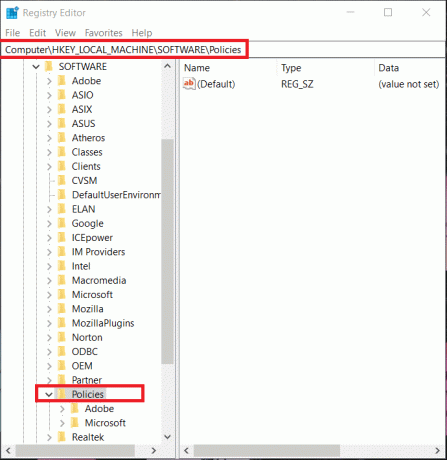
Nota: Se vedi la cartella Google e Chrome nella cartella Politiche, procedi al passaggio 7, altrimenti segui il passaggio seguente.
4. Nel caso non ci fosse Cartella Google nella cartella Politiche, puoi facilmente crearne una per tasto destro del mouse nella cartella Politiche, quindi vai a Nuovo quindi seleziona Chiave. Assegna un nome alla chiave appena creata come "Google”.
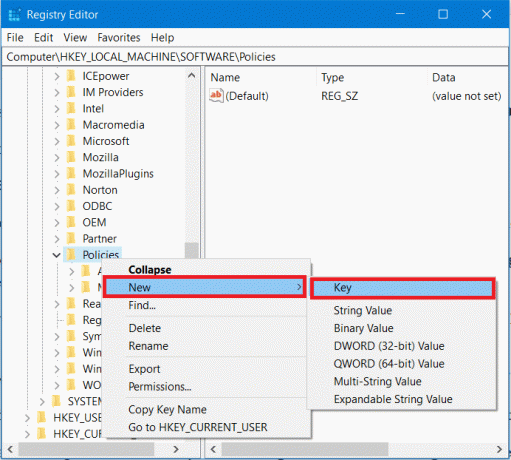
5. Quindi, fai clic con il pulsante destro del mouse sulla cartella Google che hai appena creato e vai a Nuovo quindi seleziona Chiave. Denominare questa nuova chiave come "Cromo“.
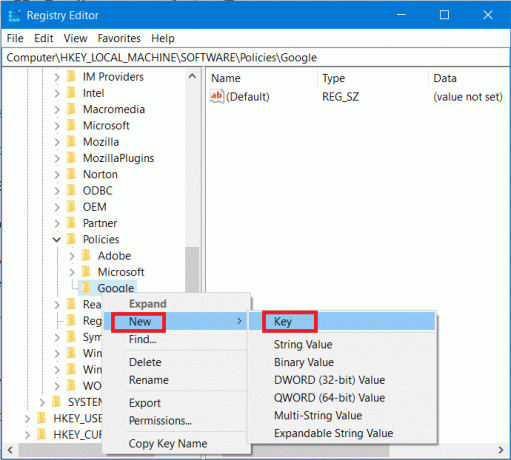
6. Di nuovo fai clic con il pulsante destro del mouse sul tasto Chrome sotto Google, quindi vai su Nuovo, quindi seleziona "Valore DWORD (32 bit)“. Rinomina questa DWORD come Modalità di navigazione in incognitoDisponibilità e premi Invio.
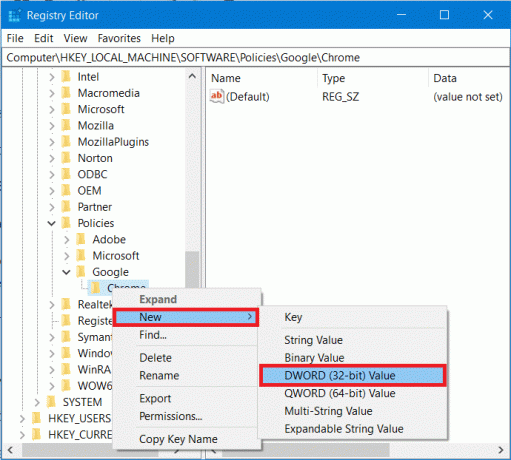
7. Successivamente, devi assegnare un valore alla chiave. Fare doppio clic su Modalità di navigazione in incognitoDisponibilità o fare clic con il tasto destro su questo tasto e selezionare Modificare.
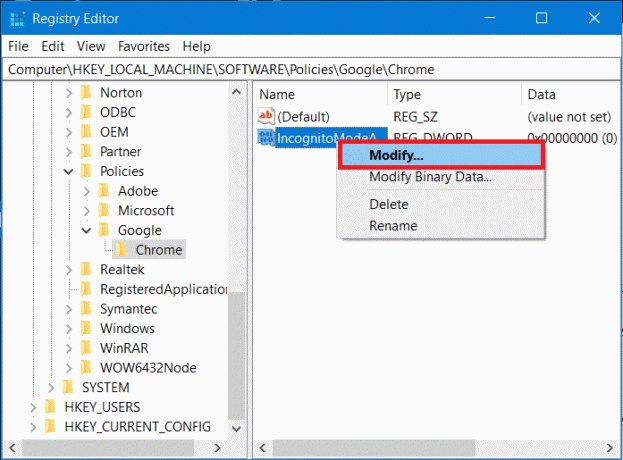
8. Apparirà una finestra pop-up mostrata di seguito. Sotto il campo dei dati del valore, cambia il valore in 1 e fare clic su OK.
Valore 1: disabilita la modalità di navigazione in incognito in Google Chrome
Valore 0: abilita la modalità di navigazione in incognito in Google Chrome
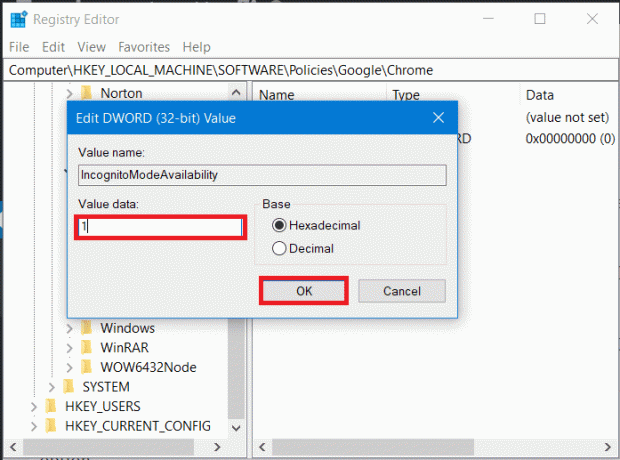
9. Infine, esci dall'editor del registro. Se Chrome è in esecuzione, riavvialo oppure avvia Chrome dalla ricerca nel menu Start.
10. E voilà! non sarai più in grado di vedere l'opzione "Nuova finestra di navigazione in incognito" nel menu a tre punti di Chrome. Inoltre, la scorciatoia per la finestra di navigazione in incognito Ctrl+Shift+N non funzionerà più, il che significa che la modalità di navigazione in incognito in Chrome è finalmente disabilitata.

Leggi anche:Google Chrome si blocca? 8 semplici modi per risolverlo!
Metodo 2: disabilitare la modalità di navigazione in incognito in Chrome utilizzando il prompt dei comandi
1. Apri il prompt dei comandi elevato utilizzando any uno dei metodi elencati qui.

2. Tipo o Copia incolla il seguente comando nella console del prompt dei comandi e premere Accedere.
REG ADD HKLM\SOFTWARE\Policies\Google\Chrome /v IncognitoModeAvailability /t REG_DWORD /d 1

3. Dopo aver premuto Invio, verrà visualizzato un messaggio che dice "L'operazione è stata completata con successo".
Nota: se vuoi annullare la tua azione, usa il seguente comando:
REG DELETE HKLM\SOFTWARE\Policies\Google\Chrome /v IncognitoModeAvailability /f
4. Chiudi tutta la finestra in esecuzione di Chrome e riavvia Chrome. Una volta avviato Chrome, vedrai che hai successo disabilita la modalità di navigazione in incognito in Chrome poiché l'opzione per avviare "Nuova finestra di navigazione in incognito" nel menu a tre punti non verrà più visualizzata.

Metodo 3: disabilita la modalità di navigazione in incognito in Chrome su Mac
1. Dal menu Vai sotto Finder, fai clic su Utilità.
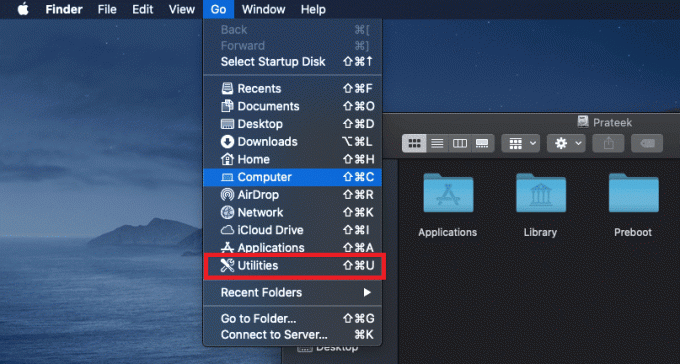
2. In Utilità, trova e apri il Applicazione terminale.
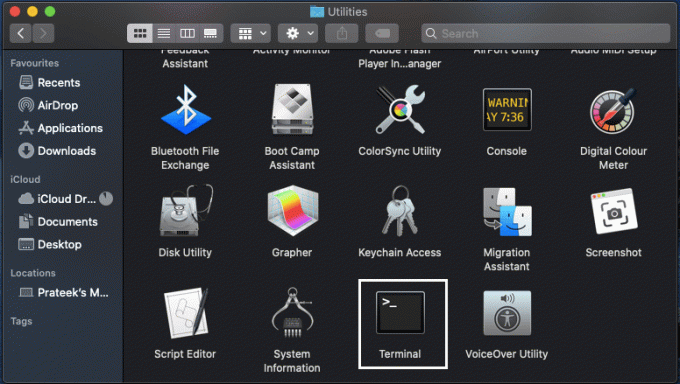
3. Digita il seguente comando nel Terminale e premi Invio:
le impostazioni predefinite scrivono com.google.chrome IncognitoModeAvailability -integer 1z
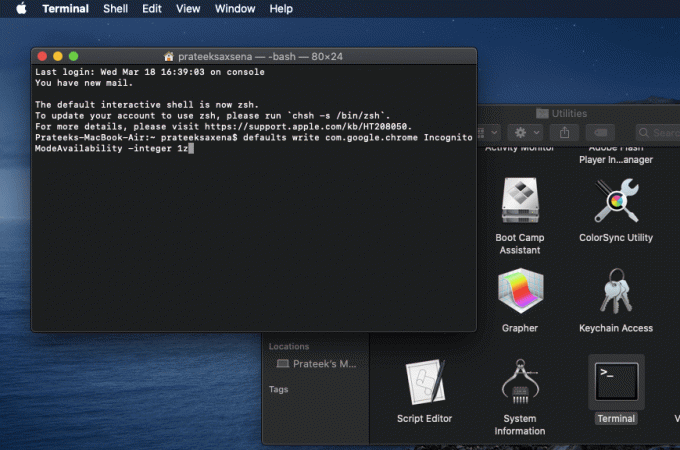
4. Ecco fatto, una volta eseguito correttamente il comando sopra, la finestra di navigazione in incognito su Chrome verrà disabilitata.
Metodo 4: disabilitare la modalità di navigazione in incognito di Chrome su Android
La disabilitazione della modalità di navigazione in incognito di Chrome su Android è leggermente diversa da quella sui computer poiché non puoi utilizzare i comandi o l'editor del registro sul tuo telefono Android. Quindi la soluzione è utilizzare un'app di terze parti per bloccare la modalità di navigazione in incognito in Google Chrome.
1. Avvia l'app Google Play Store sul telefono Android.
2. Nella barra di ricerca, digita Incoquito e installare l'Incoquito app di Lemino Labs Developer.
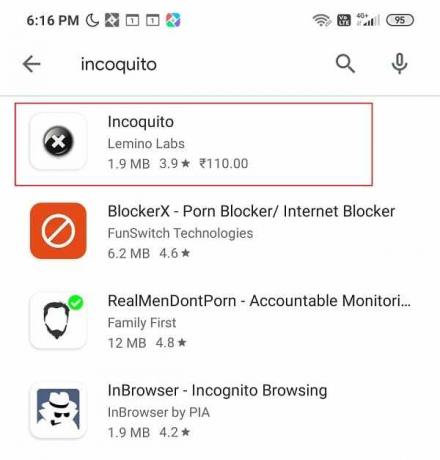
Nota: Questa è un'app a pagamento, devi acquistarla. Ma se cambi idea, in base alle Norme sui rimborsi di Google, puoi chiedere un rimborso entro le prime due ore.
3. Una volta completata l'installazione, apri l'app. Devi autorizzare l'app, quindi fai clic su Continua.

4. Dopo aver dato la necessaria autorizzazione, accendi l'interruttore pulsante nell'angolo in alto a destra accanto a Incoquito.
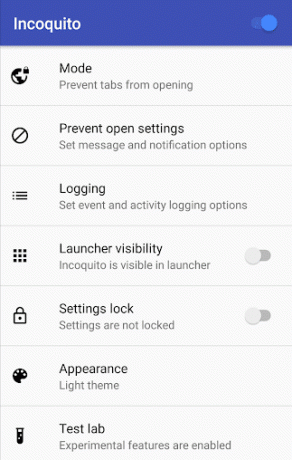
5. Non appena abiliti l'interruttore, dovrai selezionare una modalità tra le seguenti opzioni:
- Chiusura automatica: chiude automaticamente la scheda di navigazione in incognito quando lo schermo è spento.
- Prevenire: questo disabiliterà la scheda di navigazione in incognito, il che significa che nessuno potrà accedervi.
- Monitor: in questa modalità, è possibile accedere alla scheda di navigazione in incognito ma vengono conservati i registri di cronologia, eventi e attività.
6. Ma poiché stiamo cercando di disabilitare la modalità di navigazione in incognito, devi selezionare Prevenire opzione.
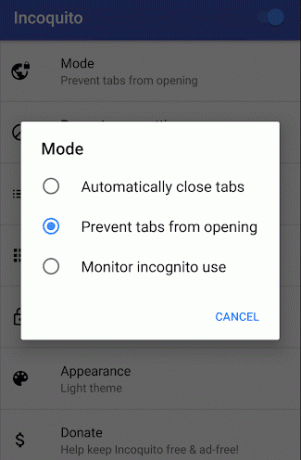
Ora apri Chrome e, nel menu Chrome, la nuova scheda di navigazione in incognito non sarà più visibile, il che significa che hai disabilitato correttamente la modalità di navigazione in incognito di Chrome su Android.
Spero che tu riesca a farlo disabilitare la modalità di navigazione in incognito in Google Chrome utilizzando questi metodi sopra, ma se hai ancora domande su questo tutorial, non esitare a chiederle nella sezione commenti.



