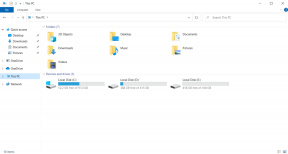Sincronizzare molti calendari tra dispositivi iOS, Mac, PC Windows
Varie / / December 02, 2021

Tuttavia, non tutti lo sanno come abilitare iCloud e quindi, finiscono per aggiornare i loro calendari su tutti i loro dispositivi o, peggio ancora, finiscono per fare affidamento interamente su un solo dispositivo.
Naturalmente, in passato quelli di voi che gestivano i propri calendari su più dispositivi di solito lo facevano utilizzando soluzioni come CalDAV e servizi online come Google Calendar. Per fortuna, l'iPhone fornisce anche supporto per tali servizi in modo semplice, rendendolo adatto sia ai neofiti che agli utenti di calendario esperti.
Detto questo, diamo un'occhiata a come sincronizza uno o più calendari su tutti i dispositivi iOS, nonché su Mac e PC Windows utilizzando sia iCloud che CalDAV.
Nota: Poiché ci sono diversi client CalDAV con caratteristiche davvero uniche che possono aiutarti a configurare il servizio sul tuo PC Windows, non ne menzionerò nessuno specifico qui. Una semplice ricerca sul web ti indirizzerà a tutti loro.
Sul tuo dispositivo iOS
Abilitare la sincronizzazione del calendario iCloud
Passo 1: Per abilitare la sincronizzazione tramite iCloud sul tuo iPhone, vai su Impostazioni > iCloud e inserisci il tuo ID Apple se non lo hai già fatto.

Passo 2: Attiva l'interruttore Calendari nella schermata di configurazione di iCloud.

Con questo, tutti i calendari che hai sul tuo iPhone verranno sincronizzati istantaneamente tramite iCloud.
Abilitazione della sincronizzazione del calendario CalDAV
Se lavori già con i calendari utilizzando CalDAV (Google Calendar è un buon esempio), segui questi passaggi per aggiungere il tuo account CalDAV al tuo Calendario in iOS.
Passaggio 3: Sul tuo iPhone vai su Impostazioni. Lì tocca Posta, contatti e calendari e nella schermata successiva tocca su Aggiungi account…


Passaggio 4: Nella schermata successiva tocca su Altro dall'elenco degli account disponibili. Quindi, in Calendari, tocca Aggiungi un account CalDAV e inserisci le informazioni fornite dal tuo fornitore di servizi CalDAV.


Sul tuo Mac
Abilitare la sincronizzazione del calendario iCloud
Passaggio 5: Sul tuo Mac vai su Preferenze di Sistema e clicca su iCloud. Se non hai effettuato l'accesso al tuo account iCloud, presenta il tuo ID Apple.

Passaggio 6: Nella schermata delle impostazioni di iCloud, fai clic sulla casella di controllo accanto Calendari e promemoria.

Ora sei a posto. I tuoi dispositivi iOS e il tuo Mac inizieranno a sincronizzare i calendari iCloud senza problemi.
Abilitazione della sincronizzazione del calendario CalDAV
Passaggio 7: Sul tuo Mac apri Calendario e vai a Preferenze.

Passaggio 8: Nella finestra delle preferenze, fare clic su Conti e quindi fare clic sul segno "+" in basso a sinistra della finestra.

Passaggio 9: Verrà visualizzata una nuova finestra in cui è possibile aggiungere un account. Clicca su Tipo di account, scegliere CalDAV, clicca su Creare e inserisci le informazioni fornite dal tuo fornitore di servizi CalDAV.

Ora, ogni modifica che apporterai al tuo calendario CalDAV sul tuo Mac verrà aggiornata anche sui tuoi dispositivi iOS.
Sul tuo PC Windows
Abilitare la sincronizzazione del calendario iCloud
Passaggio 10: Scarica il Pannello di controllo iCloud di Apple a partire dal questo link. Installalo e poi aprilo. Inserisci il tuo ID Apple e tra i servizi che desideri abilitare, assicurati di scegliere Posta, contatti, calendari e attività dai servizi che desideri abilitare.

Dopo aver configurato iCloud o CalDAV (o entrambi) su tutti i tuoi dispositivi, tutti i tuoi calendari saranno aggiornati su tutti. Basta creare un appuntamento sul tuo iPhone e verrà visualizzato anche sul tuo Mac o PC e viceversa. Il tutto senza che tu debba fare nulla.