Risolto il problema con Microsoft Edge che non funziona in Windows 10
Varie / / November 28, 2021
Risolto il problema con Microsoft Edge che non funziona in Windows 10: Con l'introduzione di Windows 10, ci sono molte nuove funzionalità introdotte in questo ultimo sistema operativo e una di queste funzionalità è il browser Microsoft Edge, che molte persone stanno effettivamente utilizzando. Ma con l'ultima versione 1709 di Windows 10 Fall Creators Update, gli utenti segnalano di non essere in grado di accedere a Microsoft Edge browser e ogni volta che avviano il browser, mostra il logo Edge e poi scompare immediatamente dal desktop.
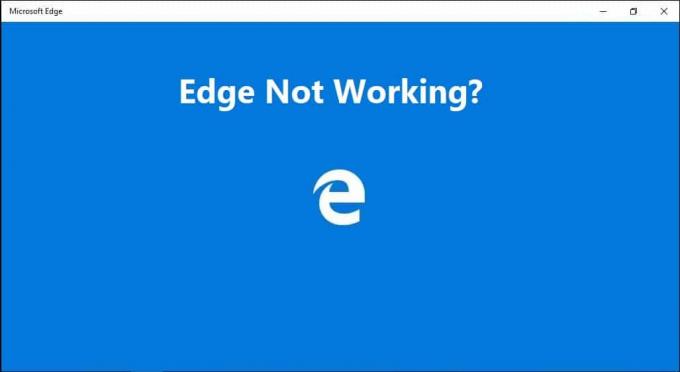
Contenuti
- Cause per cui Microsoft Edge non funziona?
- Risolto il problema con Microsoft Edge che non funziona in Windows 10
- Metodo 1: ripara i file di sistema danneggiati
- Metodo 2: eseguire un avvio pulito
- Metodo 3: ripristina Microsoft Edge
- Metodo 4: disinstallare il software Trusteer Rapport
- Metodo 5: disinstallare gli aggiornamenti di Windows
- Metodo 6: ripristinare la rete e reinstallare i driver di rete
- Metodo 7: aggiornare i driver della scheda di rete
- Metodo 8: modificare le impostazioni di controllo dell'account utente
- Metodo 9: esegui Microsoft Edge senza componenti aggiuntivi
Cause per cui Microsoft Edge non funziona?
Esistono diverse cause che potrebbero aver causato questo problema, come file di sistema corrotti, driver obsoleti o incompatibili, aggiornamento di Windows danneggiato, ecc. Quindi, se sei tra gli utenti che hanno scoperto che il browser Edge non funziona dopo l'aggiornamento di Windows 10, non preoccuparti perché oggi vedremo come risolvere Microsoft Edge che non funziona in Windows 10 con l'aiuto della risoluzione dei problemi elencata di seguito guida.
Risolto il problema con Microsoft Edge che non funziona in Windows 10
Assicurati che creare un punto di ripristino nel caso qualcosa vada storto.
Metodo 1: ripara i file di sistema danneggiati
1.Premere il tasto Windows + X quindi fare clic su Prompt dei comandi (amministratore).

2. Ora digita quanto segue nel cmd e premi invio:
Sfc /scannow. sfc /scannow /offbootdir=c:\ /offwindir=c:\windows (se sopra fallisce, prova questo)

3. Attendere il completamento del processo di cui sopra e, una volta terminato, riavviare il PC.
4.Se sei in grado di farlo risolvere il problema di Microsoft Edge non funzionante allora ottimo, se no poi continua.
5.Apri nuovamente cmd e digita il seguente comando e premi invio dopo ognuno di essi:
Dism /Online /Cleanup-Image /CheckHealth. Dism /Online /Cleanup-Image /ScanHealth. Dism/Online/Cleanup-Image/RestoreHealth

6.Lasciare eseguire il comando DISM e attendere che finisca.
7. Se il comando precedente non funziona, prova quanto segue:
Dism /Image: C:\offline /Cleanup-Image /RestoreHealth /Source: c:\test\mount\windows. Dism /Online /Cleanup-Image /RestoreHealth /Source: c:\test\mount\windows /LimitAccess
Nota: Sostituisci C:\RepairSource\Windows con il percorso della tua origine di riparazione (installazione di Windows o disco di ripristino).
7.Riavvia il PC per salvare le modifiche.
Metodo 2: eseguire un avvio pulito
A volte il software di terze parti può entrare in conflitto con Microsoft Edge e causare questo problema, quindi il modo migliore per verificare se questo non è il caso qui per disabilitare tutti i servizi e i programmi di terze parti e quindi provare ad aprire Bordo.
1.Premere Tasto Windows + R pulsante, quindi digitare msconfig e fare clic su OK.

2.Sotto la scheda Generale sotto, assicurati Avvio selettivo è controllato.
3. Deselezionare Carica elementi di avvio sotto avvio selettivo.

4.Passa a Scheda Servizio e segno di spunta Nascondi tutti i servizi Microsoft.
5. Ora fai clic su Disabilitare tutto pulsante per disabilitare tutti i servizi non necessari che potrebbero causare conflitti.

6. Nella scheda Avvio, fare clic su Apri Gestione attività.

7.Ora nel Scheda Avvio (all'interno di Task Manager) disabilitare tutto gli elementi di avvio che sono abilitati.

8.Fare clic su OK e poi Ricomincia. Ora prova di nuovo ad aprire Microsoft Edge e questa volta sarai in grado di aprirlo con successo.
9.Premere di nuovo Tasto Windows + R pulsante e digita msconfig e premi Invio.
10.Nella scheda Generale, selezionare il Opzione di avvio normalee quindi fare clic su OK.

11.Quando viene richiesto di riavviare il computer, fare clic su Riavvia. Questo ti aiuterebbe sicuramente Risolto il problema con Microsoft Edge che non funziona in Windows 10.
Se stai ancora riscontrando un problema con Microsoft Edge non funzionante, devi eseguire l'avvio pulito utilizzando un approccio diverso che verrà discusso in questa guida. In modo da Risolvi il problema con Microsoft Edge non funzionante, devi eseguire un avvio pulito nel PC e diagnosticare il problema passo dopo passo.
Metodo 3: ripristina Microsoft Edge
1.Premere il tasto Windows + R quindi digitare msconfig e premi Invio per aprire Configurazione di sistema.

2. Passa a scheda di avvio e segno di spunta Opzione di avvio sicuro.

3.Fare clic su Applica seguito da OK.
4. Riavvia il PC e il sistema si avvierà in Modalità provvisoria automaticamente.
5.Premere il tasto Windows + R quindi digitare %localappdata% e premi Invio.

2.Fare doppio clic su Pacchetti quindi fare clic su Microsoft. MicrosoftEdge_8wekyb3d8bbwe.
3. Puoi anche navigare direttamente nella posizione sopra premendo Tasto Windows + R quindi digita quanto segue e premi Invio:
C:\Utenti\%nomeutente%\AppData\Local\Packages\Microsoft. MicrosoftEdge_8wekyb3d8bbwe

4.Elimina tutto all'interno di questa cartella.
Nota: Se ricevi un errore di accesso alla cartella negato, fai semplicemente clic su Continua. Fare clic con il pulsante destro del mouse su Microsoft. cartella MicrosoftEdge_8wekyb3d8bbwe e deselezionare l'opzione Sola lettura. Fai clic su Applica seguito da OK e verifica di nuovo se sei in grado di eliminare il contenuto di questa cartella.

5.Premere il tasto Windows + Q quindi digitare powershell quindi fare clic con il pulsante destro del mouse su Windows PowerShell e selezionare Eseguire come amministratore.

6.Digitare il seguente comando e premere Invio:
Get-AppXPackage -AllUsers -Name Microsoft. MicrosoftEdge | Per ogni {Add-AppxPackage -DisableDevelopmentMode -Register "$($_.InstallLocation)\AppXManifest.xml" –Verbose}
7.Questo reinstallerà il browser Microsoft Edge. Riavvia normalmente il tuo PC e verifica se il problema è stato risolto o meno.

8.Apri di nuovo Configurazione di sistema e deseleziona Opzione di avvio sicuro.
9. Riavvia il PC per salvare le modifiche e vedere se sei in grado di farlo Risolto il problema con Microsoft Edge che non funziona in Windows 10.
Metodo 4: disinstallare il software Trusteer Rapport
1.Premere il tasto Windows + R quindi digitare appwiz.cpl e premi Invio per aprire Programmi e funzionalità.

2.Seleziona Trusteer Endpoint Protection nell'elenco e quindi fare clic su Disinstalla.
3.Una volta terminato, riavvia il PC per salvare le modifiche.
Metodo 5: disinstallare gli aggiornamenti di Windows
1.Premere il tasto Windows + I per aprire le Impostazioni, quindi fare clic su Icona Aggiornamento e sicurezza.

2.Dal menu di sinistra selezionare aggiornamento Windows quindi fare clic su "Visualizza cronologia aggionamenti" collegamento.

3. Quindi, fare clic su Disinstalla aggiornamenti collegamento.

4. Oltre agli aggiornamenti di sicurezza, disinstallare gli aggiornamenti facoltativi recenti che potrebbero causare il problema.

5.Se il problema persiste, prova a farlo disinstallare gli aggiornamenti dei creatori a causa del quale stai affrontando questo problema.
Metodo 6: ripristinare la rete e reinstallare i driver di rete
1.Premere il tasto Windows + X quindi selezionare Prompt dei comandi (amministratore).

2.Digita il seguente comando in cmd e premi Invio:
netsh int tcp imposta l'euristica disabilitatanetsh int tcp set global autotuninglevel=disablednetsh int tcp set global rss=enabled
3. Ora digita il seguente comando per svuotare DNS e ripristinare TCP/IP:
ipconfig /release. ipconfig /flushdns. ipconfig /renew. ipconfig /flushdns. nbtstat –r. netsh int ip reset. netsh winsock reset

4.Premere il tasto Windows + R quindi digitare devmgmt.msc e premi Invio per aprire Gestione dispositivi.

5.Espandi Adattatori di rete quindi fare clic con il pulsante destro del mouse sul dispositivo e selezionare Disinstalla.

6.Fare nuovamente clic Disinstalla per confermare.
7. Ora fai clic con il pulsante destro del mouse su Schede di rete e seleziona Scansione per modifiche hardware.

8.Riavvia il PC e Windows installerà automaticamente i driver predefiniti.
Metodo 7: aggiornare i driver della scheda di rete
1.Premere il tasto Windows + R quindi digitare devmgmt.msc e premi Invio.

2.Fare clic con il pulsante destro del mouse su adattatore wireless in Schede di rete e seleziona Aggiorna driver.

3.Seleziona “Sfoglia il mio computer per il software del driver.“

4. Fare nuovamente clic su "Fammi scegliere da un elenco di driver disponibili sul mio computer.“

5.Selezionare l'ultimo driver disponibile dall'elenco e fare clic su Avanti.
6. Riavvia il PC per salvare le modifiche e vedere se sei in grado di farlo Risolvi il problema con Microsoft Edge non funzionante.
Metodo 8: modificare le impostazioni di controllo dell'account utente
1.Premere Tasto Windows + R quindi digita wscui.cpl e premi Invio per aprire Sicurezza e Manutenzione.
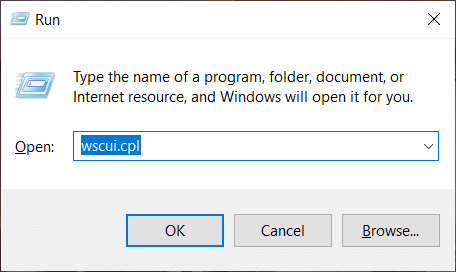
Nota: Puoi anche premere Tasto Windows + Pausa Pausa per aprire Sistema quindi fare clic su Sicurezza e Manutenzione.
2.Dal menù di sinistra cliccare su “Cambiare le impostazioni di controllo dell'account" collegamento.

3.Assicurati di posizionare lo Slider in alto che dice "Notifica sempre" e fai clic su OK per salvare le modifiche.
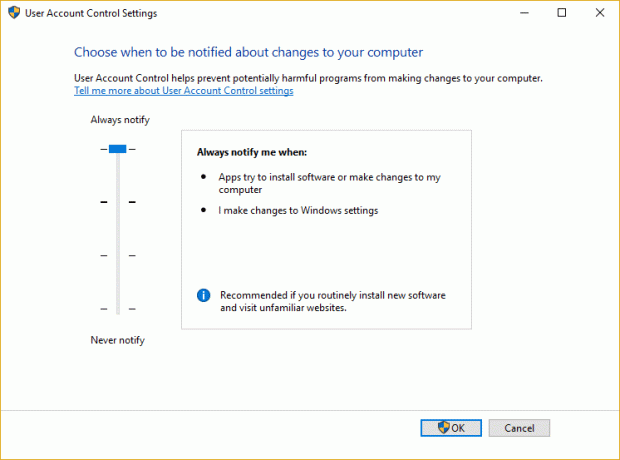
4. Prova di nuovo ad aprire Edge e vedi se sei in grado di farlo Risolto il problema con Microsoft Edge che non funziona in Windows 10.
Metodo 9: esegui Microsoft Edge senza componenti aggiuntivi
1.Premere il tasto Windows + R quindi digitare regedit e premi Invio per aprire Editore del Registro di sistema.

2. Navigare al seguente percorso di registro:
HKEY_LOCAL_MACHINE\SOFTWARE\Policies\Microsoft
3.Fare clic con il pulsante destro del mouse su Microsoft (cartella) quindi selezionare Nuovo > Chiave.

4. Dai un nome a questa nuova chiave come MicrosoftEdge e premi Invio.
5. Ora fai clic con il pulsante destro del mouse sul tasto MicrosoftEdge e seleziona Nuovo > Valore DWORD (32 bit).

6. Nomina questo nuovo DWORD come Estensioni abilitate e premi Invio.
7.Fai doppio clic su Estensioni abilitate DWORD e impostalo è valore a 0 nel campo dei dati di valore.

Consigliato:
- L'applicazione di correzione è stata bloccata dall'accesso all'hardware grafico
- Come riparare i file di sistema danneggiati in Windows 10
- Risolto che hai bisogno dell'autorizzazione per eseguire questo errore di azione
- Come creare un account Windows 10 utilizzando Gmail
Questo se hai successo Risolto il problema con Microsoft Edge che non funziona in Windows 10 ma se hai ancora domande su questo articolo, non esitare a farle nella sezione commenti.



