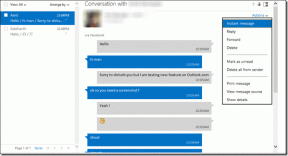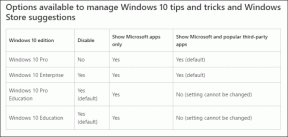5 modi per correggere i caratteri speciali della tastiera di Windows 10 che non funzionano
Varie / / December 02, 2021
Hai faticato a inserire un ID e-mail sul tuo computer Windows 10? Ad esempio, l'ID e-mail non aveva il simbolo al tasso (@). Invece, c'era un simbolo completamente diverso. Diversi tentativi non riescono a cambiarlo. Questo può essere frustrante. Quindi ti diremo come risolvere i problemi quando i caratteri speciali della tastiera di Windows 10 non funzionano.

Ti starai chiedendo, 'Il mio computer è stato hackerato??' La risposta è no. Il problema si verifica se la tastiera è bloccata o seleziona la lingua della tastiera sbagliata. Ecco perché la tastiera inserisce i caratteri speciali sbagliati. Succede principalmente con caratteri speciali come at (@), virgolette ('') e tilde (~).
Scopriamo la risposta a cosa causa il problema e come risolvere il problema con i simboli della tastiera modificato in Windows 10.
1. Riavvia il tuo computer
Se il problema si è verificato solo una volta, inizia riavviando il PC. Questa semplice soluzione potrebbe venire in tuo soccorso.
2. Controlla BlocNum
Se la tua tastiera è dotata di un tasto Bloc Num, forse dovresti usarlo per risolvere prima i problemi. Potresti esserti dimenticato di
disattiva BlocNum. E quando ciò accade, i personaggi non funzioneranno. Premi il pulsante Bloc Num un paio di volte sulla tastiera per verificare se si spegne o si accende. Quindi, prova a inserire i caratteri speciali.
3. Cambia la lingua della tastiera
Il problema dei caratteri speciali errati di solito si verifica quando si modifica la lingua o il layout della tastiera. Potresti averlo fatto intenzionalmente senza sapere che avrebbe creato problemi. Tuttavia, a volte, accade anche accidentalmente. Quando premi i tasti ALT + MAIUSC sulla tastiera, cambia la lingua della tastiera. Ora ciò causa un problema se la lingua impostata non corrisponde al layout della tastiera.
Se si dispone di una tastiera QWERTY e si sceglie un layout di tastiera diverso nelle impostazioni della lingua, sorgeranno problemi. Allo stesso modo, se hai un layout di tastiera diverso e selezioni QWERTY nelle impostazioni della lingua, dovrai affrontare il problema. Quindi il layout della lingua della tastiera utilizzato nelle impostazioni dovrebbe essere lo stesso della tastiera.
Per modificare la lingua e il formato della tastiera, procedi nel seguente modo:
Anche su Guiding Tech
Passo 1: Apri Impostazioni sul tuo PC Windows 10 dal menu Start. Puoi utilizzare il tasto di scelta rapida Windows + I per aprire direttamente le Impostazioni.
Passo 2: fare clic su Ora e lingua.

Passaggio 3: Clicca su Lingua presente nella barra laterale di sinistra.

Passaggio 4: Controlla l'ordine delle lingue in Lingue preferite. Se la tua lingua preferita non è in alto, fai clic sulla lingua una volta e poi usa i tasti freccia forniti per spostarla su o giù. Nel caso in cui sia impostata una lingua errata, eliminala utilizzando il pulsante Rimuovi
Consiglio: Dovresti prova a cambiare la lingua dall'inglese (Stati Uniti) in inglese (Regno Unito) e viceversa per vedere se il problema è stato risolto.

Passaggio 5: Devi anche controllare il layout della tastiera per la tua lingua. Per questo, fai prima clic sulla lingua predefinita. Fare clic su Opzioni.

Passaggio 6: Scorri verso il basso e vedrai Tastiere. Controlla il tipo di layout della tastiera. Usa il pulsante Aggiungi una tastiera per aggiungere un layout diverso che corrisponda alla tua tastiera fisica. Rimuovere il layout sbagliato, se presente.

Passaggio 7: Riavvia il tuo computer.
Per verificare se la lingua e il relativo layout sono corretti, premere Windows + R. Digita OSK nella finestra Esegui. Si aprirà la tastiera su schermo. Controlla se i simboli corrispondono a ciò che stai cercando di inserire.
4. Esegui lo strumento di risoluzione dei problemi della tastiera
Windows 10 viene fornito con uno strumento di risoluzione dei problemi nativo per trovare e risolvere i problemi comuni. Esegui lo strumento di risoluzione dei problemi della tastiera per risolvere i problemi relativi ai personaggi.
Per questo, segui questi passaggi:
Passo 1: Apri Impostazioni sul tuo PC. Vai su Aggiornamento e sicurezza.

Passo 2: Fare clic su Risoluzione dei problemi dalla barra laterale sinistra. Scorri verso il basso e fai clic su Tastiera sul lato destro.

Passaggio 3: Fare clic su Esegui lo strumento di risoluzione dei problemi e seguire le istruzioni sullo schermo.

Passaggio 4: Riavvia il PC e verifica se il problema è stato risolto.
Anche su Guiding Tech
5. Controlla il driver della tastiera
Se il problema persiste, dovresti provare ad aggiornare o disinstallare il driver della tastiera. Inizia aggiornando e, se non funziona, disinstalla il driver.
Per farlo, segui questi passaggi:
Passo 1: fare clic con il pulsante destro del mouse sull'icona del menu Start e selezionare Gestione dispositivi.

Passo 2: Espandi tastiere. Fare clic con il tasto destro sulla tastiera. Innanzitutto, seleziona Aggiorna driver. Riavvia il tuo PC. Quindi, controlla se il problema è stato risolto. Se continua, seleziona Disinstalla driver. Quindi, riavvia di nuovo. Attendi qualche istante e il tuo sistema installerà il driver della tastiera stesso. Quindi, prova a inserire i caratteri speciali.

Modo alternativo: inserire caratteri speciali senza tastiera
Se il problema persiste e hai del lavoro importante in cui devi digita i caratteri speciali, esiste un modo alternativo. Apri la ricerca di Windows e digita la mappa dei caratteri. Apri l'applicazione.

Quindi, copia e incolla i caratteri dall'app Mappa caratteri nel documento richiesto.

Anche su Guiding Tech
Valorizza la Specialità
Non ci rendiamo conto dell'importanza dei caratteri speciali sulla tastiera a meno che non smettano di funzionare. E quando ciò accade, si scatena l'inferno. Ci auguriamo che i metodi sopra indicati abbiano risolto i problemi relativi ai caratteri speciali che non funzionavano sul tuo computer Windows 10.
Prossimo: A volte, l'aggiornamento del PC Windows risolve anche vari problemi. Ecco una guida su come aggiornare Windows 10 offline dal collegamento successivo.