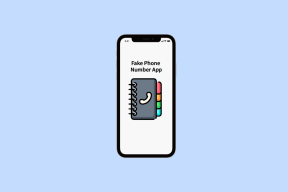Come disconnettersi o bloccare automaticamente il PC Windows con il blocco automatico
Varie / / December 02, 2021
Ho l'abitudine di lasciare la mia scrivania di tanto in tanto (qualcuno potrebbe dire che sono negligente) senza bloccare il computer. È come dare un invito aperto a occhi indiscreti a venire a dare uno sguardo più approfondito mentre sono via. Non va bene, specialmente quando hai coinquilini malvagi che potrebbero vincere medaglie d'oro se gli scherzi facessero parte delle Olimpiadi.
Ora, in Windows 7, c'è un modo per abilitare il blocco automatico del desktop quando il sistema è inattivo per un intervallo di tempo specifico. Ma la strada non è semplice. Dovresti abilitare il Salvaschermo e seleziona l'opzione che dice visualizza il schermata di accesso durante la ripresa di Windows (vedi l'immagine sotto). Questo non è molto conveniente. Meglio avere uno strumento in grado di fornire più opzioni di personalizzazione. Chiusura automatica è uno di questi strumenti e offre più di un semplice blocco automatico del desktop di Windows.

Chiusura automatica è un piccolo e strumento Windows portatile
che consente di bloccare, disconnettersi, riavviare o spegnere automaticamente il computer dopo un determinato periodo di tempo. Si occupa silenziosamente delle suddette attività senza disturbarti.Utilizzo del blocco automatico
Scarica il file zip ed estrai il file eseguibile contenuto in una cartella. Tutte le opzioni del programma sono menzionate molto chiaramente sullo strumento. Esistono due modi per disconnettersi o bloccare il computer. Il primo è il Se ideale mentre l'altro è il Modalità forzata.
Nella modalità If Ideal, lo strumento monitorerà costantemente la tua attività sul computer e intraprenderà l'azione solo quando è ideale per un intervallo di tempo specificato. In modalità forzata, indipendentemente dal fatto che tu stia lavorando o meno sul tuo computer, lo strumento eseguirà l'azione.

La sezione successiva è il timer in cui è necessario specificare la quantità di tempo in cui si desidera che venga eseguita l'azione. Fatto ciò, metti un segno di spunta sull'opzione Schermo spento e Disattiva audio di sistema per abilitare queste azioni. Il primo spegnerà lo schermo del tuo computer dopo che si disconnette o lo bloccherà, mentre il secondo farà in modo che avvenga silenziosamente senza alcun suono di sistema coinvolto.
Infine, seleziona l'azione che desideri che il programma esegua, come Blocca PC, Disconnetti, Riavvia o Spegni e fai clic su Pulsante Start. Il programma avvia ora il timer. Nella modalità Ideale, il timer sarà aggiorna automaticamente non appena si esegue un'azione sul computer, mentre in modalità forzata il timer funzionerà incondizionatamente.
Riduci a icona l'app nella barra delle applicazioni dopo averla configurata e avviato il conto alla rovescia.

Se vuoi fermare il timer, clicca semplicemente sul icona della barra delle applicazioni e clicca su Pulsante di arresto.

Questo è tutto, semplice e facile.
Il mio verdetto
Sebbene il programma mantenga ciò che promette, ci sono alcune limitazioni che spero di vedere risolte nei prossimi aggiornamenti. Ad esempio, avvio automatico dello strumento con Avvio di Windows e con orari e impostazioni preconfigurati. Questa funzione renderebbe lo strumento perfetto, ma è comunque un buon affare al giusto prezzo: $ 0.