Correggi l'errore winload.efi mancante o corrotto
Varie / / November 28, 2021
Se stai affrontando un errore di schermata blu della morte (BSOD) 0xc0000225 con il messaggio che "Windows\system32\winload.efi manca o è corrotto", allora sei nel posto giusto perché oggi andiamo per risolvere questo problema. Il problema si verifica generalmente con il blocco del PC per un po 'di tempo e poi alla fine vedrai il messaggio di errore BSOD. Il problema principale si verifica quando non è possibile avviare il PC e quindi si tenta di eseguire Avvio o Riparazione automatica, verrà visualizzato il messaggio di errore "winload.efi mancante o danneggiato“.
Gli errori winload.efi più comuni che possono apparire sul tuo PC sono:
Errore Winload.efi. Manca Winload.efi. Winload.efi non trovato. Impossibile caricare Winload.efi. Impossibile registrare winload.efi. Errore di runtime: winload.efi. Errore durante il caricamento di winload.efi. Winload.efi è mancante o contiene errori. Si è verificato un problema durante l'avvio di [percorso]\winload.efi. Il modulo richiesto non può essere trovato. Questo programma non può essere avviato perché sul tuo computer manca winload.efi
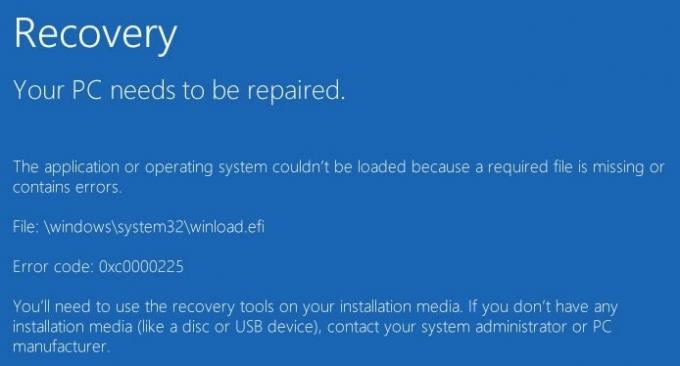
L'errore è causato da informazioni BCD danneggiate, record di avvio corrotti, ordine di avvio errato, avvio sicuro abilitato, ecc. Quindi, senza perdere tempo, vediamo come correggere l'errore mancante o corrotto di winload.efi con l'aiuto della guida alla risoluzione dei problemi elencata di seguito.
Contenuti
- Correggi l'errore winload.efi mancante o corrotto
- Metodo 1: ricostruire il BCD
- Metodo 2: avvia il PC nell'ultima configurazione valida
- Metodo 3: disabilitare l'avvio protetto
- Metodo 4: eseguire SFC e CHKDSK
- Metodo 5: eseguire l'avvio o la riparazione automatica
- Metodo 6: disabilitare la protezione anti-malware con avvio anticipato
- Metodo 7: imposta l'ordine di avvio corretto
Correggi l'errore winload.efi mancante o corrotto
Metodo 1: ricostruire il BCD
1. Inserisci il DVD o USB di installazione avviabile di Windows 10 e riavvia il PC.
2. Quando viene richiesto di premere un tasto qualsiasi per avviare da CD o DVD, premere un tasto qualsiasi per continuare.

3. Seleziona le tue preferenze di lingua e fai clic su Avanti. Fare clic su Ripara il tuo computer in basso a sinistra.

4. Nella schermata di scelta di un'opzione, fare clic su Risoluzione dei problemi.

5. Nella schermata Risoluzione dei problemi, fare clic su Opzioni avanzate.

6. Nella schermata delle opzioni avanzate, fare clic su Prompt dei comandi.

7. Ora digita i seguenti comandi uno per uno e premi invio dopo ognuno di essi:
bootrec.exe /fixmbr. bootrec.exe /fixboot. bootrec.exe /rebuildBcd

8. Se il comando precedente fallisce, inserisci i seguenti comandi in cmd:
bcdedit /export C:\BCD_Backup. c: avvio da cd. attributo bcd -s -h -r. ren c:\boot\bcd bcd.old. bootrec /RebuildBcd

9. Infine, esci dal cmd e riavvia Windows.
10. Questo metodo sembra Correggi l'errore winload.efi mancante o corrotto ma se non funziona per te, continua.
Metodo 2: avvia il PC nell'ultima configurazione valida
1. Usando il metodo sopra, apri il prompt dei comandi, quindi segui questo metodo.
2. Quando si apre il prompt dei comandi (CMD) C: e premi invio.
3. Ora digita il seguente comando:
BCDEDIT /SET {DEFAULT} BOOTMENUPOLICY LEGACY.
4. E premi invio per Abilita il menu di avvio avanzato legacy.

5. Chiudi il prompt dei comandi e torna alla schermata Scegli un'opzione, fai clic su Continua per riavviare Windows 10.
6. Infine, non dimenticare di espellere il DVD di installazione di Windows 10 per ottenere Opzioni di avvio.
7. Nella schermata Opzioni di avvio scegli "Ultima configurazione valida nota (avanzata).”

Questo sarebbe Risolto errore winload.efi mancante o corrotto, in caso contrario, continuare con il metodo successivo.
Metodo 3: disabilitare l'avvio protetto
1. Riavvia il PC e tocca F2 o DEL a seconda del PC per aprire Boot Setup.

2. Trova l'impostazione Avvio protetto e, se possibile, impostala su Disabilitato. Questa opzione si trova solitamente nella scheda Sicurezza, nella scheda Avvio o nella scheda Autenticazione.

#AVVERTIMENTO: Dopo aver disabilitato Secure Boot, potrebbe essere difficile riattivare Secure Boot senza ripristinare il PC allo stato di fabbrica.
3. Riavvia il PC e verifica se riesci a risolvere il problema.
Metodo 4: eseguire SFC e CHKDSK
1. Di nuovo vai al prompt dei comandi utilizzando il metodo 1, fai clic sul prompt dei comandi nella schermata delle opzioni avanzate.

sfc /scannow. chkdsk C: /f /r /x
Nota: assicurarsi di utilizzare la lettera dell'unità in cui è attualmente installato Windows. Anche nel comando precedente C: è l'unità su cui vogliamo controllare il disco, /f sta per un flag che chkdsk il permesso di correggere eventuali errori associati con l'unità, /r consente a chkdsk di cercare i settori danneggiati ed eseguire il ripristino e /x indica al disco di controllo di smontare l'unità prima di iniziare il processi.

3. Esci dal prompt dei comandi e riavvia il PC.
Metodo 5: eseguire l'avvio o la riparazione automatica
1. Inserisci il DVD di installazione avviabile di Windows 10 e riavvia il PC.
2. Quando viene richiesto di premere un tasto qualsiasi per avviare da CD o DVD, premere un tasto qualsiasi per continuare.

3. Seleziona le tue preferenze di lingua e fai clic su Prossimo. Clic Ripara il tuo computer in basso a sinistra.

4. Nella schermata di scelta di un'opzione, fare clic su Risoluzione dei problemi.

5. Sopra Schermata di risoluzione dei problemi, clicca il Avanzate opzione.

6. Nella schermata Opzioni avanzate, fare clic su Riparazione automatica o riparazione all'avvio.

7. Attendi il completamento delle riparazioni automatiche/all'avvio di Windows.
Leggi anche:Come risolvere la riparazione automatica non è stato possibile riparare il tuo PC.
Metodo 6: disabilitare la protezione anti-malware con avvio anticipato
1. Vai a Schermata Opzioni avanzate usando il metodo sopra, quindi scegli Impostazioni di avvio.

2. Ora, dalle Impostazioni di avvio, fai clic su Pulsante di riavvio in basso.

3. Una volta riavviato Windows 10, premere F8 per selezionare "Disattiva la protezione antimalware per l'avvio anticipato“.
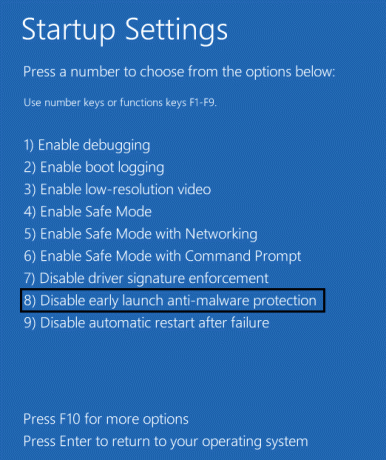
4. Verifica se riesci a correggere l'errore winload.efi mancante o corrotto.
Metodo 7: imposta l'ordine di avvio corretto
1. All'avvio del computer (prima della schermata di avvio o della schermata di errore), premere ripetutamente il tasto Elimina o il tasto F1 o F2 (a seconda del produttore del computer) per accedere alla configurazione del BIOS.

2. Una volta che sei nella configurazione del BIOS, seleziona la scheda Boot dall'elenco delle opzioni.

3. Ora assicurati che il computer Disco rigido o SSD è impostato come priorità assoluta nell'ordine di avvio. In caso contrario, utilizzare i tasti freccia su o giù per impostare il disco rigido in alto, il che significa che il computer si avvierà prima da esso piuttosto che da qualsiasi altra fonte.
4. Infine, premi F10 per salvare questa modifica ed uscire.
Consigliato:
- Come cambiare il puntatore del mouse in Windows 10
- Risolto il problema con l'utilizzo elevato della CPU di Searchindexer.exe
- Come disabilitare la registrazione dei dati su Windows 10
- Come abilitare la modalità AHCI in Windows 10
Questo è tutto con successo Correggi l'errore winload.efi mancante o corrotto ma se hai ancora domande su questo post, sentiti libero di farle nella sezione dei commenti.



![Il driver video ha smesso di rispondere e ha recuperato l'errore [RISOLTO]](/f/b0ede70687876956d0524f93eb295597.jpg?width=288&height=384)