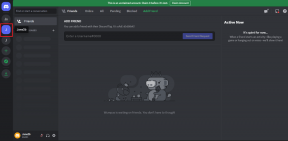Abilita iCloud Drive Desktop e Documenti in macOS Sierra
Varie / / December 02, 2021
Se hai familiarità con macOS (precedentemente OS X) e hai abilitato iCloud Drive, lo sai è essenzialmente un servizio Dropbox che è integrato direttamente nel nucleo del Mac. Ma è un prodotto imperfetto, dal momento che non può sincronizzare veramente tutti i tuoi file su tutti i dispositivi senza soluzione di continuità. Apple sta cercando di rimediare un po' a questo problema con le nuove funzionalità di iCloud Drive in macOS Sierra.

Una novità del sistema operativo è la possibilità di sincronizzare automaticamente la cartella Desktop e Documenti del tuo Mac tramite iCloud e con gli altri tuoi dispositivi. In questo modo, non è necessario trascinare e rilasciare costantemente i file che si desidera siano sempre accessibili in iCloud Drive. I file possono invece rimanere ordinatamente dove li desideri.
Tuttavia, questa funzione Sierra deve essere attivata separatamente dal resto di iCloud Drive. Ecco come farlo.
Attiva le funzionalità aggiuntive di iCloud Drive
Per sincronizzare le cartelle Desktop e Documenti del tuo Mac con iCloud Drive, vai alla barra dei menu e fai clic su Mela logo. Quindi fare clic su Informazioni su questo Mac.

Clic Magazzinaggio in alto e poi clicca Particolari.

Dovrebbe aprirsi una finestra Informazioni di sistema con la scheda predefinita Raccomandazioni per i modi in cui puoi migliorare la quantità di spazio libero che hai sul tuo computer. Uno di questi è il metodo che stiamo cercando: sincronizza i tuoi file desktop e documenti con iCloud Drive.
Consiglio: Il problema è, tuttavia, se lo attivi su alcuni dei tuoi desktop e i documenti potrebbero non essere più archiviati localmente sul tuo Mac. Invece, poiché tutte le copie sono disponibili nel cloud, i file più vecchi che non hai toccato da molto tempo rimarranno lì per liberare spazio di archiviazione sul Mac, se necessario. Se hai bisogno di questi file in un secondo momento, verranno comunque visualizzati nella cartella Desktop/Documenti, ma potrebbero dover essere scaricati nuovamente se sono abbastanza vecchi.

Se per te va bene, procedi con il clic Archivia su iCloud... e clicca Archivia in iCloud ancora una volta per verificare.

Se torni al tuo Finder, dovresti vederlo Desktop e Documenti sono fuori dai tuoi Preferiti nella barra laterale e in una nuova categoria chiamata iCloud che contiene anche il tuo iCloud Drive. Appaiono anche come cartelle all'interno di App iCloud Drive su iOS.

Nota: Se hai molti file di grandi dimensioni sul desktop o nella cartella Documenti, concedi loro un po' di tempo per caricarli su iCloud prima di vederli apparire su altri dispositivi.

Sei pronto. D'ora in poi, tutto ciò che aggiungi alla cartella Documenti o al desktop dovrebbe essere sincronizzato tramite iCloud. Sembra che Apple stia andando avanti con la sincronizzazione dei file iCloud in modo che alla fine ogni file sul tuo Mac vivrà - o almeno avrà una copia duplicata - in iCloud.
Con questa funzione abilitata, i file iCloud verranno eliminati localmente dal tuo Mac solo se lo spazio di archiviazione sta diventando troppo pieno, ma rimarranno se hai molto spazio a disposizione. Potresti anche dover prendere in considerazione l'aggiornamento del tuo piano di archiviazione iCloud se scopri che si sta riempiendo.
VEDI ANCHE:Come identificare e risolvere i problemi di backup di iCloud