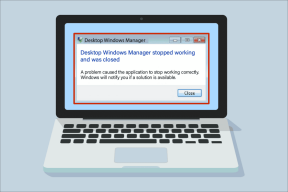11 modi per correggere i tasti permanenti che non funzionano sull'errore di Windows 10
Varie / / December 02, 2021
I tasti permanenti sono utili per evitare di premere più tasti contemporaneamente. Utile anche se tendi a perdere molto le chiavi. Abbastanza cruciale mentre giochi o lavori su documenti in tempo reale. Ecco perché può essere un vero problema se chiavi appiccicose non funzionano su Windows 10 quando ne hai bisogno.

La maggior parte degli utenti non ha bisogno di chiavi permanenti. Per coloro che lo usano spesso, ho compilato un elenco di soluzioni che troverai utili per risolvere i tasti permanenti che non funzionano o disattivare l'errore. Questo problema può ostacolare la velocità di digitazione e i popup possono essere fastidiosi.
Cominciamo.
1. Scorciatoie per tasti permanenti e filtri
Hai provato la scorciatoia da tastiera Shift? Premendo il tasto Maiusc sinistro 5 volte in rapida successione si attiveranno i tasti permanenti. Premilo per vedere se funziona o se non vuoi che si accenda, tienilo a mente.

Premi su Sì per abilitarlo o No per disabilitarlo. Il pop-up dovrebbe chiudersi ora.
Suggerimento professionale: Se si tiene premuto il tasto Maiusc destro per 8 secondi, si attiveranno i tasti Filtro. Un'altra funzione di accessibilità che dice a Windows di ignorare le sequenze di tasti ripetute. Utile per le persone con tremori alle mani.
2. Impostazioni dei tasti permanenti
Premi il tasto Windows + I per aprire Impostazioni e vai a Facilità di accesso> Tastiera.

Puoi abilitare i tasti permanenti qui sotto l'intestazione Usa tasti permanenti. Puoi anche abilitare la scorciatoia da tastiera Maiusc per attivare o disattivare rapidamente i tasti permanenti.

Scorri un po' per trovare Impostazioni chiave filtro, se lo stai usando anche tu e vuoi personalizzarlo.

Infine, puoi abilitare segnali sonori per sapere ogni volta che i tasti permanenti sono abilitati e mostrare un messaggio di avviso.
Puoi anche accedere alle impostazioni dei tasti permanenti dal pannello di controllo. Provalo se i passaggi precedenti non funzionano per te. Cerca e apri il Pannello di controllo dal menu Start.

Passare a Pannello di controllo > Accesso facilitato > Centro accesso facilitato > Semplifica l'utilizzo della tastiera. Puoi attivare i tasti permanenti qui.

Fare clic su Imposta chiavi permanenti ora.

Hai ancora più modi per personalizzare i tasti permanenti rispetto a prima nel Pannello di controllo. Ora puoi bloccare il tasto modificatore quando un pulsante viene premuto due volte, disattivare i tasti permanenti quando vengono premuti due tasti contemporaneamente e modificare le impostazioni di feedback.
3. Attiva/disattiva i tasti permanenti
Torna alle impostazioni della tastiera come sopra e disabilita e quindi riattiva i tasti permanenti una volta per vedere se aiuta a risolvere i tasti permanenti che non funzionano sull'errore di Windows 10. A volte può aiutare.
4. Malfunzionamento della tastiera
Forse è il momento di acquistare una nuova tastiera? Controlla se la tua tastiera funziona correttamente e tutti i tasti stanno registrando una pressione. Controlla i tasti Maiusc in particolare. Puoi anche prendere in prestito la tastiera del tuo amico per verificare se i tasti permanenti funzionano o meno. Se stai acquistando una nuova tastiera, ti consiglio di acquistare una tastiera meccanica.
5. Disattiva blocco numero
Diversi utenti hanno avuto successo semplicemente disattivando il tasto di blocco del numero. La maggior parte di questi utenti utilizzava un laptop. Ad ogni modo, spegni il Bloc Num, la luce dovrebbe spegnersi e controlla di nuovo se i tasti permanenti funzionano o meno.

6. Premi e tieni premuti entrambi i tasti Maiusc
Tieni premuti entrambi i tasti Maiusc sulla tastiera per 5 o più secondi. Ora rilasciali entrambi e prova a riattivare i tasti permanenti. Se i tasti permanenti non funzionano ancora, premi il tasto Maiusc sinistro e tienilo premuto, quindi premi quello destro. Ora tieni premuti entrambi per 5 o più secondi. Controlla di nuovo.
7. Spegnimento completo
Se la scorciatoia da tastiera Shift e l'hack non funzionano, spegni il computer e poi avvia. Non riavviare o ibernare, ma eseguire invece uno spegnimento completo.
8. Aggiorna i driver della tastiera
Cerca Gestione dispositivi nel menu Start e aprilo.

Espandi l'intestazione della tastiera e fai clic con il pulsante destro del mouse sul nome della tastiera per selezionare Aggiorna driver.

Controlla se i tasti permanenti funzionano o non si accendono / si spengono ancora.
9. Gestione alimentazione tastiera
Riapri Gestione dispositivi e questa volta seleziona Proprietà nel menu di scelta rapida della tastiera.

Seleziona Consenti a questo dispositivo di riattivare il computer nella scheda Risparmio energia.

Salva tutto e controlla di nuovo.
10. Antivirus e Malwarebytes
È possibile che un virus o un malware stia causando l'errore Sticky Keys non funzionante sul tuo computer Windows 10. Esegui una scansione completa usando il tuo antivirus preferito e quindi scarica Malwarebytes per eseguire un'altra scansione.
Scarica Malwarebytes
11. Risoluzione dei problemi di Windows
Premi il tasto Windows + I per aprire Impostazioni e cerca Trova e risolvi i problemi della tastiera e aprilo.

Fare clic sull'opzione Applica riparazioni automaticamente e quindi seguire le istruzioni sullo schermo.

Windows cercherà e correggerà eventuali errori nel caso in cui ne trovi.
Digita meglio
I tasti permanenti aiutano gli utenti a digitare più velocemente e meglio. È una caratteristica premurosa per coloro che ne hanno bisogno. Speriamo che una delle soluzioni di cui sopra abbia aiutato a risolvere i tasti appiccicosi che non funzionano sull'errore di Windows 10. Se hai scoperto un altro modo per risolverlo, condividilo nei commenti qui sotto.
Prossimo: Utilizzi invece Windows 10 in modalità tablet? Ecco 15 consigli per sfruttarlo al meglio. Clicca sul link sottostante per leggerli.