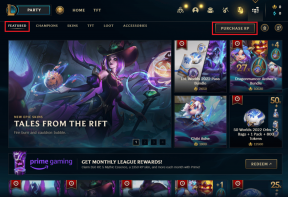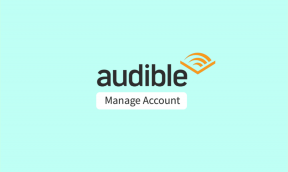Come abilitare la modalità XP in Windows 7 utilizzando Microsoft Virtual PC
Varie / / December 02, 2021

Modalità XP può essere utilizzato anche per eseguire versioni diverse della stessa applicazione fianco a fianco. Come sviluppatore web, questo mi consente di eseguire IE8 (in esecuzione in Windows 7) e IE6/IE7 (in esecuzione in modalità XP) fianco a fianco per testare la compatibilità del sito web.
Vediamo come installare e iniziare con la modalità XP in Windows 7.
Prima parte: download della modalità XP e del PC virtuale
Passo 1. Passare alla modalità Windows XP e Virtual PC pagina di downloade seleziona la tua edizione di Windows 7 e la lingua desiderata per l'installazione. Se non sei sicuro di quale edizione di Windows 7 stai utilizzando
segui la nostra guida per scoprirlo.
Passo 2. Scarica la modalità XP

Passaggio 3. Potrebbe esserti richiesto di convalidare la tua copia di Windows. Clic Continua procedere.

Passaggio 4. Salva il file sul tuo computer e correre una volta completato il download.


Passaggio 5. Al termine dell'installazione dell'aggiornamento di Windows, fare clic su Continua.

Attendi il completamento del processo di convalida.

Se la convalida ha avuto successo, dovresti ricevere un messaggio simile al seguente. Se ricevi un messaggio di errore, la tua copia di Windows potrebbe non essere autentica e non sarai in grado di procedere.

Passaggio 6. Ora dovresti essere in grado di scaricare Modalità Windows XP.

Passaggio 7. Scarica PC virtuale Windows.

Passaggio 8. Installa l'aggiornamento in modalità XP, se non sei su Windows 7 SP1 o più tardi.

Parte seconda: installazione della modalità XP e di Windows Virtual PC
Passo 1. Installa la modalità XP.

Specificare dove si desidera memorizzare il file del disco rigido virtuale. (Il valore predefinito va bene)

Attendi il completamento della configurazione.

Clic Fine.

Passo 2. Installa Windows Virtual PC.

Installa tutti gli aggiornamenti che ti chiede di installare.

Aspetta che si completi.

Riavvia se richiesto.

Terza parte: impostazione e configurazione della modalità XP
Passo 1. Avvia la modalità XP dal menu di avvio.

Passo 2. Accetta il contratto di licenza.

Passaggio 3. Specifica una password. (Probabilmente vorrai anche che ricordi le tue credenziali, altrimenti dovrai inserire la tua password ogni volta che avvii un'applicazione in modalità XP.)

Passaggio 4. Abilita gli aggiornamenti automatici.

Passaggio 5. Avvia configurazione.

Passaggio 6. Al termine dell'installazione Modalità XP sarà in esecuzione entro PC virtuale Windows.

Parte quarta: installazione di applicazioni in modalità XP
Passo 1. Utilizzando IE nella macchina virtuale, scarica un'applicazione.

Passo 2. Installa l'applicazione.

Passaggio 3. Disconnetti la modalità XP tramite Cominciare > Disconnettersi.

Passaggio 4. Avvia l'applicazione appena installata tramite il menu di avvio di Windows 7.

Passaggio 5. L'applicazione dovrebbe ora essere in esecuzione insieme alle altre app di Windows 7.

Passaggio 6. Se desideri eseguire un'applicazione che è stata installata con Windows XP come IE6, apri nuovamente la modalità XP dal menu di avvio.

Passaggio 7. Crea un collegamento a IE6 nel C:\Documents and Settings\Tutti gli utenti\Menu Start\Programmi cartella.

Passaggio 8. Disconnetti la modalità XP tramite Cominciare > Disconnettersi.

Passaggio 9. IE6 dovrebbe ora apparire nel Applicazioni in modalità Windows XP cartella nel menu Start.

Passaggio 10. Avvia IE6.

Questo è tutto! Ora dovresti essere in grado di eseguire tutte le tue applicazioni XP insieme alle tue applicazioni Windows.