Come estendere la partizione dell'unità di sistema (C:) in Windows 10
Varie / / November 28, 2021
Supponiamo che tu debba affrontare una carenza di spazio su disco sull'unità di sistema (C:), quindi potrebbe essere necessario estendere questa partizione affinché Windows funzioni senza problemi. Mentre potresti sempre aggiungere un HDD più grande e migliore, ma se non vuoi spendere soldi per l'hardware, puoi estendere C: Drive (partizione di sistema) per aumentare lo spazio su disco.

Il problema principale che devi affrontare quando l'unità di sistema si riempie è che il PC diventa dolorosamente lento, il che è un problema molto irritante. La maggior parte dei programmi si arresterà in modo anomalo perché non rimarrà spazio per il paging e quando Windows esaurirà la memoria, non sarà disponibile alcuna RAM da allocare a tutti i programmi. Quindi, senza perdere tempo, vediamo come estendere la partizione dell'unità di sistema (C:) in Windows 10 con l'aiuto della guida elencata di seguito.
Contenuti
- Come estendere la partizione dell'unità di sistema (C:) in Windows 10
- Metodo 1: utilizzo dello strumento di gestione del disco di Windows
- Metodo 2: utilizzare programmi di terze parti per estendere C: Drive
Come estendere la partizione dell'unità di sistema (C:) in Windows 10
Assicurati che creare un punto di ripristinonel caso qualcosa vada storto.
Metodo 1: utilizzo dello strumento di gestione del disco di Windows
1. Premi il tasto Windows + R quindi digita diskmgmt.msc e premi Invio per aprire Gestione disco.

2. Assicurati di avere a disposizione dello spazio non allocato, in caso contrario segui i passaggi seguenti.
3. Fare clic con il tasto destro su un'altra guida, diciamo Drive (E:) e seleziona Riduci volume.

4. Inserisci la quantità di spazio in MB che desideri ridurre e fai clic Restringersi.
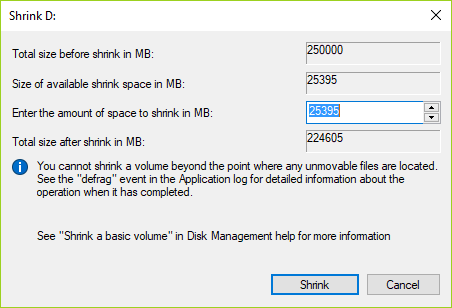
5. Ora, questo libererebbe un po' di spazio e otterresti una buona quantità di spazio non allocato.
6. Per assegnare questo spazio all'unità C:, fare clic con il pulsante destro del mouse sull'unità C: e selezionare Estendi volume.

7. Seleziona la quantità di spazio in MB che desideri utilizzare dalla partizione non allocata per estendere l'unità C: partizione dell'unità.
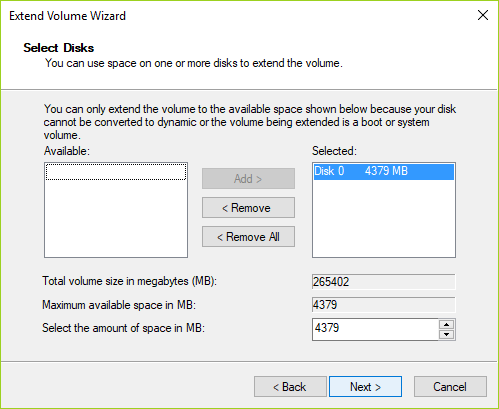
8. Fare clic su Avanti e quindi su Fine una volta completato il processo.
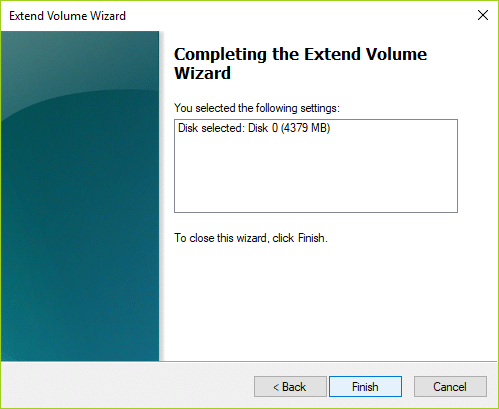
9. Chiudi tutto e riavvia il PC per salvare le modifiche.
Metodo 2: utilizzare programmi di terze parti per estendere C: Drive
EASEUS Partition Master (gratuito)
Include Partition Manager, Disk & Partition Copy Wizard e Partition Recovery Wizard per Windows 10/8/7. Consente agli utenti di ridimensionare/spostare partizioni, estendere l'unità di sistema, copiare dischi e partizioni, unire partizioni, dividere partizioni, ridistribuire lo spazio libero, convertire dischi dinamici, recuperare partizioni e altro ancora. Fai attenzione, il ridimensionamento delle partizioni di solito è sicuro, ma possono verificarsi errori e fai sempre il backup di qualsiasi cosa importante prima di modificare le partizioni sul tuo disco rigido.
Paragon Partition Manager (gratuito)
Un buon programma per apportare modifiche generali alle partizioni del disco rigido mentre Windows è in esecuzione. Crea, elimina, formatta e ridimensiona le partizioni con questo programma. Può anche deframmentare, controllare l'integrità del file system e altro ancora. Fai attenzione, il ridimensionamento delle partizioni di solito è sicuro, ma possono verificarsi errori e fai sempre il backup di qualsiasi cosa importante prima di modificare le partizioni sul tuo disco rigido.
Consigliato:
- Come spostare le app di Windows 10 su un'altra unità
- Come utilizzare Malwarebytes Anti-Malware per rimuovere Malware
- Rimuovi l'opzione Trasmetti su dispositivo dal menu contestuale in Windows 10
- Come modificare la directory di installazione predefinita in Windows 10
Questo è se hai imparato con successo Come estendere la partizione dell'unità di sistema (C:) in Windows 10 ma se hai ancora domande su questo articolo, non esitare a farle nella sezione dei commenti.



