Abilita o disabilita l'accesso sicuro in Windows 10
Varie / / November 28, 2021
Abilita o disabilita l'accesso sicuro in Windows 10: L'accesso sicuro è una funzionalità di sicurezza di Windows 10 che, se abilitata, richiede agli utenti di premere Ctrl + Alt + elimina nella schermata di blocco prima che possano accedere utilizzando il nome utente e la password in Windows 10. Secure Sign aggiunge semplicemente un ulteriore livello di sicurezza alla schermata di accesso, il che è sempre una buona cosa per rendere il tuo PC più sicuro. Il problema principale si verifica quando un virus o un malware imitano una schermata di accesso per recuperare le informazioni su nome utente e password dagli utenti. In questi casi, Ctrl + Alt + Canc assicura che tu stia vedendo la schermata di accesso autentica.
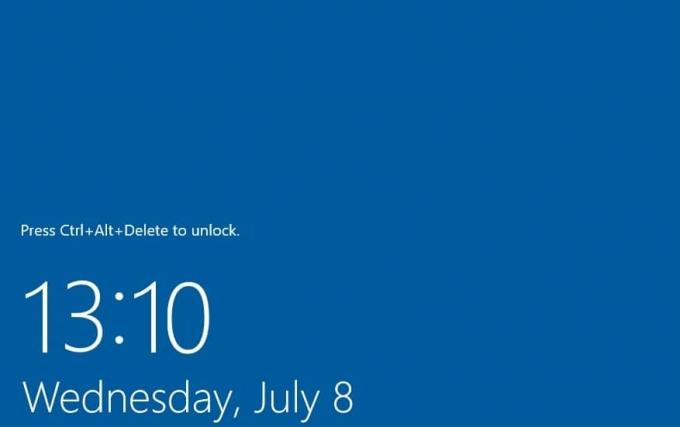
Questa impostazione di sicurezza è disabilitata per impostazione predefinita e quindi è necessario seguire questo tutorial per abilitare l'accesso sicuro. Ci sono molti vantaggi aggiuntivi nell'utilizzo dell'accesso sicuro, quindi si consiglia di abilitarlo. Quindi, senza perdere tempo, vediamo Come abilitare o disabilitare l'accesso sicuro in Windows 10 che richiede all'utente di premere Ctrl+Alt+Canc nella schermata di blocco prima di accedere a Windows 10.
Contenuti
- Abilita o disabilita l'accesso sicuro in Windows 10
- Metodo 1: abilitare o disabilitare l'accesso sicuro in Netplwiz
- Metodo 2: abilitare o disabilitare l'accesso sicuro nella politica di sicurezza locale
- Metodo 3: abilitare o disabilitare l'accesso sicuro in Windows 10 utilizzando l'editor del registro
Abilita o disabilita l'accesso sicuro in Windows 10
Assicurati che creare un punto di ripristino nel caso qualcosa vada storto.
Metodo 1: abilitare o disabilitare l'accesso sicuro in Netplwiz
1.Premere il tasto Windows + R quindi digitare netplwiz e premi Invio per aprire Profili utente.

2. Passa a Scheda Avanzate e segno di spunta "Richiedi agli utenti di premere Ctrl+Alt+Canc" casella in basso sotto Accesso protetto per abilitare l'accesso sicuro in Windows 10.
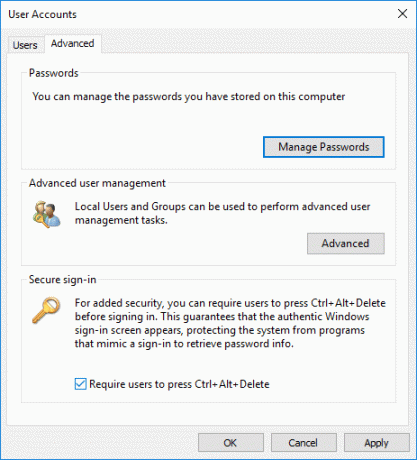
3.Fare clic su Applica seguito da OK.
4.Se in futuro è necessario disabilitare l'accesso sicuro, semplicemente deselezionare “Richiedi agli utenti di premere Ctrl+Alt+Canc" scatola.
Metodo 2: abilitare o disabilitare l'accesso sicuro nella politica di sicurezza locale
Nota: Questo metodo funzionerà solo per le edizioni Windows Pro, Education ed Enterprise. Per gli utenti di Windows 10 Home, puoi seguire il metodo skip tis inseat e seguire il metodo 3.
1.Premere il tasto Windows + R quindi digitare secpol.msc e premi Invio.

2. Navigare alla seguente politica:
Criteri locali > Opzioni di sicurezza
3.Assicurati di selezionare Opzioni di sicurezza quindi nel riquadro della finestra di destra fare doppio clic su "Accesso interattivo: non è necessario CTRL+ALT+CANC” per aprire le sue proprietà.
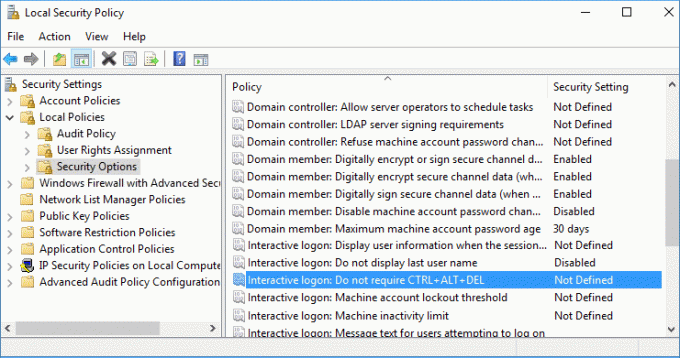
4. Ora a abilitare l'accesso sicuro in Windows 10, Selezionare Disabilitato e quindi fare clic su Applica seguito da OK.
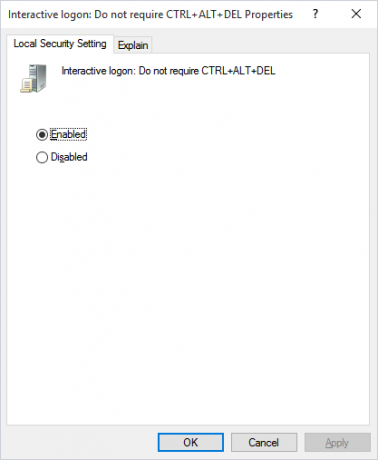
5.Se è necessario disabilitare l'accesso protetto, selezionare Abilitato e fare clic su OK.
6.Chiudi la finestra Criteri di sicurezza locali e riavvia il PC.
Metodo 3: abilitare o disabilitare l'accesso sicuro in Windows 10 utilizzando l'editor del registro
1.Premere il tasto Windows + R quindi digitare regedit e premi Invio.

2. Passare alla seguente chiave di registro:
HKEY_LOCAL_MACHINE\SOFTWARE\Microsoft\Windows NT\CurrentVersion\Winlogon
3.Assicurati di selezionare Winlogon quindi nel riquadro della finestra di destra fare doppio clic su Disabilita CAD.
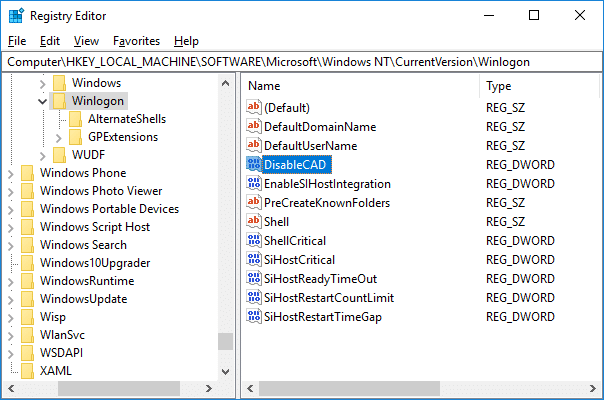
Nota: Se non riesci a trovare DisableCAD, fai clic con il pulsante destro del mouse su Winlogon, quindi seleziona Nuovo > Valore DWORD (32 bit) e chiamalo DWORD come DisableCAD.
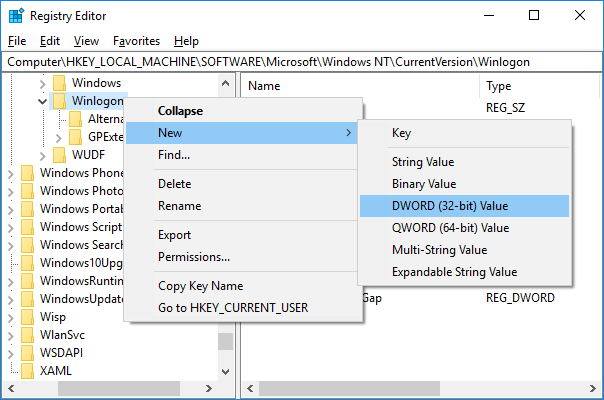
4.Ora nel campo dei dati del valore digita quanto segue e fai clic su OK:
Per disabilitare l'accesso protetto: 1
Per abilitare l'accesso protetto: 0
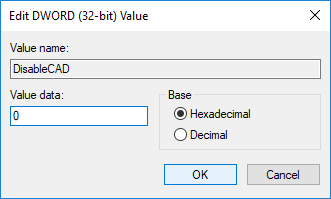
5. Successivamente, vai alla seguente chiave di registro e segui i passaggi 3 e 4 qui:
HKEY_LOCAL_MACHINE\SOFTWARE\Microsoft\Windows\CurrentVersion\Policies\System

6.Chiudere l'editor del registro, quindi riavviare il PC per salvare le modifiche.
Consigliato:
- Come modificare la priorità del processo della CPU in Windows 10
- Come cambiare paese o regione in Windows 10
- Abilita o disabilita Cortana sulla schermata di blocco di Windows 10
- Come abilitare o disabilitare Cortana in Windows 10
È così che hai imparato con successo Come abilitare o disabilitare l'accesso sicuro in Windows 10 ma se hai ancora domande su questo tutorial, sentiti libero di chiederle nella sezione dei commenti.



