Ripristina gli eventi di Google Calendar mancanti su Android
Varie / / November 28, 2021
Google Calendar è un'app di utilità estremamente utile di Google. La sua interfaccia semplice e la serie di funzioni utili la rendono una delle app di calendario più utilizzate. Google Calendar è disponibile sia per Android che per Windows. Ciò ti consente di sincronizzare il tuo laptop o computer con il tuo cellulare e gestire gli eventi del tuo calendario sempre e ovunque. È facilmente accessibile e creare nuove voci o modificare è un gioco da ragazzi.
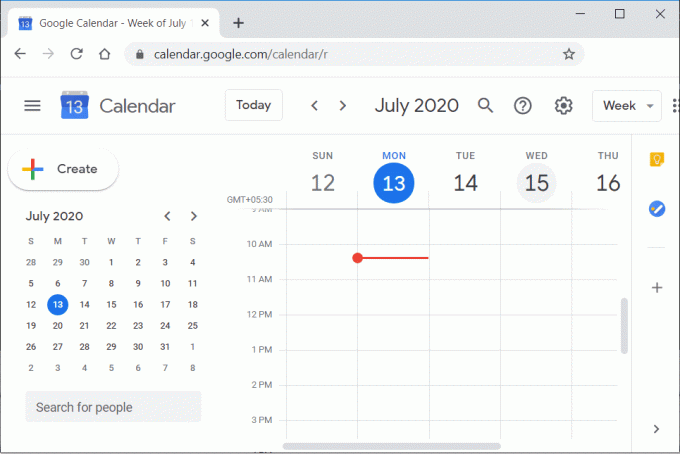
Nonostante abbia numerose qualità positive, questa app non è perfetta. Il problema più importante che potresti incontrare su Google Calendar è quello della perdita di dati. Un calendario dovrebbe ricordarti vari eventi e attività e qualsiasi tipo di perdita di dati è semplicemente inaccettabile. Molti utenti Android si sono lamentati del fatto che le loro voci del calendario sono state perse a causa della mancata sincronizzazione tra i dispositivi. La perdita di dati è stata riscontrata anche da persone che sono passate a un dispositivo diverso e si aspettavano di recuperare tutti i loro dati accedendo allo stesso account Google, ma ciò non è accaduto. Problemi come questi sono una vera seccatura e causano molti disagi. Per aiutarti a recuperare gli eventi e i programmi persi, elencheremo alcune soluzioni che puoi provare. In questo articolo, discuteremo vari metodi che possono potenzialmente ripristinare gli eventi di Google Calendar mancanti sul tuo dispositivo Android.
Ripristina gli eventi di Google Calendar mancanti su Android
1. Ripristina i dati dal cestino
Google Calendar, nel suo ultimo aggiornamento, ha deciso di archiviare gli eventi eliminati nel cestino per almeno 30 giorni prima di rimuoverli definitivamente. Questo era un aggiornamento tanto necessario. Tuttavia, al momento, questa funzione è disponibile solo su PC. Tuttavia, poiché gli account sono collegati, se ripristini gli eventi su un PC, verranno automaticamente ripristinati sul tuo dispositivo Android. Per ripristinare gli eventi dal cestino, seguire i passaggi indicati di seguito:
1. Innanzitutto, apri il browser sul tuo PC e vai su Google Calendar.
2. Ora accedi al tuo account Google.

3. Successivamente, fai clic su Impostazioni icona nella parte in alto a destra dello schermo.
4. Ora, fai clic su Opzione cestino.
5. Qui troverai l'elenco degli eventi eliminati. Fare clic sulla casella di controllo accanto al nome dell'evento, quindi fare clic sul pulsante Ripristina. Il tuo evento tornerà sul tuo calendario.
2. Importa calendari salvati
Google Calendar ti consente di esportare o salvare i tuoi calendari come file zip. Questi file sono anche conosciuti come file iCal. In questo modo, puoi mantenere un backup del tuo calendario salvato offline in caso di cancellazione accidentale o furto di dati. Se hai salvato i tuoi dati sotto forma di file iCal e hai creato un backup, questo ti aiuterebbe a ripristinare i dati mancanti. Segui i passaggi indicati di seguito per importare i calendari salvati.
1. Innanzitutto, apri il browser sul tuo PC e vai su Google Calendar.
2. Ora accedi al tuo account Google.
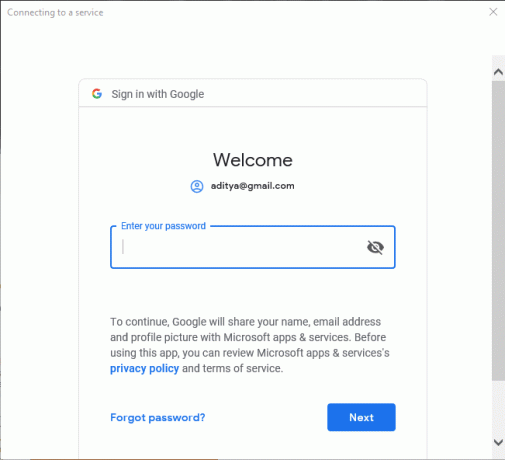
3. Ora tocca l'icona Impostazioni e fai clic su Impostazioni opzione.

4. Ora fai clic su Opzione di importazione ed esportazione sul lato sinistro dello schermo.
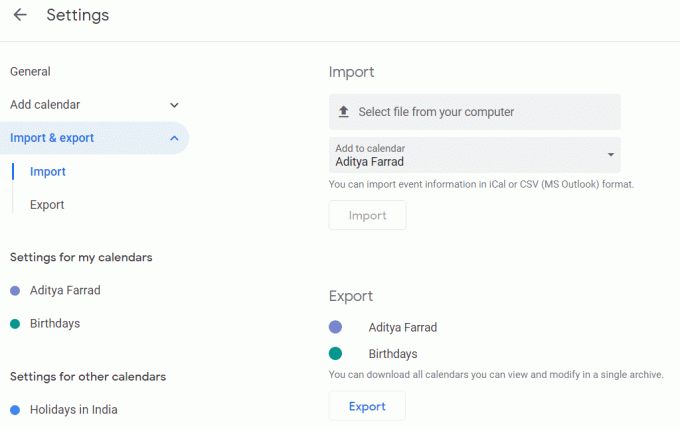
5. Qui troverai l'opzione per selezionare un file dal tuo computer. Toccalo per sfoglia il file iCal sul tuo computer, quindi fai clic sul pulsante Importa.
6. Questo ripristinerà tutti i tuoi eventi e verranno visualizzati su Google Calendar. Inoltre, poiché il tuo dispositivo Android e il PC sono sincronizzati, queste modifiche si rifletteranno anche sul tuo telefono.
Ora, se non sai come creare un backup e salvare il tuo calendario, segui i passaggi indicati di seguito per scoprire come:
1. Apri il browser sul tuo PC e vai su Google Calendar.
2. Accedi al tuo account Google.
3. Ora tocca il Icona Impostazioni e clicca su Impostazioni opzione.
4. Ora fai clic su Importa ed esporta opzione sul lato sinistro dello schermo.
5. Qui, clicca su Pulsante Esporta. Questo creerà un file zip per il tuo calendario (noto anche come file iCal).
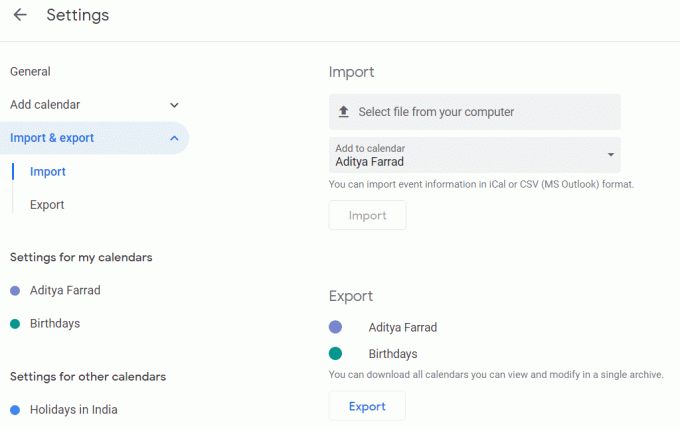
3. Consenti a Gmail di aggiungere automaticamente eventi
Google Calendar ha una funzione per aggiungere eventi direttamente da Gmail. Se hai ricevuto una notifica o un invito a una conferenza o a uno spettacolo tramite Gmail, l'evento verrà automaticamente salvato sul tuo calendario. Oltre a ciò, Google Calendar può salvare automaticamente date di viaggio, prenotazioni di film, ecc. in base alle e-mail di conferma che ricevi su Gmail. Per utilizzare questa funzione, devi abilitare Gmail per aggiungere eventi a Calendar. Segui i passaggi indicati di seguito per sapere come:
1. Per prima cosa, apri il App Google Calendar sul tuo cellulare.

2. Ora tocca il icona dell'hamburger nella parte in alto a sinistra dello schermo.

3. Scorri verso il basso e fai clic su Impostazioni opzione.
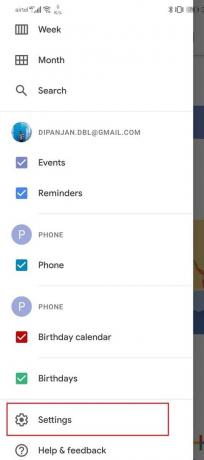
4. Clicca sul eventi da Gmail opzione.

5. Attiva l'interruttore su consenti eventi da Gmail.
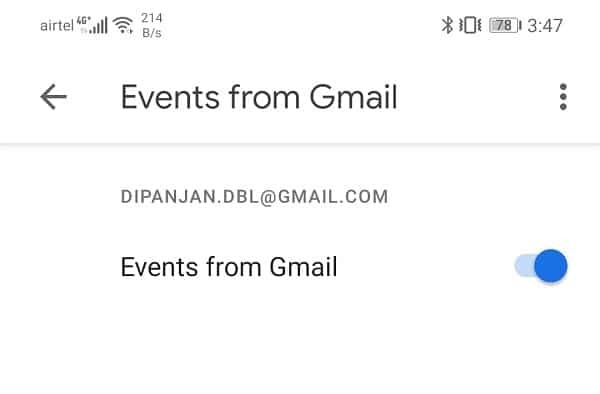
Controlla se questo risolve il problema e sei in grado di farlo ripristina gli eventi del calendario Google mancanti sul tuo dispositivo Android.
Leggi anche:Come eliminare la cronologia del browser su Android
4. Cancella cache e dati per Google Calendar
Ogni app salva alcuni dati sotto forma di file di cache. Il problema inizia quando questi file di cache vengono danneggiati. La perdita di dati in Google Calendar potrebbe essere dovuta a file di cache residui danneggiati che interferiscono con il processo di sincronizzazione dei dati. Di conseguenza, le nuove modifiche apportate non vengono riportate nel Calendario. Per risolvere questo problema, puoi sempre provare a cancellare la cache e i dati per l'app. Segui questi passaggi per cancellare la cache e i file di dati per Google Calendar.
1. Vai al Impostazioni del tuo telefono.

2. Tocca il App opzione.

3. Ora, seleziona Google Calendar dall'elenco delle app.
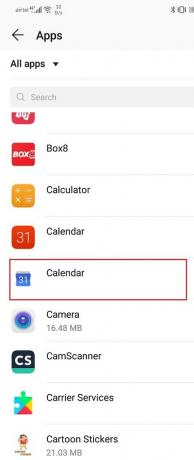
4. Ora, fai clic su Magazzinaggio opzione.
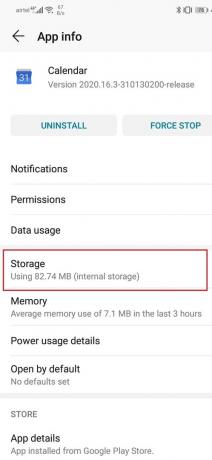
5. Ora vedrai le opzioni per cancella i dati e cancella la cache. Tocca i rispettivi pulsanti e detti file verranno eliminati.

6. Ora esci dalle impostazioni e prova a utilizzare nuovamente Google Calendar e verifica se il problema persiste.
5. Aggiorna Google Calendar
La prossima cosa che puoi fare è aggiornare la tua app. Indipendentemente dal tipo di problema che stai affrontando, aggiornarlo dal Play Store può risolverlo. Un semplice aggiornamento dell'app spesso risolve il problema poiché l'aggiornamento potrebbe includere correzioni di bug per risolvere il problema.
1. Vai al Play Store.

2. In alto a sinistra troverai tre linee orizzontali. Fare clic su di essi.
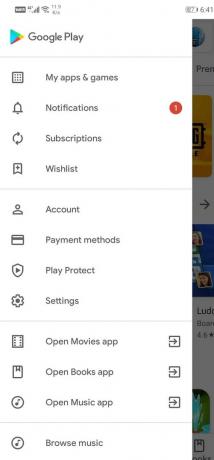
3. Ora, fai clic su "Le mie app e i miei giochi" opzione.

4. Cercare Google Calendar e controlla se ci sono aggiornamenti in sospeso.
5. Se sì, clicca su aggiornare pulsante.
6. Una volta che l'app viene aggiornata, prova a usarla di nuovo e controlla se sei in grado di farlo ripristinare gli eventi del calendario Google mancanti.
6. Elimina Google Calendar e poi reinstalla
Ora, se l'app continua a non funzionare, puoi provare a disinstallare Google Calendar e quindi installarlo di nuovo. Per la maggior parte dei dispositivi Android, Google Calendar è un'app integrata e, pertanto, non è possibile disinstallare completamente l'app tecnicamente. L'unica cosa che puoi fare è disinstallare gli aggiornamenti. Segui i passaggi indicati di seguito per sapere come.
1. Vai al Impostazioni del tuo telefono.

2. Ora tocca il App opzione.

3. Cercare Google Calendar e cliccaci sopra.
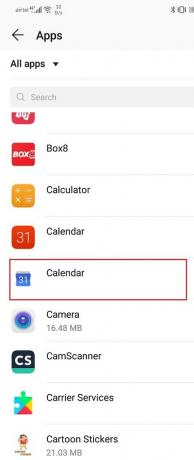
4. Clicca sul Disinstalla opzione se disponibile.
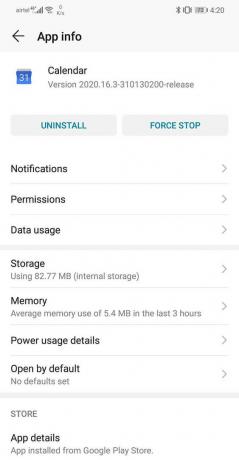
5. In caso contrario, tocca il opzione di menu (tre punti verticali) nella parte in alto a destra dello schermo.

6. Ora fai clic su Disinstalla aggiornamenti opzione.

7. Successivamente, puoi riavviare il dispositivo e quindi semplicemente andare su Play Store e scaricare/aggiornare nuovamente l'app.
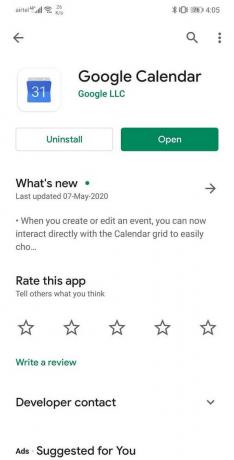
8. Una volta installata di nuovo l'app, apri Google Calendar e accedi con il tuo account. Consenti all'app di sincronizzare i dati e questo dovrebbe risolvere il problema.
Consigliato:
- Come cancellare la cache sul telefono Android
- 3 modi per rimuovere il simbolo del paragrafo (¶) in Word
Spero che l'articolo di cui sopra sia stato utile e tu sia stato in grado di farlo Ripristina gli eventi di Google Calendar mancanti sul dispositivo Android. Se hai ancora domande su questo tutorial, non esitare a farle nella sezione commenti.



